amcap是一款微软出的份非常小巧的视频音频捕获软件。软件兼容大多数摄像头,可以制作个人专有的MTV等。支持多显示器、全屏、菜单标题栏的隐藏和 VMR9 等功能。它支持Directx9.0,可以捕捉动态视频图像,静态图像及电视调谐器等,它具有占用资源极少、功能齐全等优点。AMCap可以轻松的把摄像头拍下的图像记录保存下来。它还具有一些特别有趣的功能,例如画面截屏,或画面添加特效(如图形叠加、α混合、透明度等)。这款录像软件最大的亮点就是软件小巧,它是为运行Windows 7 SP1或更高版本的计算机而设计的桌面应用程序。大多数与Windows视频和DirectShow兼容的设备都受到支持,不管它们是便宜的网络摄像机还是先进的视频采集卡。有需要录像软件的朋友们可不要错过了这么一款小巧好用的软件哦!
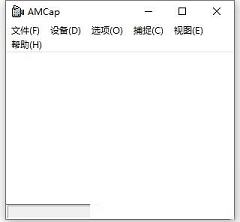
2、MPEG-2预览和记录增强
3、可选实时压缩(使用安装的压缩机)录制视频
4、AVI、WMV和MP4容器格式(兼容性取决于捕获格式)
5、设置会话间的持久性(例如颜色空间、输出大小、视频标准等)
6、改进的电视和无线电广播模拟调谐器的支持
7、通过按下一个键或可能的硬件触发器来捕获
8、自动捕获的周期快照
9、可配置十字准线和屏幕显示(OSD)
10、实验文本增强器(专为低视力个体设计)
11、音量控制
12、具有可选AppBar的全屏预览(用于触摸友好体验)
13、可选择的视频渲染器、视频渲染器、视频混合渲染器(7和9)和增强的视频渲染器被支持。
14、硬件视频去隔行
15、视频纵横比和数字变焦控制(仅预览)
16、视频旋转(仅预览)
17、用于定制或模板目的的静态或视频覆盖(仅预览)
18、可隐藏的标题和条目只保留窗口模式下的预览
19、始终在顶部选项保持视频预览在任何其他窗口之上
20、exe控制台应用程序,它允许轻松地从脚本、应用程序、命令提示符、任务调度程序等获取快照。
2、可以捕捉动态视频图像、静态图像及电视调谐器等
3、以MPEG2或AVI格式保存到您的电脑中
4、提供了必要的编解码程序
5、具有一些其他有趣的功能,例如对画面截屏
6、可以对画面添加特效(如图形叠加、混合、透明度等
2.快速视频捕捉 (Ctrl+C)
3.支持压缩 (仅 Windows Media 9 Series)
4.从先前的会话记忆视频输入, 压缩, 标准和位置设置
5.记忆窗口位置
6.全屏模式 (ALT+Enter)
7.支持多监视器和反交错 (DirectX 9.0+)
8.标题栏和菜单开/关 (F11)
9.总在最前 (F12)
10.快速电视频道切换 (如果有电视调谐器)
1、纯绿色软件双击就可进入操作界面,使用也非常简单,录像过程分两步进行:先通过主菜单“File/SetcaptureFile”命令设置好录像文件的保存路径,再单击“Capture/StartCapture”命令即可开始录像了。
2、首先点击File,
3、弹出右面的窗口,再点击“SetCaptureFile”
4、然后出现下面的窗口,
5、可以改变目录或文件名,切记要在文件名后加“.avi”,点击“打开”。
6、然后点击“Capture”则弹出
7、点击“StartCapture”,开始录像。
8、录制完成后,再点击“StopCapture”。一切OK!
9、不足的就是软件的可操作性不强,即没有针对录像功能设置其他的功能选项,此款软件比较适合有临时录像需求的用户选择。不过,由软件录制的视频文件以avi格式保存,由于是一款完全绿色免费的工具软件,所以视频录制没有任何操作限制;软件调用也非常方便省事。
二、现场实时采集
1、在"AMCAP"的画面下,先用滑鼠点选"File",再点选"SetCaptureFile"设定录影档名,设定档名".avi",点选"开启"后,点选"OK"。
2、用滑鼠点选"Capture"后,你可以点选"CaptureAudio",就代表在录影时有录音功能。"MasterStream"则不必理会。
3、用滑鼠点选"SetFrameRate",你可以选择每秒有多少画面,设定完后点选"UseFrameRate",点选"OK"代表你设定"SetFrameRate"完成。
4、用滑鼠点选"SetTimeLimit",就是录影的时间,你可以设定录影时段长度,设定完后,点选"UseTimeLimit",再点选"OK",这样可准备开始录影。用滑鼠点选"Capture",把Q-CAM电脑视讯摄影机对准你要录影的目标,再点选"StartCapture"就会显示是否准备录影,点选"OK"即开始录影。此时画面底下开始跑秒,直到设定时间终止,即录影完毕。
5、你可以用滑鼠点选电脑桌面画面上的"我的文件",再点选刚刚储存的档案,开启档案便可浏览录影的结果。
6、同样的录影功能也可以在"VidCap"程式内执行。
7、用滑鼠点选开闭"AMCAP"的画面,回到电脑桌面画面。
备注:万一你没有设定限制时间,你必须在键盘上按"ESC",终止录影。
Capture Application已停止工作,说明摄像头软件驱动有问题,所以建议更新驱动以解决问题,或者重新安装新的摄像头软件或者重装系统。
2、卸载常用方法
想要把所用的工具或者软件进行一个卸载,首先需要找到它的安装位置。一般情况下,我们所安装的程序都是默认的安装c盘中。如果我们想要卸载其中的某一种软件的话,可以在控制面板中找到它的程序。如果这个工具的软件没有在控制面板的卸载程序中的话,我们要怎么找到它进行卸载。
2、提高Windows 7兼容性。
3、添加将音频流渲染到覆盖特性的选项。
4、透明叠加电影现在可以在一个循环中播放。
5、添加颜色空间以捕获PIN属性。
6、添加新的菜单组织。
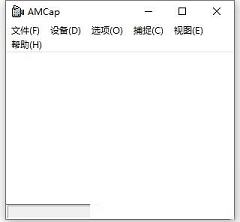
功能特色
1、DV源的预览和记录2、MPEG-2预览和记录增强
3、可选实时压缩(使用安装的压缩机)录制视频
4、AVI、WMV和MP4容器格式(兼容性取决于捕获格式)
5、设置会话间的持久性(例如颜色空间、输出大小、视频标准等)
6、改进的电视和无线电广播模拟调谐器的支持
7、通过按下一个键或可能的硬件触发器来捕获
8、自动捕获的周期快照
9、可配置十字准线和屏幕显示(OSD)
10、实验文本增强器(专为低视力个体设计)
11、音量控制
12、具有可选AppBar的全屏预览(用于触摸友好体验)
13、可选择的视频渲染器、视频渲染器、视频混合渲染器(7和9)和增强的视频渲染器被支持。
14、硬件视频去隔行
15、视频纵横比和数字变焦控制(仅预览)
16、视频旋转(仅预览)
17、用于定制或模板目的的静态或视频覆盖(仅预览)
18、可隐藏的标题和条目只保留窗口模式下的预览
19、始终在顶部选项保持视频预览在任何其他窗口之上
20、exe控制台应用程序,它允许轻松地从脚本、应用程序、命令提示符、任务调度程序等获取快照。
软件亮点
1、可以轻松的将摄像头拍到的图像记录下来2、可以捕捉动态视频图像、静态图像及电视调谐器等
3、以MPEG2或AVI格式保存到您的电脑中
4、提供了必要的编解码程序
5、具有一些其他有趣的功能,例如对画面截屏
6、可以对画面添加特效(如图形叠加、混合、透明度等
快捷键
1.拍照 (Ctrl+L)2.快速视频捕捉 (Ctrl+C)
3.支持压缩 (仅 Windows Media 9 Series)
4.从先前的会话记忆视频输入, 压缩, 标准和位置设置
5.记忆窗口位置
6.全屏模式 (ALT+Enter)
7.支持多监视器和反交错 (DirectX 9.0+)
8.标题栏和菜单开/关 (F11)
9.总在最前 (F12)
10.快速电视频道切换 (如果有电视调谐器)
使用说明
一、录像1、纯绿色软件双击就可进入操作界面,使用也非常简单,录像过程分两步进行:先通过主菜单“File/SetcaptureFile”命令设置好录像文件的保存路径,再单击“Capture/StartCapture”命令即可开始录像了。
2、首先点击File,
3、弹出右面的窗口,再点击“SetCaptureFile”
4、然后出现下面的窗口,
5、可以改变目录或文件名,切记要在文件名后加“.avi”,点击“打开”。
6、然后点击“Capture”则弹出
7、点击“StartCapture”,开始录像。
8、录制完成后,再点击“StopCapture”。一切OK!
9、不足的就是软件的可操作性不强,即没有针对录像功能设置其他的功能选项,此款软件比较适合有临时录像需求的用户选择。不过,由软件录制的视频文件以avi格式保存,由于是一款完全绿色免费的工具软件,所以视频录制没有任何操作限制;软件调用也非常方便省事。
二、现场实时采集
1、在"AMCAP"的画面下,先用滑鼠点选"File",再点选"SetCaptureFile"设定录影档名,设定档名".avi",点选"开启"后,点选"OK"。
2、用滑鼠点选"Capture"后,你可以点选"CaptureAudio",就代表在录影时有录音功能。"MasterStream"则不必理会。
3、用滑鼠点选"SetFrameRate",你可以选择每秒有多少画面,设定完后点选"UseFrameRate",点选"OK"代表你设定"SetFrameRate"完成。
4、用滑鼠点选"SetTimeLimit",就是录影的时间,你可以设定录影时段长度,设定完后,点选"UseTimeLimit",再点选"OK",这样可准备开始录影。用滑鼠点选"Capture",把Q-CAM电脑视讯摄影机对准你要录影的目标,再点选"StartCapture"就会显示是否准备录影,点选"OK"即开始录影。此时画面底下开始跑秒,直到设定时间终止,即录影完毕。
5、你可以用滑鼠点选电脑桌面画面上的"我的文件",再点选刚刚储存的档案,开启档案便可浏览录影的结果。
6、同样的录影功能也可以在"VidCap"程式内执行。
7、用滑鼠点选开闭"AMCAP"的画面,回到电脑桌面画面。
备注:万一你没有设定限制时间,你必须在键盘上按"ESC",终止录影。
常见问题
1、使用amcap打开摄像头却有:Capture Application已停止工作的原因Capture Application已停止工作,说明摄像头软件驱动有问题,所以建议更新驱动以解决问题,或者重新安装新的摄像头软件或者重装系统。
2、卸载常用方法
想要把所用的工具或者软件进行一个卸载,首先需要找到它的安装位置。一般情况下,我们所安装的程序都是默认的安装c盘中。如果我们想要卸载其中的某一种软件的话,可以在控制面板中找到它的程序。如果这个工具的软件没有在控制面板的卸载程序中的话,我们要怎么找到它进行卸载。
更新日志
1、维护构建。2、提高Windows 7兼容性。
3、添加将音频流渲染到覆盖特性的选项。
4、透明叠加电影现在可以在一个循环中播放。
5、添加颜色空间以捕获PIN属性。
6、添加新的菜单组织。
∨ 展开




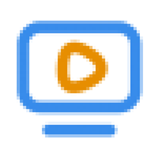




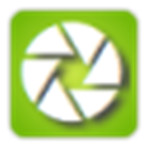 QuickViewer(图片浏览器)V1.1.6 绿色版
QuickViewer(图片浏览器)V1.1.6 绿色版
 Auto Email Sender(自动邮件发送器) V1.5.1.0 官方版
Auto Email Sender(自动邮件发送器) V1.5.1.0 官方版
 TwistedBrush Liquid Studio(绘画工具) V2.0.4.4 官方版
TwistedBrush Liquid Studio(绘画工具) V2.0.4.4 官方版
 Avast Cleanup Premiumv20.1中文破解版
Avast Cleanup Premiumv20.1中文破解版
 QVE人声分离v1.0.4破解版
QVE人声分离v1.0.4破解版
 鲁大师5.21版本 V5.21.1300 绿色精简版
鲁大师5.21版本 V5.21.1300 绿色精简版
 intellij idea 2019注册激活码(附激活/汉化教程)
intellij idea 2019注册激活码(附激活/汉化教程)
 LC标签打印软件v3.1.8.0绿色版
LC标签打印软件v3.1.8.0绿色版
 oCam中文注册破解版(附注册机和教程)v485
oCam中文注册破解版(附注册机和教程)v485
 Screenpresso pro专业破解版v1.7.8(附激活码和教程)
Screenpresso pro专业破解版v1.7.8(附激活码和教程)
 Bandicam班迪录屏破解版 V6.0.2.2024 注册码最新版
Bandicam班迪录屏破解版 V6.0.2.2024 注册码最新版
 Camtasia Studio 9汉化补丁v9.1.5.16
Camtasia Studio 9汉化补丁v9.1.5.16
 屏幕录像专家 2021v2021破解版
屏幕录像专家 2021v2021破解版
 oCamv495.0中文绿色破解版
oCamv495.0中文绿色破解版
 Wondershare Filmora Scrn(万兴屏幕录像工具)v2.0.1中文破解版
Wondershare Filmora Scrn(万兴屏幕录像工具)v2.0.1中文破解版