TranslucentTB是一款非常不错的win10任务栏透明工具。该软件可以让你的任务栏设置成模糊状态或是自己设置成透明样式,不会影响任务栏的人物窗口图标的清晰度,从而使你的桌面更加美观。而且软件运行时系统时占用资源极小,几乎不存在一般,并支持半透明和全透明,只有透明状态栏才能体现出壁纸的震撼感觉。同时可以根据自己的喜好来自定义设置任务栏的透明度,支持在不同的效果之间进行切换,你还可以直接将任务栏设置为透明样式,这样看起来会非常炫酷。想一秒变透明状态栏吗?还等什么呢?这个免费透明状态栏工具直接搞定!一款不可多得的win10任务栏透明工具千万不要错过了,喜欢的朋友快来下载体验吧!
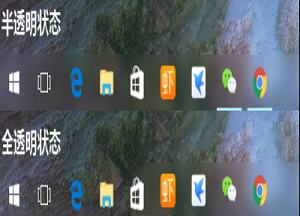
一键设置透明,将底部的任务全部设置透明
目前win10的界面设置已经不能调整透明度
所以使用其他小软件调整一下也是不错的
支持快速设置,选择blur就可以转换半透明了
提供最实用的透明设置,点击clear就能选择全透明
* 任务栏状态(选择一种 - 可以在除正常之外的每个状态上自定义)
* 模糊:会使任务栏略显模糊
* 清除:透明任务栏
* 正常:常规Windows样式。 (好像TranslucentTB没有运行)
* 不透明:没有透明度
* 流利:Windows 2010年4月10日仅更新和更新。将为任务栏提供类似于Microsoft的Fluent Design指南的外观
* 动态模式(这些模式可以一起使用,每个模式都提供您可以自定义的任务栏状态和颜色)
* 动态Windows:如果窗口当前最大化,则会将任务栏更改为其他外观
* 动态开始菜单:打开开始菜单时将更改任务栏外观
* Dynamic Cortana:当Cortana(或禁用Cortana的搜索菜单)打开时,将更改任务栏外观
* 动态时间轴/任务视图:当时间轴(或旧版本上的任务视图)打开时,将更改任务栏外观
* 能够显示或隐藏Aero Peek按钮。可随意定制或动态定制
1.按住 win+R 打开“运行”对话框,输入 shell:startup ,回车或点击“确定”即可打开“用户启动文件夹”
2.右击“TranslucentTB.exe”,选择“创建快捷方式”
3.将快捷方式移入第一步打开的文件夹即可实现自启动
怎么设置开机全透明:
1. 在上述开机自启文件夹里找到快捷方式,右击选择“属性”进入。
2. 找到“目标”,在最后面先加一个空格,然后输入“--transparent”。
3. 点击“确认”关闭窗口即可
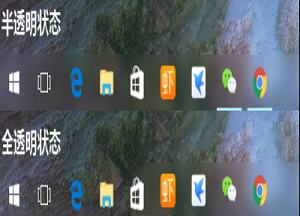
软件特色
支持简单的设置功能,不可以调整数值一键设置透明,将底部的任务全部设置透明
目前win10的界面设置已经不能调整透明度
所以使用其他小软件调整一下也是不错的
支持快速设置,选择blur就可以转换半透明了
提供最实用的透明设置,点击clear就能选择全透明
功能特点
* 支持alpha和实时预览的高级颜色选择器可更改任务栏的颜色* 任务栏状态(选择一种 - 可以在除正常之外的每个状态上自定义)
* 模糊:会使任务栏略显模糊
* 清除:透明任务栏
* 正常:常规Windows样式。 (好像TranslucentTB没有运行)
* 不透明:没有透明度
* 流利:Windows 2010年4月10日仅更新和更新。将为任务栏提供类似于Microsoft的Fluent Design指南的外观
* 动态模式(这些模式可以一起使用,每个模式都提供您可以自定义的任务栏状态和颜色)
* 动态Windows:如果窗口当前最大化,则会将任务栏更改为其他外观
* 动态开始菜单:打开开始菜单时将更改任务栏外观
* Dynamic Cortana:当Cortana(或禁用Cortana的搜索菜单)打开时,将更改任务栏外观
* 动态时间轴/任务视图:当时间轴(或旧版本上的任务视图)打开时,将更改任务栏外观
* 能够显示或隐藏Aero Peek按钮。可随意定制或动态定制
使用方法
自启动方法:1.按住 win+R 打开“运行”对话框,输入 shell:startup ,回车或点击“确定”即可打开“用户启动文件夹”
2.右击“TranslucentTB.exe”,选择“创建快捷方式”
3.将快捷方式移入第一步打开的文件夹即可实现自启动
怎么设置开机全透明:
1. 在上述开机自启文件夹里找到快捷方式,右击选择“属性”进入。
2. 找到“目标”,在最后面先加一个空格,然后输入“--transparent”。
3. 点击“确认”关闭窗口即可
更新日志
优化用户体验,修复已知bug∨ 展开
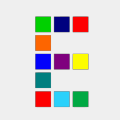
 b站弹幕姬v1.0.1.126官方版
b站弹幕姬v1.0.1.126官方版 腾讯桌面整理软件官方版V3.0v3.0.1411.127
腾讯桌面整理软件官方版V3.0v3.0.1411.127 桌面粉笔工具v1.0电脑版
桌面粉笔工具v1.0电脑版 Thief Book(摸鱼神器)v1.2免费版
Thief Book(摸鱼神器)v1.2免费版 天选姬桌宠v1.5.1正式版
天选姬桌宠v1.5.1正式版 UkeySoft DVD Ripperv5.0.0破解版(附安装教程+破解补丁)
UkeySoft DVD Ripperv5.0.0破解版(附安装教程+破解补丁)
 网站延迟测试工具 V1.0 绿色版
网站延迟测试工具 V1.0 绿色版
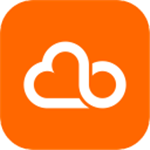 小米云服务PC客户端v1.1.3
小米云服务PC客户端v1.1.3
 FIFA 20破解版
FIFA 20破解版
 侠之道多功能修改器 V2.1.2 小幸姐版
侠之道多功能修改器 V2.1.2 小幸姐版
 我的世界星途模组 V2.0 最新免费版
我的世界星途模组 V2.0 最新免费版
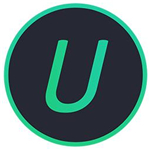 IObit Uninstaller Pro 8v8.0.2.29汉化免安装版(附注册码)
IObit Uninstaller Pro 8v8.0.2.29汉化免安装版(附注册码)
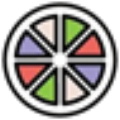 托盘图标工具 V1.0 绿色免费版
托盘图标工具 V1.0 绿色免费版
 向日葵客户端v11.0.0.33826绿色版
向日葵客户端v11.0.0.33826绿色版
 Spacedesk(分屏软件) V1.0.50 官方最新版
Spacedesk(分屏软件) V1.0.50 官方最新版
 Hidetoolzv3.0绿色破解版
Hidetoolzv3.0绿色破解版
 Stardock Start11直装破解版 V1.36 简体中文版
Stardock Start11直装破解版 V1.36 简体中文版
 WallpaperShowHide(桌面图标隐藏) V1 免费版
WallpaperShowHide(桌面图标隐藏) V1 免费版
 天选姬2壁纸 V2.3.1 官方最新版
天选姬2壁纸 V2.3.1 官方最新版
 YYNote(小黄条)v3.0.5破解版
YYNote(小黄条)v3.0.5破解版
 StartAllBack汉化破解版 V3.5.3.4533 免授权码版
StartAllBack汉化破解版 V3.5.3.4533 免授权码版