VMware Workstation 17 Pro是一款非常专业的电脑虚拟机软件。目前推出全新的17.0版本,在功能和体验上大幅提升,支持最新Win和Linux客户机系统版本,新技术支持DX10、4K高分辨率显示屏,OpenGL 3.3、7.1声道及兼容主流新硬件设备,该版本经过激活密钥破解,可永久免费使用。
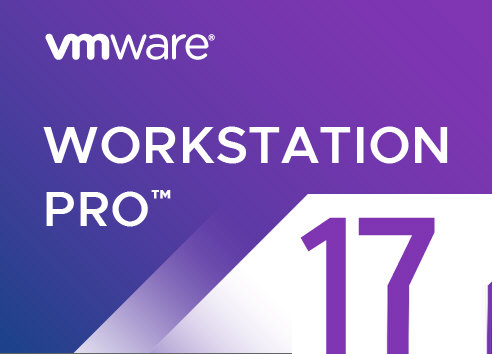
【功能特点】
一、创建虚拟机
您可以使用新建虚拟机向导在WorkstationPro中创建新的虚拟机,克隆现有的WorkstationPro虚拟机或虚拟机模板,导入第三方及开放虚拟化格式(OVF)虚拟机,以及通过物理机创建虚拟机。
您也可以创建远程用户可用的共享虚拟机,以及在远程主机上运行的虚拟机。请参见使用远程连接和共享虚拟机。
了解虚拟机:
虚拟机是一种软件形式的计算机,和物理机一样能运行操作系统和应用程序。虚拟机可使用其所在物理机(即主机系统)的物理资源。虚拟机具有可提供与物理硬件相同功能的虚拟设备,在此基础上还具备可移植性、可管理性和安全性优势。
为创建新的虚拟机做准备:
您可以使用“新建虚拟机”向导在WorkstationPro中创建新的虚拟机。该向导会提示您决定虚拟机的许多相关设置。您应该在启动“新建虚拟机”向导之前做好这些决定。
在本地主机中创建新虚拟机:
您可以通过运行新建虚拟机向导在本地主机系统中创建新虚拟机。
克隆虚拟机:
安装客户机操作系统和应用程序可能要耗费很多时间。通过使用克隆,您可以通过一次安装及配置过程制作很多虚拟机副本。克隆虚拟机比复制虚拟机更简单、更快速。
虚拟化物理机:
您可以通过WorkstationPro中的Windows物理机创建虚拟机。在虚拟化物理机时,您可以在新虚拟机中捕获物理机上的所有应用程序、文档以及设置。要使用这个功能,WorkstationPro必须运行在Windows主机系统上。
导入虚拟机:
您可以将其他形式的虚拟机导入WorkstationPro。
安装和升级VMwareTools:
安装VMwareTools是创建新虚拟机的必需步骤。升级VMwareTools是让虚拟机始终符合最新标准的必需步骤。
虚拟机文件:
在您创建虚拟机时,WorkstationPro会专门为该虚拟机创建一组文件。这些虚拟机文件存储在虚拟机目录或工作目录中。这两种目录通常都在主机系统上。
二、使用虚拟机
在WorkstationPro中使用虚拟机时,您可以在虚拟机与主机系统之间传输文件和文本、使用主机打印机进行打印、连接可移动设备,以及更改显示设置。您可以使用文件夹来管理多个虚拟机、拍摄快照以保留虚拟机状态,还能为虚拟机创建屏幕截图和影片。
您还可以使用WorkstationPro与远程虚拟机进行交互。有关详细信息,请参见使用远程连接和共享虚拟机。
启动虚拟机:
启动虚拟机时,客户机操作系统也会启动,您可以与虚拟机进行交互。您可以使用WorkstationPro启动主机系统及远程服务器中的虚拟机。
停止虚拟机:
您可以使用WorkstationPro停止主机系统及远程服务器中的虚拟机。您可以对虚拟机执行关机、暂停和挂起操作,还可以关闭虚拟机,使其在后台继续运行。
传输文件和文本:
您可以使用拖放功能、复制粘贴功能、共享文件夹和映射驱动器在主机系统和虚拟机以及不同虚拟机之间传输文件及文本。
将主机打印机添加到虚拟机:
您可以在虚拟机中使用主机可用的任意打印机进行打印,而不必在虚拟机中安装额外的驱动程序。
在虚拟机中使用可移动设备:
您可以在虚拟机中使用软盘驱动器、DVD/CD-ROM驱动器、USB设备以及智能卡读卡器等可移动设备。
更改虚拟机显示:
您可以更改WorkstationPro显示虚拟机和虚拟机应用程序的方式。您可以使用全屏模式,使虚拟机显示填满整个屏幕,并使用多个监视器。
使用文件夹管理虚拟机:
您可以使用文件夹来组织和管理库中的多个虚拟机。当多个虚拟机位于同一个文件夹中时,您可以在文件夹选项卡中对其进行管理,并执行批量电源操作。
为虚拟机拍摄快照:
为虚拟机拍摄快照可以保存虚拟机的当前状态,使您能够重复返回到同一状态。拍摄快照时,WorkstationPro会捕捉虚拟机的完整状态。您可以使用快照管理器来查看和操作活动虚拟机的快照。
在虚拟机中安装新软件:
在虚拟机中安装新软件与在物理计算机中安装新软件十分相似,只是需要几个额外的步骤。
为虚拟机拍摄屏幕截图:
您可以拍摄虚拟机的屏幕截图,并将其保存到剪贴板和/或文件中。
删除虚拟机:
您可以从主机文件系统中删除一个虚拟机及其所有文件。
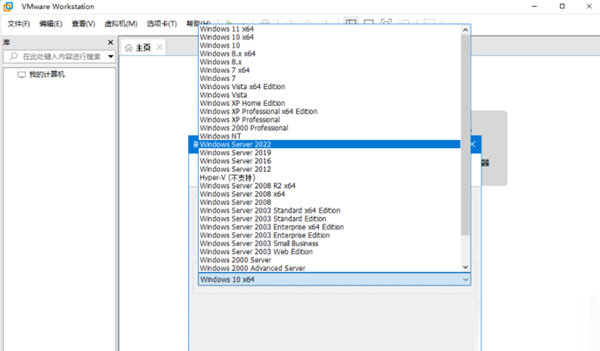
【常见问题】
# 碰到启动VMware客户机系统黑屏如何解决?
经总结可能原因是14版之后注册了两个LSP协议(vSockets DGRAM、vSockets STREAM)导致异常!
解决方法:使用LSP修复工具(例如:火绒安全里或ARK工具里的LSP工具)修复LSP网络协议,或者重置下网络链接Winsock,即打开命令提示符cmd.exe,输入命令netsh winsock reset,重启系统即可解决!
# 碰到启动VMware软件后假死卡住如何解决?
解决方法:可以尝试关闭系统防火墙!
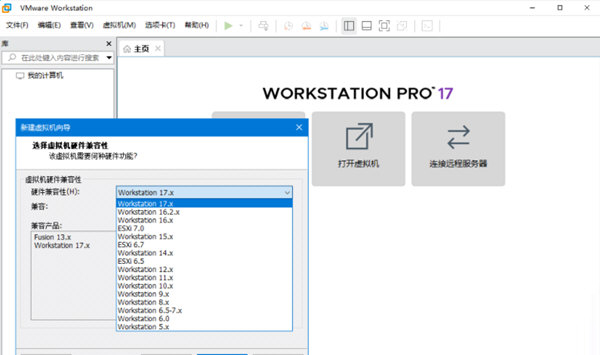
【系统要求】
VM16:硬件要求高,Windows 10 或更高版64位
VM15:硬件要求中,Windows 7 或更高版64位
VM12:硬件要求低,Windows 7 或更高版64位
VM10:Windows XP 或更高版32位和64位旧版
注意:VM14版本开始不支持某些旧的电脑硬件,
会提示不支持或安装失败, 如遇到请退回12版本。
【新增功能】
自动启动虚拟机
现在,您可以将本地虚拟机配置为在主机引导时自动启动。
支持新的客户机操作系统
Microsoft Windows 11
Microsoft Windows Server 2022
RHEL 9
Debian 11.x
Ubuntu 22.04
全新虚拟可信平台模块 2.0
Workstation Pro 现在提供虚拟可信平台模块(版本 2.0)设备,以支持 Windows 11 以及需要 TPM 的其他操作系统。
新的完全或快速加密功能
现在,您可以在安全性(完全)和性能(快速)加密选项之间选择。
改进了图形支持:OPENGL 4.3
Workstation Pro 现在支持将 OpenGL 4.3 用于虚拟机。
客户机操作系统要求
Windows 7 或更高版本
具有 Mesa 22.0.0 和 Linux 内核 5.16.0 的 Linux
支持 WDDM 1.2
Workstation Pro 现在支持将 WDDM(Windows 显示驱动程序模型)版本 1.2 用于虚拟机。
产品支持注意事项
用于将虚拟磁盘映射或挂载到主机系统上驱动器的选项在 Workstation Pro 中不再可用。
软件特别说明
VMware激活密钥(通用批量永久激活许可)
17:JU090-6039P-08409-8J0QH-2YR7F
22H2:ZA5RU-6FYD5-48EPY-3XXEE-PAUGD
16:ZF3R0-FHED2-M80TY-8QYGC-NPKYF
15:FC7D0-D1YDL-M8DXZ-CYPZE-P2AY6
12:ZC3TK-63GE6-481JY-WWW5T-Z7ATA
10:1Z0G9-67285-FZG78-ZL3Q2-234JG

∨ 展开

 鼠标连击器v1.1.0电脑版
鼠标连击器v1.1.0电脑版 小苹果CF抽奖助手v54正式版
小苹果CF抽奖助手v54正式版 微软常用运行库合集v2019.10.19最新版
微软常用运行库合集v2019.10.19最新版 联想电源管理软件(Lenovo Energy Management)v6.0.2.0 官方版
联想电源管理软件(Lenovo Energy Management)v6.0.2.0 官方版







 菲尔生意参谋指数转换工具v1.0绿色免费版
菲尔生意参谋指数转换工具v1.0绿色免费版
 微软常用运行库合集v2022.04.09(32&64位)最新版
微软常用运行库合集v2022.04.09(32&64位)最新版
 VedioCheck(批量视频损坏完整性检测工具) V1.0 绿色免费版
VedioCheck(批量视频损坏完整性检测工具) V1.0 绿色免费版
 希沃视频展台v2.0.10.3474官方版
希沃视频展台v2.0.10.3474官方版
 原神祈愿记录导出工具 V0.11.6.0 最新版
原神祈愿记录导出工具 V0.11.6.0 最新版
 Gadwin PrintScreen Prov6.5.0破解版
Gadwin PrintScreen Prov6.5.0破解版
 RuntimePack(VC++运行库合集包 )v20.03.03官方版
RuntimePack(VC++运行库合集包 )v20.03.03官方版
 FontLab 8Pro破解版 V8.0.0.8200 最新免费版
FontLab 8Pro破解版 V8.0.0.8200 最新免费版
 openwrt插件大全 +20 最新免费版
openwrt插件大全 +20 最新免费版
 vmware17pro注册机 V17.0.0 最新免费版
vmware17pro注册机 V17.0.0 最新免费版
 最新谷歌地球中文破解版 V7.3.6.9264 免费版
最新谷歌地球中文破解版 V7.3.6.9264 免费版
 VMware Workstation Pro17免安装版 V17.0.0 绿色破解版
VMware Workstation Pro17免安装版 V17.0.0 绿色破解版
 vmware workstation 16破解版 V16.2.4 永久激活密钥版
vmware workstation 16破解版 V16.2.4 永久激活密钥版
 小天才智能手表Root工具 V1.0 最新免费版
小天才智能手表Root工具 V1.0 最新免费版
 儿童手表通用刷机工具 V2.7 官方最新版
儿童手表通用刷机工具 V2.7 官方最新版