SecureCRT 9.1是一款专业强大的SSH远程终端服务软件,该软件在所以平台上都支持SSH2,SSH1,Telnet,串行和Raw。从多种仿真中选择大多数采用ANSI颜色。具有多会话选项样式或者平铺式界面,具有大范围的会话管理以及自定义功能。使用时用户可以创建在指定会话的基础上使用各个配置。并且这款软件整体界面简洁,操作方便易用,支持可视化界面,将本地主机和远程主机的目录结构以树形结构的方式显示出来,文件的传输可以直接手动拖动而无需使用命令。
同时,SecureCRT 9.1版本进行了全方面的新增和优化,支持在会话管理器过滤器框中使用通配符,优化搜索以显示您感兴趣的确切会话,最大程度地减少错误,还提供了新的自定义选项,新增了对Python 3的支持,对选定文本进行Google搜索的功能以及对多行粘贴确认的增强等等,致力于为组织中的每个人提供安全的远程访问、文件传输和数据隧道。添加了Windows、macOS和Linux支持本地Shell;新增书签管理器,使您可以更轻松地添加,删除书签,以及从其他会话中复制书签,提高用户工作效率。
PS.此次为你带来的是SecureCRT 9.1破解版,支持32位和64位,可以根据自己的电脑系统情况来进行安装,附带注册机和注册码,使用方法简单,下文有小编亲测可用的安装教程,希望能帮助到大家!
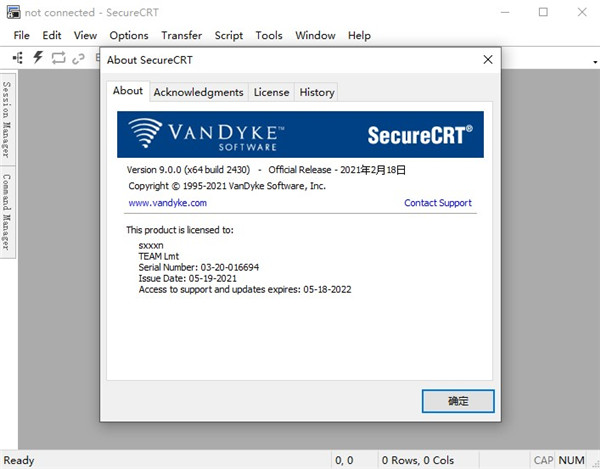
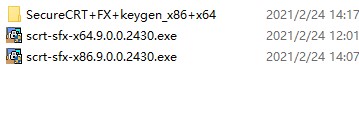
2、以64位为例,双击运行"scrt-sfx-x64.exe"程序等待加载进行安装;
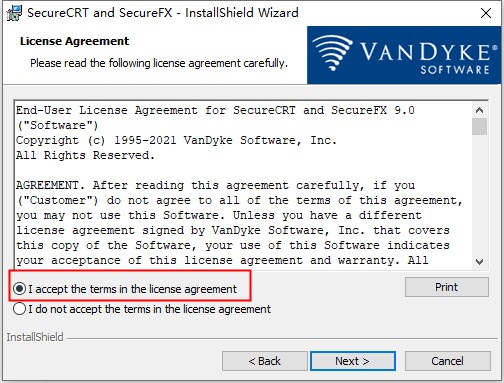
3、建议选complete完整安装,等待软件安装完成;
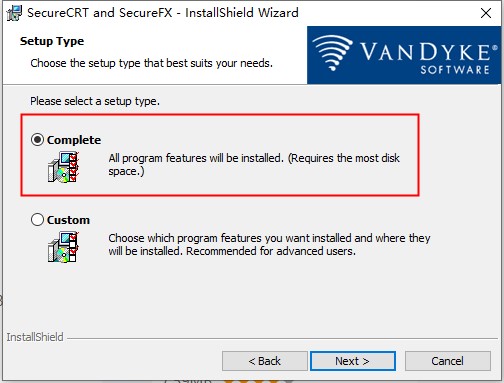
4、以右键管理员身份运行注册机keygen.exe,输入名称和公司,再点击generate生成激活码;
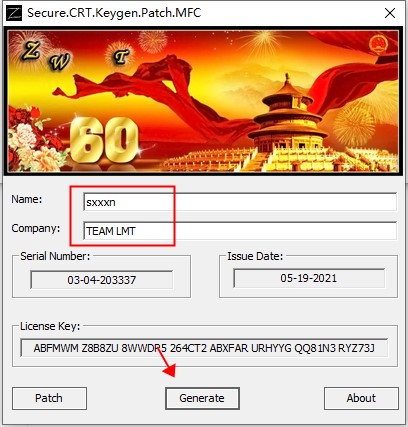
5、再点击Patch按钮,选择浏览安装目录打补丁;
默认路径【C:\Program Files\VanDyke Software\Clients】
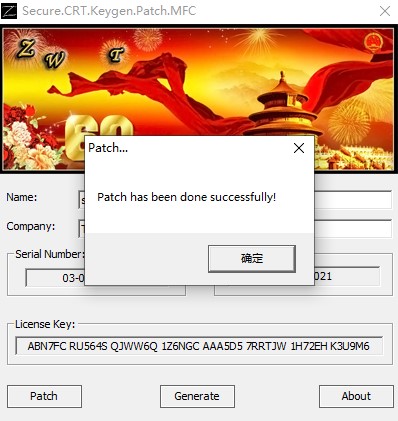
6、再运行软件,选择Enter License Data,点击下一步;
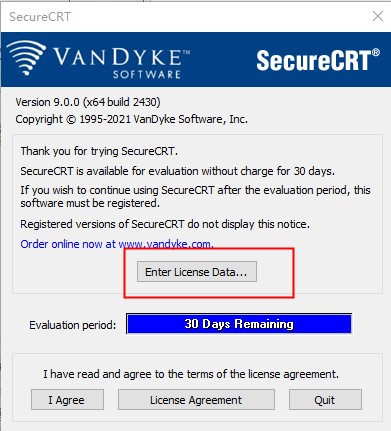
7、然后选择enter license manually,将注册机中的信息填入其中;
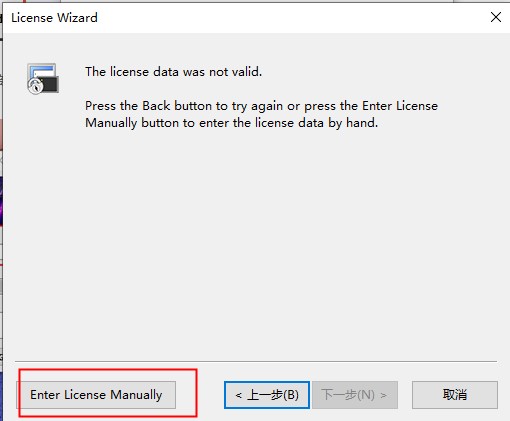
8、使用注册机里的注册信息复制粘贴到许可证配置界面激活即可;
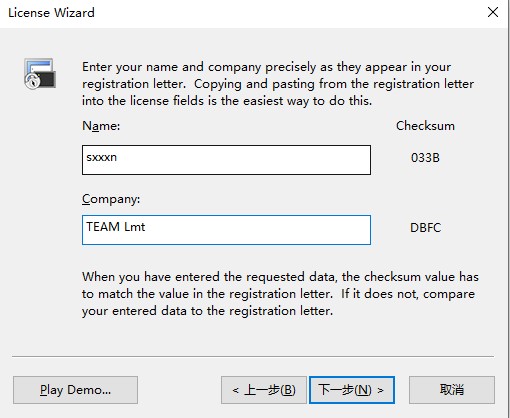
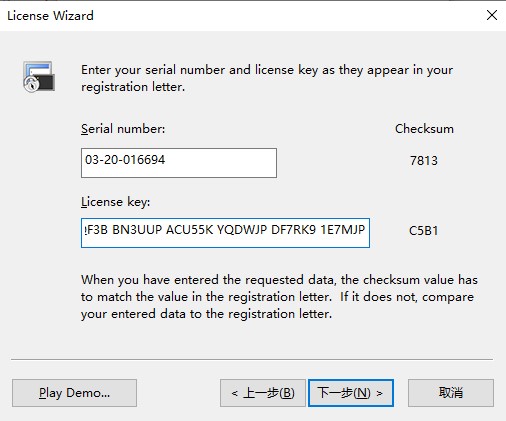
9、至此,软件成功激活,以上就是SecureCRT 9.1破解版的安装教程,希望对用户有用。

现在在所有平台上的标签组允许您在同一个SecureCRT窗口中比较两个会话和组相关会话的输出,以便您可以在更短的时间内获得更多的功能。您可以通过标签组织会话并轻松切换。或者您可以在一个选项卡中工作,同时监视另一个选项卡中的命令的输出,然后在命令完成后返回单个选项卡组。
2、仿真
从广泛的终端仿真中选择,包括TN3270,VT100,VT102,VT220,ANSI,SCO ANSI,Wyse 50/60,Xterm和Linux控制台 - 全部采用配色方案,大部分采用ANSI颜色支持。XS后台管理系统 - Mac软件管理
3、六角形视图
以十六进制视图显示会话输出,有助于调试串行通信。
4、命令窗口
“命令”窗口可以让您在发送到远程系统之前撰写文本。使用命令历史记录,您可以查看,编辑和发送先前的命令。“立即发送字符”模式允许您在“命令”窗口中键入控制字符和转义序列,以便您可以编辑文件,停止运行命令,并执行标签完成。通过向所有连接的会话,所有可见会话或特定的选项卡组发出命令,您可以提高效率。
5、按钮栏
将按钮映射到命令或操作,例如发送字符串,运行脚本,菜单功能和协议命令,或启动外部程序,如您喜欢的编辑器cmd.exe或regedit。您可以为特定会话或操作创建不同的按钮栏,并为按钮图标分配颜色,使其更易于查看和整理。
1、打开securecrt 破解版。打开的时候会弹出一个链接设置对话框。如果有已经建立的链接,会显示在这里。选中已有的一个链接,点击链接按钮,就能够连上服务器。这边我们先新建一个链接。
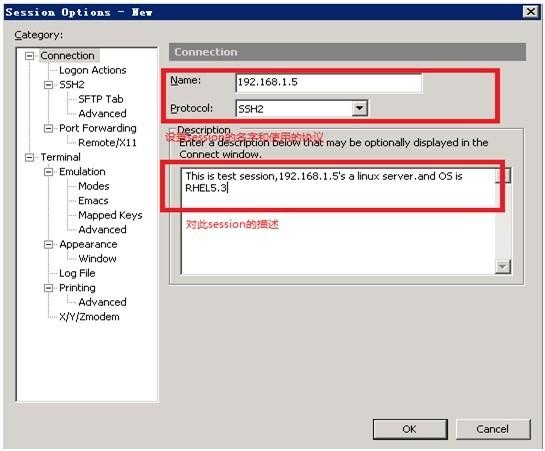
2、对话框上边的工具栏中,第三个工具按钮,就是新建链接。点击打开一个新建会话向导。
3、协议就选择SSH2,点击下一步。主机名填写主机的IP地址,端口就是用默认的22,然后输入linux系统的用户名,比如root,点击下一步。
4、这里可以输入链接的名称,链接名称可以随意起,我的习惯是一般会以服务器的IP作为链接名称,默认也是如此。如果名称在之前的链接重已经有了,会自动加上一对括号,里面有个数字,以便区分。
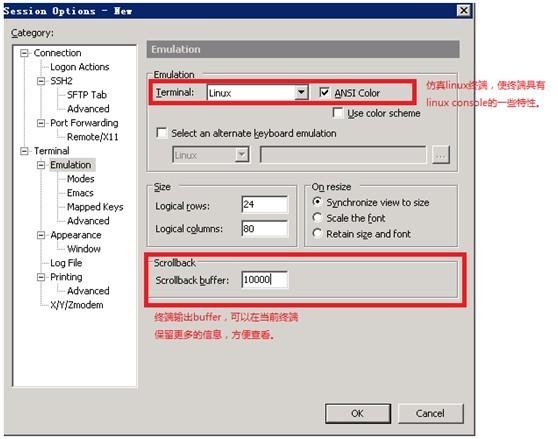
5、点击完成按钮,新的链接就建立好了。选中新建立的链接,点击链接按钮,就可以连接到服务器。
6、如果是第一次链接,会需要输入密码,下面有个记住密码的勾选框,为了方便,勾选这一项,这样以后链接就不需要输入密码了。如果是之前从未链接过那台服务器,这是第一次链接,那么会弹出一个Accept的对话框,点击接受即可。
7、链接成功就进入了linux的命令行环境,可以对linux进行操作。在命令行上面,有一排工具栏,这里的功能基本就是和一开始弹出的连接对话框中的一致。
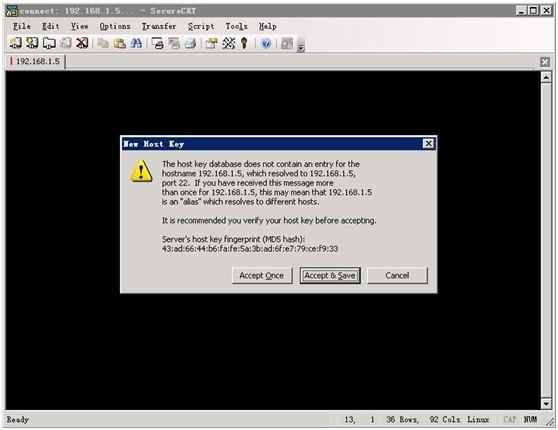
Alt+B–打开新的连接
Alt+1/2/3/4/5…/9 --切换到第1/2/3/4/5…/9个标签
Ctrl+A–光标移至行首。
Ctrl+B–光标前移1个字符
Ctrl+D–删除光标后1个字符
Ctrl+E–光标移至行末
Ctrl+F–光标后移1个字符
Ctrl+H–删除光标前的1个字符
Ctrl+J–回车
Ctrl+k–删除当前光标至行末的字符
Ctrl+P–显示前一条命令
Ctrl+M–回车
Ctrl+N–下一条命令
Ctrl+T–交换光标前最后两个字符(思科路由器可用)
Ctrl+U–清除当前行和缓存的输入
Ctrl+V–输入ctrl字符
Ctrl+W–删除当前光标至行首的字符
Tab–自动补全命令
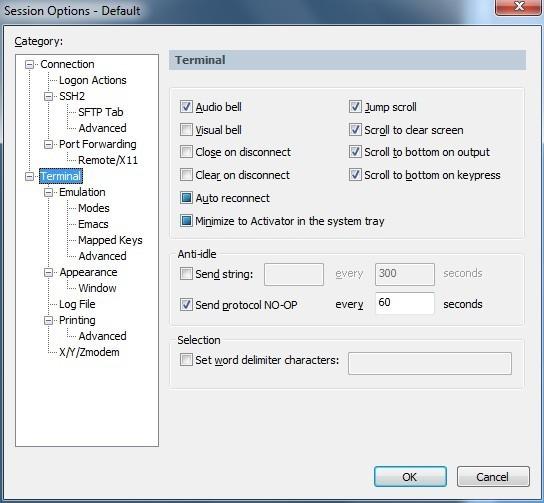
通过在选项卡或图块中连接RDP会话来巩固SecureCRT中的网络连接。
2、“便签本”选项卡(仅Windows)
使用“便签本”选项卡或图块可编写注释或复制和粘贴配置命令或其他文本,而无需打开单独的编辑器。便签本的内容可以保存到文件中。
3、脚本编辑器选项卡(仅Windows)
通过使用新的内置脚本编辑器和语法突出显示来创建和修改本地脚本,以节省时间。可以在选项卡或图块中编辑脚本,然后在其他选项卡或图块中运行。
4、命令管理器(Mac和Linux)
对命令管理器的支持已添加到Mac和Linux(仅以前是Windows)中,该命令允许在文件夹中保存和组织命令。可以保存的命令包括:发送字符串,执行菜单功能,运行脚本和运行本地应用程序。可以将按钮栏(包括按钮栏上的按钮)复制到命令管理器中,反之亦然。
5、对Python 3的
支持通过外部模块提供了Python 3支持,从而允许在SecureCRT脚本中使用Python 3库。对于Windows,支持Python 2和Python 3。对于Mac,Ubuntu Linux和Red Hat Enterprise Linux 8,仅支持Python 3。红帽企业版Linux 7仅支持Python 2。
6、可自定义的状态栏
在状态栏上仅按所需顺序显示所需的项目。新项目包括日志文件名和本地系统时间。
7、状态栏的其他附加功能
在进行选择时,状态栏中会显示当前选择的行数。全局选项允许状态栏以全屏模式显示。
8、将密钥预加载到代理中
通过指定在SecureCRT启动时将哪些密钥加载到SSH2代理中来节省时间。SecureFX 也支持此功能,从而简化了使用SecureCRT + SecureFX捆绑软件时的步骤。
9、会话管理器增强功能
使用通配符“ *”和“?”可以更快地查找会话。在会话管理器过滤器框中。
10、在选定文本上进行Google搜索
选择会话中的文本(例如错误号),并让SecureCRT启动Web浏览器以对选定文本进行Google搜索。
11、多行粘贴
一个选项允许指定行数,从而对显示“粘贴确认”对话框的时间提供了额外的控制。同样,可以为粘贴操作覆盖线路发送延迟值。
12、指定和排序主机密钥算法(SSH2)
现在可以从“会话选项”对话框中指定和排序主机密钥算法。
13、Xterm转义序列选项
添加了一个选项,该选项允许Xterm转义序列复制到剪贴板(OSC 52)。
14、算法支持
SecureCRT现在支持rsa-sha2-256和rsa-sha2-512公钥算法。
同时,SecureCRT 9.1版本进行了全方面的新增和优化,支持在会话管理器过滤器框中使用通配符,优化搜索以显示您感兴趣的确切会话,最大程度地减少错误,还提供了新的自定义选项,新增了对Python 3的支持,对选定文本进行Google搜索的功能以及对多行粘贴确认的增强等等,致力于为组织中的每个人提供安全的远程访问、文件传输和数据隧道。添加了Windows、macOS和Linux支持本地Shell;新增书签管理器,使您可以更轻松地添加,删除书签,以及从其他会话中复制书签,提高用户工作效率。
PS.此次为你带来的是SecureCRT 9.1破解版,支持32位和64位,可以根据自己的电脑系统情况来进行安装,附带注册机和注册码,使用方法简单,下文有小编亲测可用的安装教程,希望能帮助到大家!
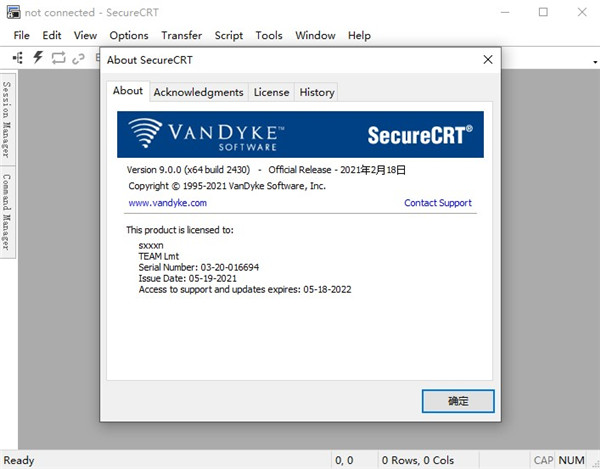
SecureCRT 9.1破解版安装教程
1、在本站下载解压,得到SecureCRT 9.1 32/64位安装包和注册机;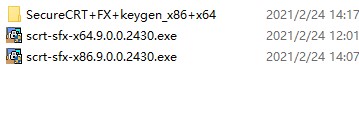
2、以64位为例,双击运行"scrt-sfx-x64.exe"程序等待加载进行安装;
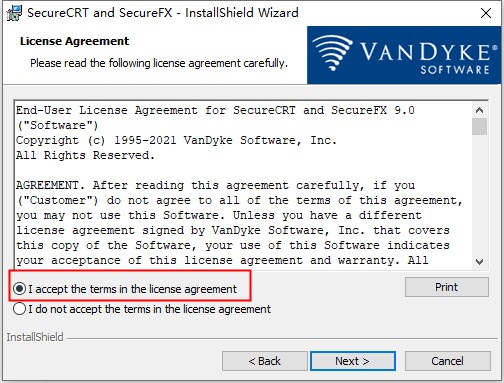
3、建议选complete完整安装,等待软件安装完成;
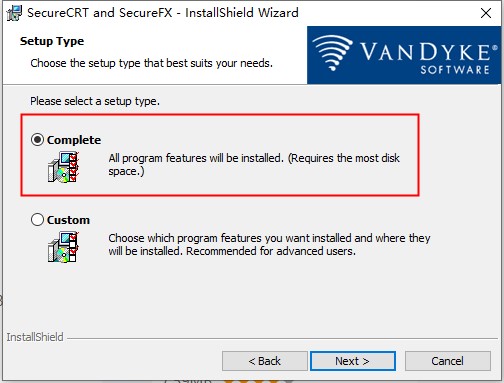
4、以右键管理员身份运行注册机keygen.exe,输入名称和公司,再点击generate生成激活码;
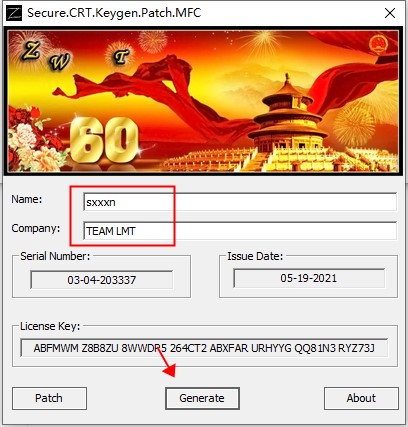
5、再点击Patch按钮,选择浏览安装目录打补丁;
默认路径【C:\Program Files\VanDyke Software\Clients】
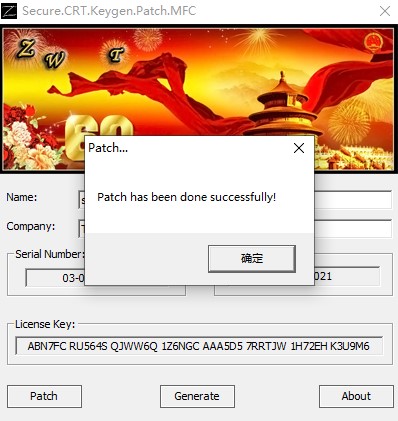
6、再运行软件,选择Enter License Data,点击下一步;
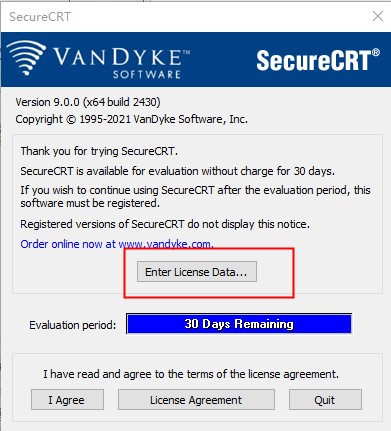
7、然后选择enter license manually,将注册机中的信息填入其中;
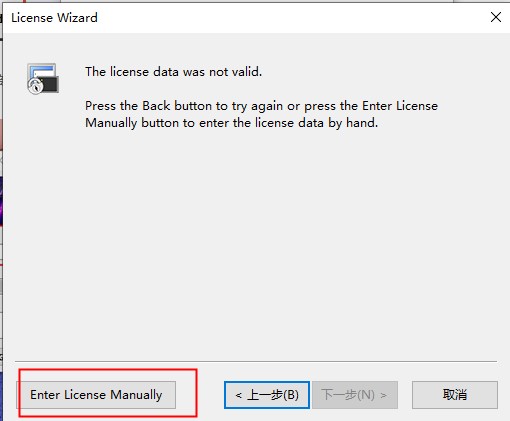
8、使用注册机里的注册信息复制粘贴到许可证配置界面激活即可;
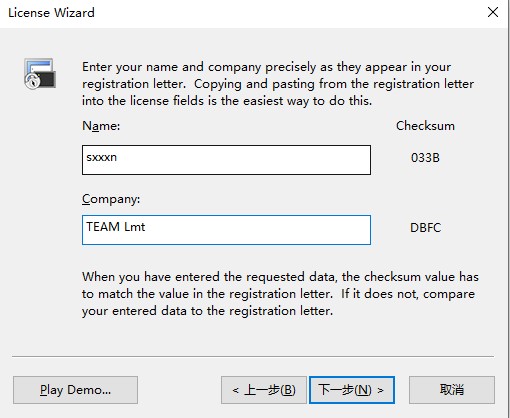
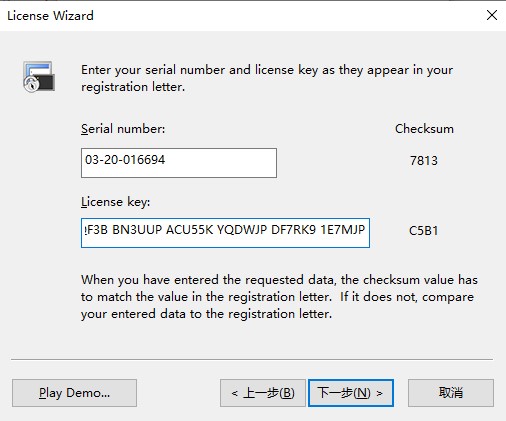
9、至此,软件成功激活,以上就是SecureCRT 9.1破解版的安装教程,希望对用户有用。

软件特色
1、标签组现在在所有平台上的标签组允许您在同一个SecureCRT窗口中比较两个会话和组相关会话的输出,以便您可以在更短的时间内获得更多的功能。您可以通过标签组织会话并轻松切换。或者您可以在一个选项卡中工作,同时监视另一个选项卡中的命令的输出,然后在命令完成后返回单个选项卡组。
2、仿真
从广泛的终端仿真中选择,包括TN3270,VT100,VT102,VT220,ANSI,SCO ANSI,Wyse 50/60,Xterm和Linux控制台 - 全部采用配色方案,大部分采用ANSI颜色支持。XS后台管理系统 - Mac软件管理
3、六角形视图
以十六进制视图显示会话输出,有助于调试串行通信。
4、命令窗口
“命令”窗口可以让您在发送到远程系统之前撰写文本。使用命令历史记录,您可以查看,编辑和发送先前的命令。“立即发送字符”模式允许您在“命令”窗口中键入控制字符和转义序列,以便您可以编辑文件,停止运行命令,并执行标签完成。通过向所有连接的会话,所有可见会话或特定的选项卡组发出命令,您可以提高效率。
5、按钮栏
将按钮映射到命令或操作,例如发送字符串,运行脚本,菜单功能和协议命令,或启动外部程序,如您喜欢的编辑器cmd.exe或regedit。您可以为特定会话或操作创建不同的按钮栏,并为按钮图标分配颜色,使其更易于查看和整理。
使用教程
securecrt怎么连接linux?1、打开securecrt 破解版。打开的时候会弹出一个链接设置对话框。如果有已经建立的链接,会显示在这里。选中已有的一个链接,点击链接按钮,就能够连上服务器。这边我们先新建一个链接。
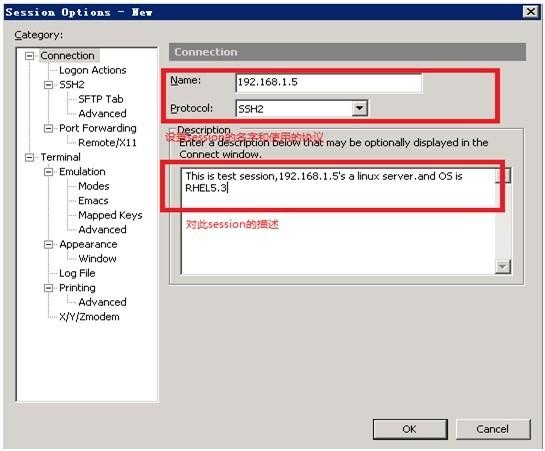
2、对话框上边的工具栏中,第三个工具按钮,就是新建链接。点击打开一个新建会话向导。
3、协议就选择SSH2,点击下一步。主机名填写主机的IP地址,端口就是用默认的22,然后输入linux系统的用户名,比如root,点击下一步。
4、这里可以输入链接的名称,链接名称可以随意起,我的习惯是一般会以服务器的IP作为链接名称,默认也是如此。如果名称在之前的链接重已经有了,会自动加上一对括号,里面有个数字,以便区分。
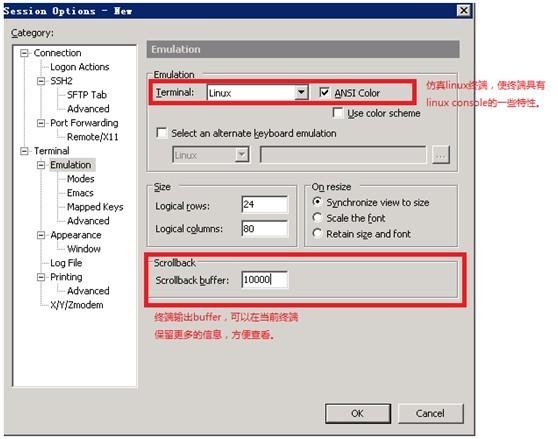
5、点击完成按钮,新的链接就建立好了。选中新建立的链接,点击链接按钮,就可以连接到服务器。
6、如果是第一次链接,会需要输入密码,下面有个记住密码的勾选框,为了方便,勾选这一项,这样以后链接就不需要输入密码了。如果是之前从未链接过那台服务器,这是第一次链接,那么会弹出一个Accept的对话框,点击接受即可。
7、链接成功就进入了linux的命令行环境,可以对linux进行操作。在命令行上面,有一排工具栏,这里的功能基本就是和一开始弹出的连接对话框中的一致。
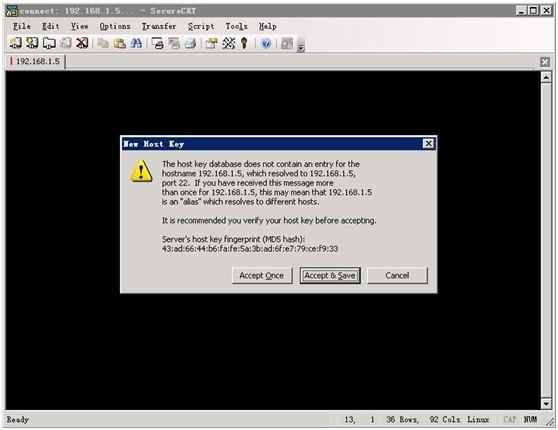
常用快捷键
Alt+Enter–全屏Alt+B–打开新的连接
Alt+1/2/3/4/5…/9 --切换到第1/2/3/4/5…/9个标签
Ctrl+A–光标移至行首。
Ctrl+B–光标前移1个字符
Ctrl+D–删除光标后1个字符
Ctrl+E–光标移至行末
Ctrl+F–光标后移1个字符
Ctrl+H–删除光标前的1个字符
Ctrl+J–回车
Ctrl+k–删除当前光标至行末的字符
Ctrl+P–显示前一条命令
Ctrl+M–回车
Ctrl+N–下一条命令
Ctrl+T–交换光标前最后两个字符(思科路由器可用)
Ctrl+U–清除当前行和缓存的输入
Ctrl+V–输入ctrl字符
Ctrl+W–删除当前光标至行首的字符
Tab–自动补全命令
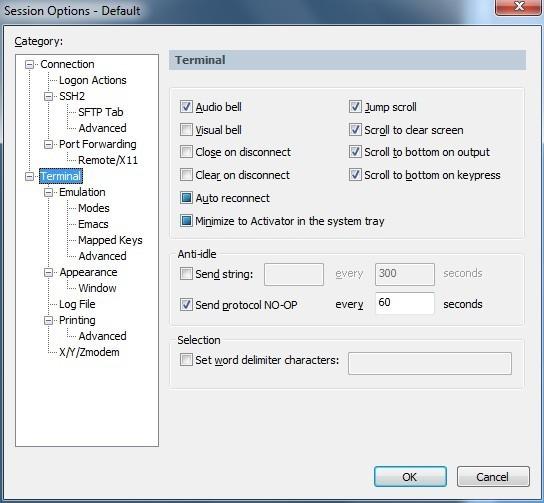
SecureCRT 9.1新增功能
1、RDP支持(仅Windows)通过在选项卡或图块中连接RDP会话来巩固SecureCRT中的网络连接。
2、“便签本”选项卡(仅Windows)
使用“便签本”选项卡或图块可编写注释或复制和粘贴配置命令或其他文本,而无需打开单独的编辑器。便签本的内容可以保存到文件中。
3、脚本编辑器选项卡(仅Windows)
通过使用新的内置脚本编辑器和语法突出显示来创建和修改本地脚本,以节省时间。可以在选项卡或图块中编辑脚本,然后在其他选项卡或图块中运行。
4、命令管理器(Mac和Linux)
对命令管理器的支持已添加到Mac和Linux(仅以前是Windows)中,该命令允许在文件夹中保存和组织命令。可以保存的命令包括:发送字符串,执行菜单功能,运行脚本和运行本地应用程序。可以将按钮栏(包括按钮栏上的按钮)复制到命令管理器中,反之亦然。
5、对Python 3的
支持通过外部模块提供了Python 3支持,从而允许在SecureCRT脚本中使用Python 3库。对于Windows,支持Python 2和Python 3。对于Mac,Ubuntu Linux和Red Hat Enterprise Linux 8,仅支持Python 3。红帽企业版Linux 7仅支持Python 2。
6、可自定义的状态栏
在状态栏上仅按所需顺序显示所需的项目。新项目包括日志文件名和本地系统时间。
7、状态栏的其他附加功能
在进行选择时,状态栏中会显示当前选择的行数。全局选项允许状态栏以全屏模式显示。
8、将密钥预加载到代理中
通过指定在SecureCRT启动时将哪些密钥加载到SSH2代理中来节省时间。SecureFX 也支持此功能,从而简化了使用SecureCRT + SecureFX捆绑软件时的步骤。
9、会话管理器增强功能
使用通配符“ *”和“?”可以更快地查找会话。在会话管理器过滤器框中。
10、在选定文本上进行Google搜索
选择会话中的文本(例如错误号),并让SecureCRT启动Web浏览器以对选定文本进行Google搜索。
11、多行粘贴
一个选项允许指定行数,从而对显示“粘贴确认”对话框的时间提供了额外的控制。同样,可以为粘贴操作覆盖线路发送延迟值。
12、指定和排序主机密钥算法(SSH2)
现在可以从“会话选项”对话框中指定和排序主机密钥算法。
13、Xterm转义序列选项
添加了一个选项,该选项允许Xterm转义序列复制到剪贴板(OSC 52)。
14、算法支持
SecureCRT现在支持rsa-sha2-256和rsa-sha2-512公钥算法。
特别说明
解压密码:www.dxysoft.com
∨ 展开

 聚生网管局域网管理软件2019
聚生网管局域网管理软件2019 聚生网管2016完美破解版(免安装/免破解)
聚生网管2016完美破解版(免安装/免破解)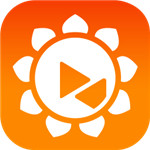 向日葵远程控制v10.1.0最新免安装版
向日葵远程控制v10.1.0最新免安装版
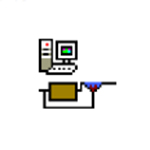






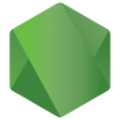 Block3D软件 V1.0.0 官方版
Block3D软件 V1.0.0 官方版
 ByteScout PDF Multitool(PDF工具箱)v11.0.0.3804 (破解版(附注册信息和教程)
ByteScout PDF Multitool(PDF工具箱)v11.0.0.3804 (破解版(附注册信息和教程)
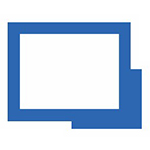 Remote Desktop Manager 2019企业破解版(附注册机)
Remote Desktop Manager 2019企业破解版(附注册机)
 Wondershare Data Recoveryv6.6.0.21中文绿色破解版
Wondershare Data Recoveryv6.6.0.21中文绿色破解版
 Orion File Recovery(数据恢复) V1.1 官方版
Orion File Recovery(数据恢复) V1.1 官方版
 ActivePresenter Prov6.1.6中文绿色版
ActivePresenter Prov6.1.6中文绿色版
 粤教翔云数字教材应用平台3.0pc版 V3.0.2.8 学生电脑版
粤教翔云数字教材应用平台3.0pc版 V3.0.2.8 学生电脑版
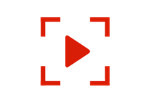 BlackBird-Playerv1.8.10中文免费绿色版
BlackBird-Playerv1.8.10中文免费绿色版
 cms3.0监控软件电脑版 V1.0.1.16 官方版
cms3.0监控软件电脑版 V1.0.1.16 官方版
 MobaXterm23最新破解版 V23.0 免费版
MobaXterm23最新破解版 V23.0 免费版
 云电脑永久免费版无限时间不用登陆 V6.2.3.0 吾爱破解版
云电脑永久免费版无限时间不用登陆 V6.2.3.0 吾爱破解版
 向日葵客户端绿色版 V12.5.1.44969 最新免费版
向日葵客户端绿色版 V12.5.1.44969 最新免费版
 向日葵SOS版 V1.1.0 官方绿色版
向日葵SOS版 V1.1.0 官方绿色版
 向日葵免安装绿色版 V12.5.1.44969 最新免费版
向日葵免安装绿色版 V12.5.1.44969 最新免费版
 向日葵32位电脑版 V13.0.0.48698 PC客户端
向日葵32位电脑版 V13.0.0.48698 PC客户端