GiliSoft Screen Recorder 11是一款简单易用且专业的屏幕录像软件,如果你需要在你电脑上制作各种视频教程、操作演示;又或者是游戏、电影电视剧播放录制等等,本程序都可以满足你的全部需求!尤其是软件几乎没有任何复杂的操作,人人都可以上手操作,无需具备任何专业技能!此外,软件的功能也是极为强大的,它支持高DPI、高分辨率、高质量的视频录制,且它不像其他同类程序那样,一提高视频的录制质量就会导致其录制文件过于庞大;而本程序不同,它采用了目前领先的视频压缩技术,可以对你录制的视频进行压缩,并且该压缩过程不会对你录制的视频有任何的损耗,这无疑可以大大的减轻你磁盘的存储压力!不仅如此,本次版本更新还对软件的捕获功能进行优化和加强,无论的电脑屏幕、摄像头,甚至是外部任何的视频输入设备它都可以正常录制;而且,软件还支持全屏以及窗口录制,其无论是单一窗口还是叠加窗口软件都支持,甚至是你电脑屏幕任何自定义的区域录制都可以!而且,为了确保视频和音频同步,你可以手动去调节;非常人性化!而本次为大家带来的是GiliSoft Screen Recorder 11中文破解版,同时还附带了激活软件所需的激活信息,可以让你免费使用软件的全部功能,欢迎大家前来免费下载!
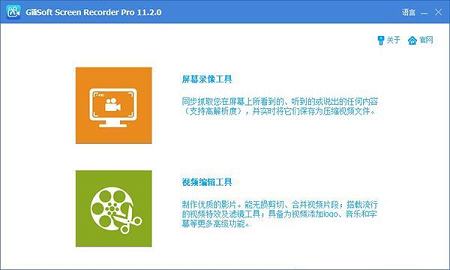
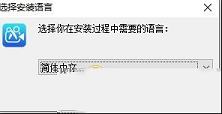
2、进入安装向导勾选用户许可协议,再点击“安装”进入下一步

3、选择安装位置,默认路径为“C:\Program Files (x86)\GiliSoft\Screen Recorder Pro”,建议最好不要安装到系统盘(C盘);在创建一个桌面图标前面勾上
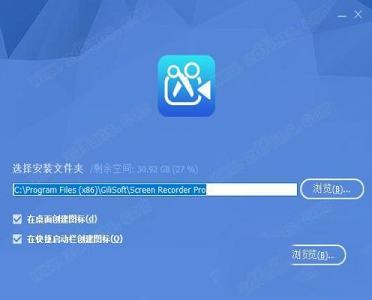
4、软件安装需要一些时间请耐心等待即可

5、当安装结束后运行软件
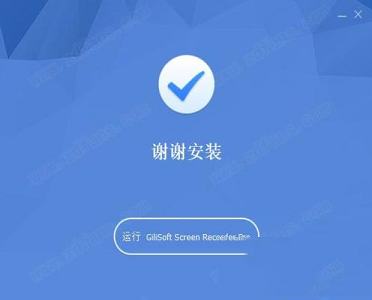
6、随后输入注册信息到软件的 激活窗口中,点击注册
注册邮箱:zdfans@qq.com
注册码:69506-85741-21881-35850-19615-94254
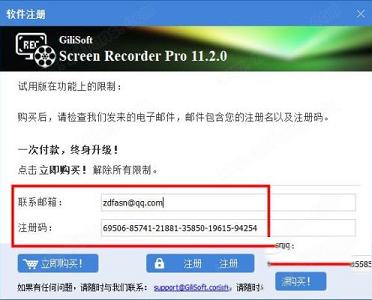
7、随后便会提示你注册成功
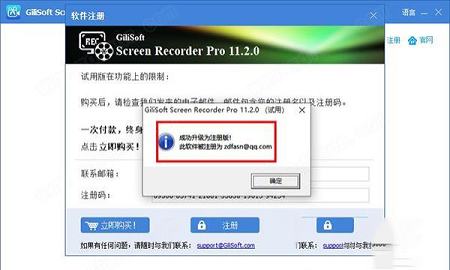
8、最后进入软件即可免 费使用其全部功能,破解完成
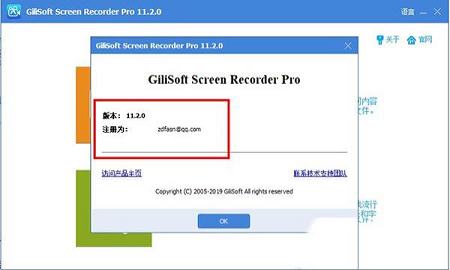
GiliSoft Screen Recorder 11可以记录整个 屏幕(支持多个显示器),单个窗口或您选择的屏幕区域。它还可以同时录制来自wecam或录制屏幕和网络摄像头的视频。
2、实现高质量的录音
录制高质量的音频和视频有时可能不是一个挑战。有了它,您可以创建专业的视频教程和截屏视频。
3、录制麦克风和扬声器
屏幕录像机可以录制带有计算机声音的视频,使用麦克风录制视频或使用麦克风和扬声器的音频录制屏幕。
4、录制时放大
曾经看过教程并留下深刻印象,他们能够在录制时放大和缩小?屏幕录像机可以调整录制区域,在录制过程中放大光标区域(最大4倍)。
5、H264 GPU加速编码
使用硬件加速的H.264 / HEVC编码器优化录制性能。它可以让您以高速,高压缩比和卓越品质记录目标。
6、流行的视频输出格式
您可以选择各种不同的高清流行视频格式:MP4,AVI,WMV,FLV,H264等。选择最适合您需求的产品。
7、添加徽标到视频
要在视频上放置您自己的徽标图像以显示创建者是谁,您可以使用文本水印或图像水印录制视频(支持JPG / PNG / GIF格式)。
8、捕获快照
无论您是否开始录制视频,屏幕录像机都可以采用桌面高质量屏幕截图并将文件另存为PNG,JPG,BMP格式。
9、录制时间表
使用此功能,您可以设置开始录制的时间,以及停止录制的条件(例如,时间,文件大小,录制长度)。它包括一个高级时间触发录制功能,使您能够安排记录网站或桌面上运行的任何内容,以便在特定时间开始或停止。使用此功能,您可以选择一次,每日和每周自动录制。
10、倒计时录制和自动停止录制
倒计时录音旨在帮助您准备录音并确认您的录音已成功开始。什么是自动停止录制?有时您想录制在您去做其他事情时已经开始的1小时网络研讨会。它可以帮助您不必记住手动关闭它。
11、热键
轻松使用热键启动,暂停,停止录制视频,捕获屏幕截图并使用热门功能。
12、光标和单击效果
将鼠标光标嵌入录制,鼠标单击声音效果和鼠标单击效果。
2、Windows处于写入模式。
3、3录制区域模式。
4、支持基于DirectX和OpenGL的计算机游戏。
5、可定制的音频/视频质量
6、66适用于旧PC的高性能屏幕捕获驱动程序。
7、良好的音频/视频同步。
8、从扬声器,麦克风和外部线路捕获设置。
9、写入FLV文件。
10、是否捕获鼠标光标的能力。
11、在Windows中捕获桌面或活动窗口的屏幕截图。
12、按时间或按大小自动分割视频文件。
13、使用方便
14、游戏中记录或帧率的指标。
15、GiliSoft Screen Recorder 11可定制的热键。
16、转换所有流行格式的视频和音频。
17、将HD和AVCHD转换为流行格式。
18、从m4a,wma,wav,mp3,aac,ac3,ape,mka,ogg等视频文件中提取音频
19、裁剪视频,为不同的屏幕尺寸创建完美的图片。
20、将所有视频文件转换为您喜欢的格式。
21、为视频添加特效,例如变色,压花,负片和旧片。
22、添加任何文本,图像或水印,更改视频文件的颜色。
23、在.MKV文件中添加和编辑字幕,以SRT格式创建插件字幕。
24、设置视频/音频输出参数,如分辨率,帧速率,
25、编码器,电平和比特率。
26、设置亮度,对比度,饱和度和音量。
27、支持一次转换多个文件。
在“目标”列表中选择您的网络摄像头。
根据需要选择网络摄像头源大小。
对于音频,您可以指定“无”,“麦克风”,“计算机声音”或“计算机声音和麦克风”。
单击“录制”开始。
2、如何在Windows7/8/10上记录桌面屏幕?
在“目标”列表中选择“全屏”。
设置音频源。
设置输出文件夹。
单击“录制”将桌面录制到视频文件。
3、如何选择屏幕区域进行录制?
选择“用户定义”模式。要选择区域,请在屏幕上单击并拖动。要选择一个窗口,请将光标悬停在窗口周围出现蓝色边框时单击。
设置音频源。
设置输出文件夹。
单击“录制”按钮开始录制区域。
4、如何录制PC游戏?
开始玩你想要录制的游戏。
启动“GilisoftScreenRecorder”。
选择“用户定义”模式,设置音频源和输出文件夹。
单击“录制”按钮开始全屏录制。
5、如何捕获大多数桌面应用程序的屏幕?
选择“全屏”模式。
设置输出文件夹。
单击“录制”按钮开始全屏录制。
停止录制后,请转到输出文件夹找到录制的视频。
6、如何从VideoPlayer捕获视频?
选择“用户定义”模式。
选择要录制的视频播放器窗口。
单击“录制”按钮开始录制。
停止录制后,请转到输出文件夹找到录制的视频。
7、如何从YouTube捕获视频?
选择“用户定义”模式。
设置要录制的录制区域。
单击“录制”按钮开始录制。
停止录制后,请转到输出文件夹找到录制的视频。
8、如何设置要从中捕获声音的输入音频源?
录制视频时,声音与视觉效果同样重要。您可以在“音频”下拉菜单中指定“无”,“麦克风”,“计算机声音”或“计算机声音和麦克风”。如果要录制麦克风和游戏声音,请选择“计算机声音”和麦克风“。您可以调整要录制的设备的录制音量。
9、如何启用/禁用捕获鼠标光标?
在“设置”窗口中,只需转到“光标”,即可选中或取消选中“在录制中嵌入鼠标光标”。您还可以设置左键单击/双击的“鼠标单击声音效果”和“鼠标单击效果”。
开始/停止录制的热键是什么?
默认热键显示如下,您可以根据自己的需要更改热键。
10、如何调整录制视频大小?
在“设置”窗口中,只需转到“视频”部分,即可设置视频格式,视频质量,视频大小,fps。如果在开始录制时感觉计算机运行缓慢,则可以设置较低的视频质量和fps。如果您拥有高性能计算机,您还可以调整更高的视频质量和视频大小,fps。
11、如何用文字水印录制视频?
在“设置”窗口中,只需转到“水印”,即可为录制的视频添加文本水印和图像水印。
12、如何同时录制屏幕和网络摄像头?
在“设置”窗口中,只需转到“目标”,请同时选中“屏幕截图和网络摄像头”。您也可以选择相机并选中“录制时隐藏相机窗口”。
13、如何剪切/编辑/加入录制的视频?
请使用GilisoftVideoEditor编辑视频。
14、如何在录制时放大?
在“设置”窗口中,只需转到“目标”,请选中“录制时放大”。
将比例从1.5设置为4.0。
如果需要,您可以更改默认热键。
开始录制时,可以将鼠标光标移动到要放大的位置,然后使用热键放大。
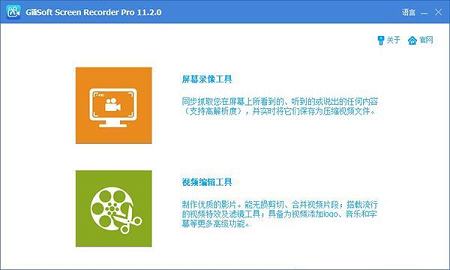
安装破解教程
1、在本站下载好数据包后进行解压得到安装程序“screen-recorder-pro.exe”,鼠标双击运行,选择“简体中文”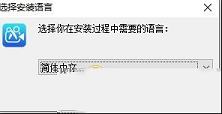
2、进入安装向导勾选用户许可协议,再点击“安装”进入下一步

3、选择安装位置,默认路径为“C:\Program Files (x86)\GiliSoft\Screen Recorder Pro”,建议最好不要安装到系统盘(C盘);在创建一个桌面图标前面勾上
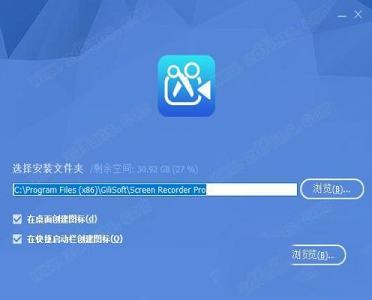
4、软件安装需要一些时间请耐心等待即可

5、当安装结束后运行软件
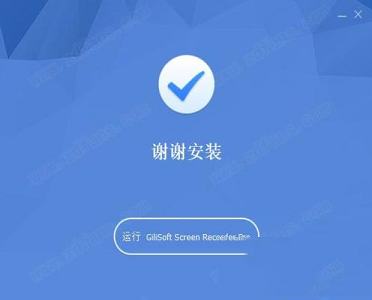
6、随后输入注册信息到软件的 激活窗口中,点击注册
注册邮箱:zdfans@qq.com
注册码:69506-85741-21881-35850-19615-94254
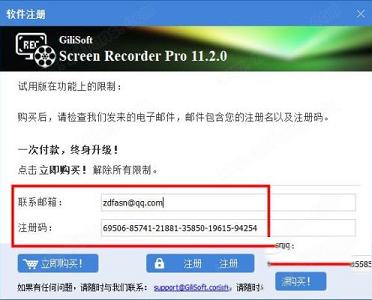
7、随后便会提示你注册成功
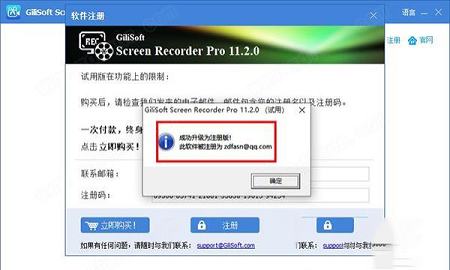
8、最后进入软件即可免 费使用其全部功能,破解完成
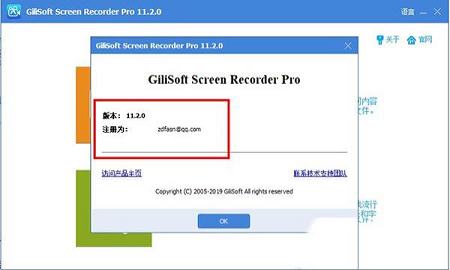
功能介绍
1、记录屏幕和网络摄像头GiliSoft Screen Recorder 11可以记录整个 屏幕(支持多个显示器),单个窗口或您选择的屏幕区域。它还可以同时录制来自wecam或录制屏幕和网络摄像头的视频。
2、实现高质量的录音
录制高质量的音频和视频有时可能不是一个挑战。有了它,您可以创建专业的视频教程和截屏视频。
3、录制麦克风和扬声器
屏幕录像机可以录制带有计算机声音的视频,使用麦克风录制视频或使用麦克风和扬声器的音频录制屏幕。
4、录制时放大
曾经看过教程并留下深刻印象,他们能够在录制时放大和缩小?屏幕录像机可以调整录制区域,在录制过程中放大光标区域(最大4倍)。
5、H264 GPU加速编码
使用硬件加速的H.264 / HEVC编码器优化录制性能。它可以让您以高速,高压缩比和卓越品质记录目标。
6、流行的视频输出格式
您可以选择各种不同的高清流行视频格式:MP4,AVI,WMV,FLV,H264等。选择最适合您需求的产品。
7、添加徽标到视频
要在视频上放置您自己的徽标图像以显示创建者是谁,您可以使用文本水印或图像水印录制视频(支持JPG / PNG / GIF格式)。
8、捕获快照
无论您是否开始录制视频,屏幕录像机都可以采用桌面高质量屏幕截图并将文件另存为PNG,JPG,BMP格式。
9、录制时间表
使用此功能,您可以设置开始录制的时间,以及停止录制的条件(例如,时间,文件大小,录制长度)。它包括一个高级时间触发录制功能,使您能够安排记录网站或桌面上运行的任何内容,以便在特定时间开始或停止。使用此功能,您可以选择一次,每日和每周自动录制。
10、倒计时录制和自动停止录制
倒计时录音旨在帮助您准备录音并确认您的录音已成功开始。什么是自动停止录制?有时您想录制在您去做其他事情时已经开始的1小时网络研讨会。它可以帮助您不必记住手动关闭它。
11、热键
轻松使用热键启动,暂停,停止录制视频,捕获屏幕截图并使用热门功能。
12、光标和单击效果
将鼠标光标嵌入录制,鼠标单击声音效果和鼠标单击效果。
软件特色
1、全屏录制模式。2、Windows处于写入模式。
3、3录制区域模式。
4、支持基于DirectX和OpenGL的计算机游戏。
5、可定制的音频/视频质量
6、66适用于旧PC的高性能屏幕捕获驱动程序。
7、良好的音频/视频同步。
8、从扬声器,麦克风和外部线路捕获设置。
9、写入FLV文件。
10、是否捕获鼠标光标的能力。
11、在Windows中捕获桌面或活动窗口的屏幕截图。
12、按时间或按大小自动分割视频文件。
13、使用方便
14、游戏中记录或帧率的指标。
15、GiliSoft Screen Recorder 11可定制的热键。
16、转换所有流行格式的视频和音频。
17、将HD和AVCHD转换为流行格式。
18、从m4a,wma,wav,mp3,aac,ac3,ape,mka,ogg等视频文件中提取音频
19、裁剪视频,为不同的屏幕尺寸创建完美的图片。
20、将所有视频文件转换为您喜欢的格式。
21、为视频添加特效,例如变色,压花,负片和旧片。
22、添加任何文本,图像或水印,更改视频文件的颜色。
23、在.MKV文件中添加和编辑字幕,以SRT格式创建插件字幕。
24、设置视频/音频输出参数,如分辨率,帧速率,
25、编码器,电平和比特率。
26、设置亮度,对比度,饱和度和音量。
27、支持一次转换多个文件。
使用帮助
1、如何录制网络摄像头视频?在“目标”列表中选择您的网络摄像头。
根据需要选择网络摄像头源大小。
对于音频,您可以指定“无”,“麦克风”,“计算机声音”或“计算机声音和麦克风”。
单击“录制”开始。
2、如何在Windows7/8/10上记录桌面屏幕?
在“目标”列表中选择“全屏”。
设置音频源。
设置输出文件夹。
单击“录制”将桌面录制到视频文件。
3、如何选择屏幕区域进行录制?
选择“用户定义”模式。要选择区域,请在屏幕上单击并拖动。要选择一个窗口,请将光标悬停在窗口周围出现蓝色边框时单击。
设置音频源。
设置输出文件夹。
单击“录制”按钮开始录制区域。
4、如何录制PC游戏?
开始玩你想要录制的游戏。
启动“GilisoftScreenRecorder”。
选择“用户定义”模式,设置音频源和输出文件夹。
单击“录制”按钮开始全屏录制。
5、如何捕获大多数桌面应用程序的屏幕?
选择“全屏”模式。
设置输出文件夹。
单击“录制”按钮开始全屏录制。
停止录制后,请转到输出文件夹找到录制的视频。
6、如何从VideoPlayer捕获视频?
选择“用户定义”模式。
选择要录制的视频播放器窗口。
单击“录制”按钮开始录制。
停止录制后,请转到输出文件夹找到录制的视频。
7、如何从YouTube捕获视频?
选择“用户定义”模式。
设置要录制的录制区域。
单击“录制”按钮开始录制。
停止录制后,请转到输出文件夹找到录制的视频。
8、如何设置要从中捕获声音的输入音频源?
录制视频时,声音与视觉效果同样重要。您可以在“音频”下拉菜单中指定“无”,“麦克风”,“计算机声音”或“计算机声音和麦克风”。如果要录制麦克风和游戏声音,请选择“计算机声音”和麦克风“。您可以调整要录制的设备的录制音量。
9、如何启用/禁用捕获鼠标光标?
在“设置”窗口中,只需转到“光标”,即可选中或取消选中“在录制中嵌入鼠标光标”。您还可以设置左键单击/双击的“鼠标单击声音效果”和“鼠标单击效果”。
开始/停止录制的热键是什么?
默认热键显示如下,您可以根据自己的需要更改热键。
10、如何调整录制视频大小?
在“设置”窗口中,只需转到“视频”部分,即可设置视频格式,视频质量,视频大小,fps。如果在开始录制时感觉计算机运行缓慢,则可以设置较低的视频质量和fps。如果您拥有高性能计算机,您还可以调整更高的视频质量和视频大小,fps。
11、如何用文字水印录制视频?
在“设置”窗口中,只需转到“水印”,即可为录制的视频添加文本水印和图像水印。
12、如何同时录制屏幕和网络摄像头?
在“设置”窗口中,只需转到“目标”,请同时选中“屏幕截图和网络摄像头”。您也可以选择相机并选中“录制时隐藏相机窗口”。
13、如何剪切/编辑/加入录制的视频?
请使用GilisoftVideoEditor编辑视频。
14、如何在录制时放大?
在“设置”窗口中,只需转到“目标”,请选中“录制时放大”。
将比例从1.5设置为4.0。
如果需要,您可以更改默认热键。
开始录制时,可以将鼠标光标移动到要放大的位置,然后使用热键放大。
∨ 展开
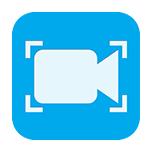
 Black Inkv1.167.3471破解版(附破解补丁)
Black Inkv1.167.3471破解版(附破解补丁)
 新世纪局域网监控 V22.0.0.1 官方版
新世纪局域网监控 V22.0.0.1 官方版
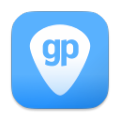 Guitar Pro8绿色版 V8.0.18 免安装版
Guitar Pro8绿色版 V8.0.18 免安装版
 Cheat Engine免安装版 V7.5 绿色中文版
Cheat Engine免安装版 V7.5 绿色中文版
 沙尘与霓虹修改器 Build10584258 Steam版
沙尘与霓虹修改器 Build10584258 Steam版
 SolidWorks2023 SP0.1 官方最新版
SolidWorks2023 SP0.1 官方最新版
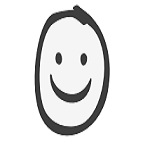 Balsamiq Mockups 3v3.4.2破解版
Balsamiq Mockups 3v3.4.2破解版
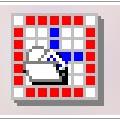 NewFileTime(修改文件时间属性)v4.88中文绿色版
NewFileTime(修改文件时间属性)v4.88中文绿色版
 oCam中文注册破解版(附注册机和教程)v485
oCam中文注册破解版(附注册机和教程)v485
 AMCapv9.08绿色破解版
AMCapv9.08绿色破解版
 Screenpresso pro专业破解版v1.7.8(附激活码和教程)
Screenpresso pro专业破解版v1.7.8(附激活码和教程)
 Bandicam班迪录屏破解版 V6.0.2.2024 注册码最新版
Bandicam班迪录屏破解版 V6.0.2.2024 注册码最新版
 Camtasia Studio 9汉化补丁v9.1.5.16
Camtasia Studio 9汉化补丁v9.1.5.16
 屏幕录像专家 2021v2021破解版
屏幕录像专家 2021v2021破解版
 oCamv495.0中文绿色破解版
oCamv495.0中文绿色破解版
 Wondershare Filmora Scrn(万兴屏幕录像工具)v2.0.1中文破解版
Wondershare Filmora Scrn(万兴屏幕录像工具)v2.0.1中文破解版