提到截图软件,用户们会想到哪一款?相信很多小伙伴都和小编一样,用的都是那些常用软件的辅助截图功能(包括微信截图、钉钉截图、各浏览器截图等)。但要说哪一款软件在截图的同时还有丰富的辅助功能,就不得不提小编今日带来的这款fscapture录屏软件,并且除截图功能外,该软件还兼具录屏功能,可谓是一款软件多种用途。小巧的软件体积让该软件在同类软件中占尽优势。运行该软件后,桌面上会生成一个浮动的工具条,它不受截屏的影响,可让用户们很方便地通过它完成编辑操作。内置功能齐全的图片编辑器,让用户在编辑图片时非常自由。软件在截图方面支持设置活动窗口的截图、矩形区域的截图、手绘区域的截图、整个屏幕的截图等,屏幕录像也是如此。还有一些实用的小工具供用户使用,包括屏幕放大器,可对整个屏幕的指定区域放大;屏幕取色器,可快速拾取屏幕某一色块的RGB;屏幕标尺,可快速查看某一区域占领屏幕的规格大小。更多实用功能小编就不一一介绍了。小编带来的还是fscapture破解版,且无需安装即可免费使用。
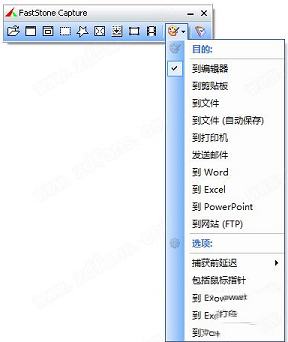
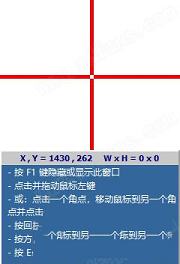
现在网上各式各样的取色器应该不少了,包括之前一直用的蓝色经典推荐的ColorSPY , Firefox 下还有一个专门的取色器扩展ColorZilla ,这些都是很好的软件。但自从使用了FS Capture 之后,这些我都很少用到了。原因很简单,各种取色软件的功能都大同小异,FS Capture 非常小巧,既然有这样一个小软件能够包含取色器、屏幕放大镜和截屏的功能,为什么还要为这些功能而分开多个软件呢。fscapture 的取色支持RGB 、Dec 和Hex 三种格式的色值,而且还有一个混色器,取到颜色之后可以再编辑。

2、屏幕放大镜
这确实是一个不错的功能,特别是现在我们已经习惯用DIV 来对页面定位,DIV 之间的对齐不像 表 格那样容易控制,有时为了调整几个象素的偏差,不得不对着屏幕盯很久。有这样一个放大镜就方便多了。使用时只需点击一下FS Capture 窗口上的放大镜图标,鼠标变成一个放大镜的样子,然后在需要放大的地方按下左键就可以了,就像手里真的拿着一个放大镜一样。可以设置放大倍 律,放大镜的尺寸,外观(圆形,矩形以及圆角矩形)以及是否平滑显示,按ESC 键或单击右键可退出放大镜。

3、屏幕录像机
屏幕录像机功能可以录制屏幕动作,将窗口/对象、矩形区域或全屏区域的屏幕录制为高清晰 WMV 视频。
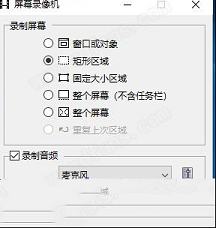
4、截屏
包括了全屏截取,当前活动窗口截取,截取选定区域,多边形截取和截取滚动页面等,基本上常用的都有了。特别是滚动截取,许多朋友为了这个功能不惜安装各种重量级的截屏软件,甚至四处下载各种软件的破解器—— 忘了说了,FS Capturte 是一款免费软件!
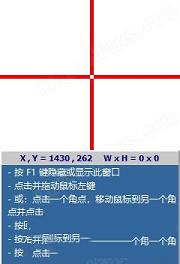
5、图像浏览/ 编辑
FS Capture 还包括快速浏览/ 编辑图像的功能,可以点击主窗口的“ 打开” 图标快速打开一幅图片,进行简单的缩放、裁切、旋转、加文字等轻量级的操作。把网页中图片拖到FS Capture 的窗口上,会快速打开图像浏览窗口。
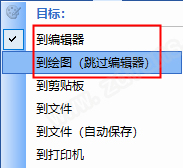
1、根据当前要操作的对象的形状,我们可以采取六种捕捉方式中的一种来实现。比如“Capture Active Window”按钮捕捉当前正操作的窗口;“Capture Window/Object”按钮则是捕捉窗口上的某个元素,它分得很细,像工具栏、命令菜单、状态栏、工作区等,便于局部抓屏;“Capture Rectangular Region”按钮则是根据用户的实时划出的抓屏范围从而确定所要的对象;“Capture Freehand Region”按钮则是为了满足不规则图像的抓取,让用户通过它绘制一个封闭的曲线从而实现捕捉。
2、在使用的过程中,大家不用担心线细无法观察到起点到终点,只要开始捕捉,便同样显示放大效果,而当闭合图形快完成时,也无需精确到起点,只要看到起点和终点已经快接近了,软件便将大家所要的图像抓到手了。“Capture Full Screen”按钮是捕捉满屏;“Capture Scrolling Window”按钮则是对于不能在全屏下显示完的对象,比如网页,则首先确定网页开头,点击下左键,便自动进入抓屏状态,此时会自动滚屏不需要人工干预,直到整个网页底部,完成抓屏操作,于是整个网页都被抓下来。用户再也没有因为页面老长,截图困难的境遇了。
3、捕捉以后要进行的操作,在软件中主要有四类,分别是“To Editor(编辑器)”、“To Clipboard(到剪贴板)”、“To File(到文件)”、“To Printer(到打印机)”。如果截取到的图像不需要编辑而只是要保存到文件的话,就可以点击“另存为”按钮,它便打开了“保存文件”的对话框,输入名称点击“确定”便可完成。而其他的操作也同样类似。

二、强大的图像编辑功能
1、截图工具通常都内置图像编辑功能,方便用户截取屏幕图像后进行后期处理。fscapture的图像编辑功能也不错。
2、根据自己的习惯和要捕捉的对象的形状,选择上述的六种功能按钮后,便完成了抓屏的工作,默认情况下进入了编辑状态,即打开了该软件窗口,这是一个图片编辑器,通过它,我们可以对图像画面剪切,通过鼠标滚珠缩放图像的显示比例,调整图像亮度/对比度、色阶、模糊/锐化,为图像去色或添加老照片效果。使用该软件的剪切工具时,选中要留取的部分双击鼠标就能得到所要的图像画面,比SnagIt选中剪切区域后还需菜单确认才能完成剪切工作方便多了。
3、在软件界面的菜单按钮上有个“Edge”按钮,它可以为截取的图像添加边框效果。用户可以在设置面板上自定义边框的范围、阴影以及是否添加水印等。
4、设置调整好以后点击“Apply”即可应用边框和水印效果了。
5、若在图像上添加文字、箭头等注释图案,需在工具栏上选择“Draw”图标按钮进入对应的编辑界面。这个界面左边是各个工具选项,中间是编辑区域,下方是属性设置面板。如果使用文字等工具,界面上方还会出现文字设置面板。设置好以后点击“OK”即可。
6、另外,图像的另存格式也非常丰富,除了常规的图片格式如BMP、JPEG、GIF、TIFF、PNG等外,又加入了新的格式如JPEG2000(*.JP2)、JPEG2000 Code Stream(*.J2K),使得与其他软件有更好的兼容性。点击“软件”窗口中的“Email”可以将图像作为邮件调用客户端收发程序(如Outlook Express、Foxmail等)来发送给另一方,非常地便捷。
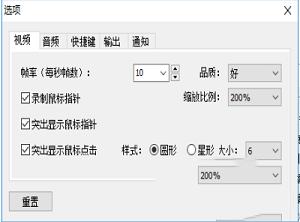
三、清晰易懂的打印设置界面
1、打印设置界面别具一格,虽然是英文菜单,但上手并不难。点击工具栏上的“Print”图标,通过选择“Position”下的图标可以设定图像在打印纸上的方位,在“Margins”中设置上、下、左、右页边距,“Size”下拉菜单中的选项可定义打印的图像大小等等。
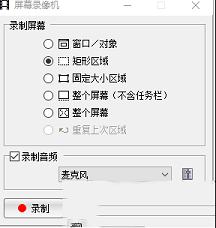
2、安全纯净:不集成广告插件或恶意程序,无弹出窗口。
3、精准智能:汉化力求精准完整,智能安装,彻底卸载。
4、持续更新:与原版软件同步更新,不断提升作品质量。

答:可以自由调整,自动设别窗体后,按住ctrl然后用鼠标框出你要截取的范围(相当于窗口),然后点击滚动条的下箭头,就只是截取你选择的窗口部分长图。
2、使用该软件录制视频时提示意外错误无法启用windows media player是怎么回事?
答:一般是两种可能:一是软件没有正确安装或没有完全安装(很大可能是这样);二是windows media player没有正确安装或没有完全安装。
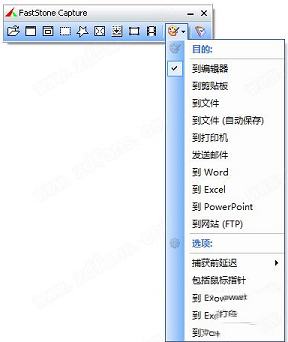
运行说明
软件无需安装,双击exe程序启动即可。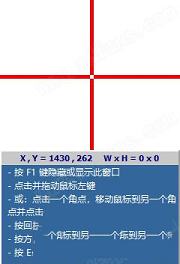
功能说明
1、取色器现在网上各式各样的取色器应该不少了,包括之前一直用的蓝色经典推荐的ColorSPY , Firefox 下还有一个专门的取色器扩展ColorZilla ,这些都是很好的软件。但自从使用了FS Capture 之后,这些我都很少用到了。原因很简单,各种取色软件的功能都大同小异,FS Capture 非常小巧,既然有这样一个小软件能够包含取色器、屏幕放大镜和截屏的功能,为什么还要为这些功能而分开多个软件呢。fscapture 的取色支持RGB 、Dec 和Hex 三种格式的色值,而且还有一个混色器,取到颜色之后可以再编辑。

2、屏幕放大镜
这确实是一个不错的功能,特别是现在我们已经习惯用DIV 来对页面定位,DIV 之间的对齐不像 表 格那样容易控制,有时为了调整几个象素的偏差,不得不对着屏幕盯很久。有这样一个放大镜就方便多了。使用时只需点击一下FS Capture 窗口上的放大镜图标,鼠标变成一个放大镜的样子,然后在需要放大的地方按下左键就可以了,就像手里真的拿着一个放大镜一样。可以设置放大倍 律,放大镜的尺寸,外观(圆形,矩形以及圆角矩形)以及是否平滑显示,按ESC 键或单击右键可退出放大镜。

3、屏幕录像机
屏幕录像机功能可以录制屏幕动作,将窗口/对象、矩形区域或全屏区域的屏幕录制为高清晰 WMV 视频。
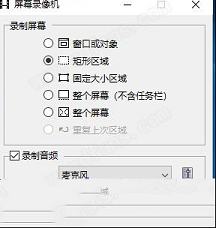
4、截屏
包括了全屏截取,当前活动窗口截取,截取选定区域,多边形截取和截取滚动页面等,基本上常用的都有了。特别是滚动截取,许多朋友为了这个功能不惜安装各种重量级的截屏软件,甚至四处下载各种软件的破解器—— 忘了说了,FS Capturte 是一款免费软件!
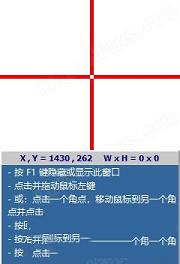
5、图像浏览/ 编辑
FS Capture 还包括快速浏览/ 编辑图像的功能,可以点击主窗口的“ 打开” 图标快速打开一幅图片,进行简单的缩放、裁切、旋转、加文字等轻量级的操作。把网页中图片拖到FS Capture 的窗口上,会快速打开图像浏览窗口。
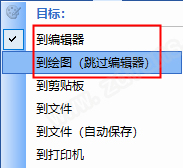
软件优势
一、高速抓取屏幕图像1、根据当前要操作的对象的形状,我们可以采取六种捕捉方式中的一种来实现。比如“Capture Active Window”按钮捕捉当前正操作的窗口;“Capture Window/Object”按钮则是捕捉窗口上的某个元素,它分得很细,像工具栏、命令菜单、状态栏、工作区等,便于局部抓屏;“Capture Rectangular Region”按钮则是根据用户的实时划出的抓屏范围从而确定所要的对象;“Capture Freehand Region”按钮则是为了满足不规则图像的抓取,让用户通过它绘制一个封闭的曲线从而实现捕捉。
2、在使用的过程中,大家不用担心线细无法观察到起点到终点,只要开始捕捉,便同样显示放大效果,而当闭合图形快完成时,也无需精确到起点,只要看到起点和终点已经快接近了,软件便将大家所要的图像抓到手了。“Capture Full Screen”按钮是捕捉满屏;“Capture Scrolling Window”按钮则是对于不能在全屏下显示完的对象,比如网页,则首先确定网页开头,点击下左键,便自动进入抓屏状态,此时会自动滚屏不需要人工干预,直到整个网页底部,完成抓屏操作,于是整个网页都被抓下来。用户再也没有因为页面老长,截图困难的境遇了。
3、捕捉以后要进行的操作,在软件中主要有四类,分别是“To Editor(编辑器)”、“To Clipboard(到剪贴板)”、“To File(到文件)”、“To Printer(到打印机)”。如果截取到的图像不需要编辑而只是要保存到文件的话,就可以点击“另存为”按钮,它便打开了“保存文件”的对话框,输入名称点击“确定”便可完成。而其他的操作也同样类似。

二、强大的图像编辑功能
1、截图工具通常都内置图像编辑功能,方便用户截取屏幕图像后进行后期处理。fscapture的图像编辑功能也不错。
2、根据自己的习惯和要捕捉的对象的形状,选择上述的六种功能按钮后,便完成了抓屏的工作,默认情况下进入了编辑状态,即打开了该软件窗口,这是一个图片编辑器,通过它,我们可以对图像画面剪切,通过鼠标滚珠缩放图像的显示比例,调整图像亮度/对比度、色阶、模糊/锐化,为图像去色或添加老照片效果。使用该软件的剪切工具时,选中要留取的部分双击鼠标就能得到所要的图像画面,比SnagIt选中剪切区域后还需菜单确认才能完成剪切工作方便多了。
3、在软件界面的菜单按钮上有个“Edge”按钮,它可以为截取的图像添加边框效果。用户可以在设置面板上自定义边框的范围、阴影以及是否添加水印等。
4、设置调整好以后点击“Apply”即可应用边框和水印效果了。
5、若在图像上添加文字、箭头等注释图案,需在工具栏上选择“Draw”图标按钮进入对应的编辑界面。这个界面左边是各个工具选项,中间是编辑区域,下方是属性设置面板。如果使用文字等工具,界面上方还会出现文字设置面板。设置好以后点击“OK”即可。
6、另外,图像的另存格式也非常丰富,除了常规的图片格式如BMP、JPEG、GIF、TIFF、PNG等外,又加入了新的格式如JPEG2000(*.JP2)、JPEG2000 Code Stream(*.J2K),使得与其他软件有更好的兼容性。点击“软件”窗口中的“Email”可以将图像作为邮件调用客户端收发程序(如Outlook Express、Foxmail等)来发送给另一方,非常地便捷。
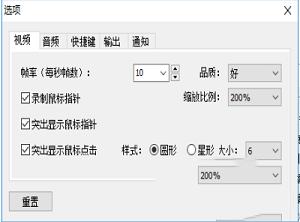
三、清晰易懂的打印设置界面
1、打印设置界面别具一格,虽然是英文菜单,但上手并不难。点击工具栏上的“Print”图标,通过选择“Position”下的图标可以设定图像在打印纸上的方位,在“Margins”中设置上、下、左、右页边距,“Size”下拉菜单中的选项可定义打印的图像大小等等。
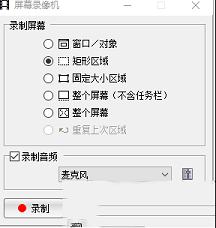
软件亮点
1、功能完整:避免随意修改或删减功能,优化参数设置。2、安全纯净:不集成广告插件或恶意程序,无弹出窗口。
3、精准智能:汉化力求精准完整,智能安装,彻底卸载。
4、持续更新:与原版软件同步更新,不断提升作品质量。

常见问题
1、fscapture滚动截长图的红框可以自由调整吗?答:可以自由调整,自动设别窗体后,按住ctrl然后用鼠标框出你要截取的范围(相当于窗口),然后点击滚动条的下箭头,就只是截取你选择的窗口部分长图。
2、使用该软件录制视频时提示意外错误无法启用windows media player是怎么回事?
答:一般是两种可能:一是软件没有正确安装或没有完全安装(很大可能是这样);二是windows media player没有正确安装或没有完全安装。
∨ 展开

 客所思辅助音效 V1.20 官方版
客所思辅助音效 V1.20 官方版
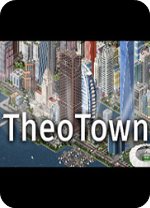 西奥小镇v1.7.71简体中文免安装版
西奥小镇v1.7.71简体中文免安装版
 101 Clips(剪贴板增强工具)v31.00免费版
101 Clips(剪贴板增强工具)v31.00免费版
 Crystaldiskinfo萌版v8.6.2 中文绿色版
Crystaldiskinfo萌版v8.6.2 中文绿色版
 朗科U盘格式化工具v1.0免费版
朗科U盘格式化工具v1.0免费版
 Galaxy Buds Manager(Galaxy Buds管理器) V2.1.220907.51 免费版
Galaxy Buds Manager(Galaxy Buds管理器) V2.1.220907.51 免费版
 广联达广材助手v2.0.0.3392 官方最新版
广联达广材助手v2.0.0.3392 官方最新版
 Movavi Screen Capturev11.3.1中文绿色版
Movavi Screen Capturev11.3.1中文绿色版
 oCam中文注册破解版(附注册机和教程)v485
oCam中文注册破解版(附注册机和教程)v485
 AMCapv9.08绿色破解版
AMCapv9.08绿色破解版
 Screenpresso pro专业破解版v1.7.8(附激活码和教程)
Screenpresso pro专业破解版v1.7.8(附激活码和教程)
 Bandicam班迪录屏破解版 V6.0.2.2024 注册码最新版
Bandicam班迪录屏破解版 V6.0.2.2024 注册码最新版
 Camtasia Studio 9汉化补丁v9.1.5.16
Camtasia Studio 9汉化补丁v9.1.5.16
 屏幕录像专家 2021v2021破解版
屏幕录像专家 2021v2021破解版
 oCamv495.0中文绿色破解版
oCamv495.0中文绿色破解版
 Wondershare Filmora Scrn(万兴屏幕录像工具)v2.0.1中文破解版
Wondershare Filmora Scrn(万兴屏幕录像工具)v2.0.1中文破解版