GifCam是一款功能强大操作简单且非常小巧的gif录制软件,随着科技水平的不断发展,人们的生活质量也越来越高,现在人们大多都是一人一部智能机,与好友们进行聊天的时候我们时不时的就会发送动态图片,有萌萌可爱的、有搞笑演艺的非常有趣,一张动图就让聊天的气氛瞬速活跃了起来。但是这种gif动图我们一般都是在网上去找,有时很难找到自己喜欢的动图,小编带来的这款软件可以帮助你自己制作专属于你的动图,软件操作也是十分的简单,用户只需打开软件,点击录制即可。别看这款软件非常的小巧,但是功能却非常强大,软件可以轻轻松松的将你录制好的视频进行逐帧布局编辑,并且可以保存为AVI视频格式,软甲你在录制过程中可以任意进行窗口大小的调整和移动还要自定义区域。在编辑状态下可以查看每一帧,可以任意在想要编辑的帧数下进行删除或者添加操作,功能非常的强大,对这款gifcam汉化版有需要的用户朋友们欢迎在本站下载使用。
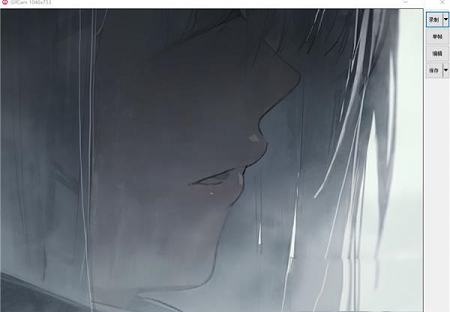
2、录制过程中,可随意改变窗口大小、位置。
3、改变大小、位置的过程中,不录制;释放窗口后才录制——这可视为优点,(在有录制需求的情况下)也可视为缺点。
4、非常智能高效!如果录制范围内无变化(即便移动了录制位置),则不增加新帧,而只增加该帧的延时。
5、录制停止后,仍可再次按下『录制』继续录制——即一个按钮实现了『开始/暂停/结束』 。
2、按下『Edit/编辑』,进入帧浏览界面,可:水平滚动查看各帧。
3、右键菜单可:
删除当前帧;
删除开始至当前帧;
删除当前帧至结束;
删除偶数帧;
当前帧增加/减少 0.1 秒延时。
4、保存时,可设定不同色深。
2、自行拖动软件窗口大小,这个是要录制gif图片的大小子。
3、点击“录制”按纽,在窗口下操作即录制gif。
4、录制过程中,可改变窗口大小、位置,以便录制更多的内容。
5、最后保存即可。
答:在自定义设置中调整录制窗口大小即可。
二、您没有权限修改该网络位置的文件
1、首先在无法保存文件的文件夹上右击选择“属性”点击;
2、接下来点击“安全”选项下的“编辑(E)…”按钮;
3、这样就回弹出该文件夹的权限编辑窗口,选择自己的用户名在权限框内找到自己需要的权限在“允许”列打上对号即可。别忘了点“确定”哦
三、怎么调速?
在录制里面的自定义中进行调速,fps就是每秒播放的帧数,调整这个就可以调节速度了。
2、溜溜球:增加反向帧。
3、画绿屏:使用此功能,您可以创建部分活动部件仍然gif注意:“cinemagraph”(按住Shift键绘制一帧)。
4、预览:预览与大小。
5、导出为AVI:汇出记录无压缩视频。
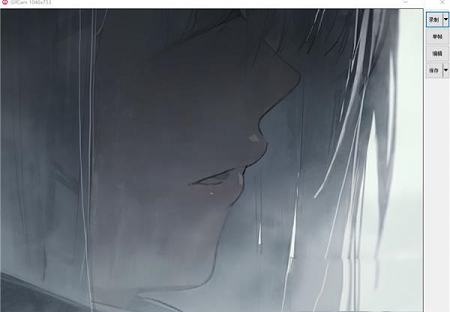
软件特色
1、gifcam就像照相机一样位于所有窗口的顶部,因此您可以移动它并调整其大小以记录所需的区域。2、录制过程中,可随意改变窗口大小、位置。
3、改变大小、位置的过程中,不录制;释放窗口后才录制——这可视为优点,(在有录制需求的情况下)也可视为缺点。
4、非常智能高效!如果录制范围内无变化(即便移动了录制位置),则不增加新帧,而只增加该帧的延时。
5、录制停止后,仍可再次按下『录制』继续录制——即一个按钮实现了『开始/暂停/结束』 。
软件功能
1、按下『Frame/帧』,可录制单帧:如果内容有变化,则形成新一帧;如果内容无变化,则该帧增加0.1秒的时延。2、按下『Edit/编辑』,进入帧浏览界面,可:水平滚动查看各帧。
3、右键菜单可:
删除当前帧;
删除开始至当前帧;
删除当前帧至结束;
删除偶数帧;
当前帧增加/减少 0.1 秒延时。
4、保存时,可设定不同色深。
使用方法
1、下载解压,双击exe文件打开gif录制软件。2、自行拖动软件窗口大小,这个是要录制gif图片的大小子。
3、点击“录制”按纽,在窗口下操作即录制gif。
4、录制过程中,可改变窗口大小、位置,以便录制更多的内容。
5、最后保存即可。
常见问题
一、gifcam怎么调整动图的尺寸大小?答:在自定义设置中调整录制窗口大小即可。
二、您没有权限修改该网络位置的文件
1、首先在无法保存文件的文件夹上右击选择“属性”点击;
2、接下来点击“安全”选项下的“编辑(E)…”按钮;
3、这样就回弹出该文件夹的权限编辑窗口,选择自己的用户名在权限框内找到自己需要的权限在“允许”列打上对号即可。别忘了点“确定”哦
三、怎么调速?
在录制里面的自定义中进行调速,fps就是每秒播放的帧数,调整这个就可以调节速度了。
更新日志
1、调整:抗锯齿调整大小的帧按百分比。2、溜溜球:增加反向帧。
3、画绿屏:使用此功能,您可以创建部分活动部件仍然gif注意:“cinemagraph”(按住Shift键绘制一帧)。
4、预览:预览与大小。
5、导出为AVI:汇出记录无压缩视频。
∨ 展开
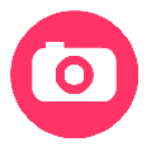
 天马G整合包 V230118 最新免费版
天马G整合包 V230118 最新免费版
 CoolUtils Total Image Convertev8.2.0.210绿色破解版
CoolUtils Total Image Convertev8.2.0.210绿色破解版
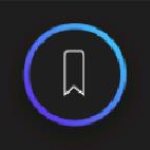 Bookmark Sidebar(书签侧边栏Chrome插件)v1.9.0 免费版
Bookmark Sidebar(书签侧边栏Chrome插件)v1.9.0 免费版
 Lollipop Characters(Blender角色模型预设) V1.1.2 免费版
Lollipop Characters(Blender角色模型预设) V1.1.2 免费版
 联想驱动管理v2.7.1128.1046去广告绿色版
联想驱动管理v2.7.1128.1046去广告绿色版
 uTools(快速搜索工具)官方版v0.8.9
uTools(快速搜索工具)官方版v0.8.9
 Photoshop WebP Format(Webp缩略图插件) V0.5b5 最新版
Photoshop WebP Format(Webp缩略图插件) V0.5b5 最新版
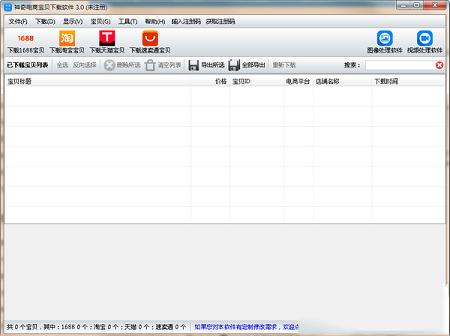 神奇电商宝贝下载软件v3.0.0.279免费版
神奇电商宝贝下载软件v3.0.0.279免费版
 MotionBuilder 2020注册机(附序列号及使用教程)
MotionBuilder 2020注册机(附序列号及使用教程)
 Charamin Studio(舞蹈动画编辑软件)v1.0.6.8中文版
Charamin Studio(舞蹈动画编辑软件)v1.0.6.8中文版
 Macromedia Flash8.0绿色中文破解版
Macromedia Flash8.0绿色中文破解版
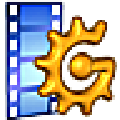 gif movie gearv4.3.0绿色中文破解版
gif movie gearv4.3.0绿色中文破解版
 Ulead GIF Animator(GIF动画制作)v5.05绿色破解版
Ulead GIF Animator(GIF动画制作)v5.05绿色破解版
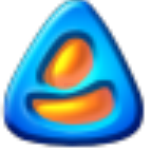 CACANi(二维动画制作软件)v2.0.58中文破解版
CACANi(二维动画制作软件)v2.0.58中文破解版
 Adobe Flash CS6v12.00.23中文便携版
Adobe Flash CS6v12.00.23中文便携版
 clip studio paint ex 1.10.6破解补丁
clip studio paint ex 1.10.6破解补丁