Abelssoft Screenphoto 2021是一款功能非常全面的电脑截图程序,它操作简单软件的操作几乎全部采用一键式操作,并且,还拥有一个非常直观的截图编辑界面,支持标注、添加文本信息等等!同时,它支持的图片格式也非常丰富,几乎目前所有的常见图片格式都可以完美兼容,比如png、jpg、pdf等等!同时,程序在截图的同时还可进行截取或者进行一键打印等操作;并且,本软件不仅仅可以自定义进行截图操作,也支持对网页、视频、程序运行界面进行截图;而且当网页可滚动时,它也可以将整个页面截下来,中间会保持连续性不会中端,非常人性化。不仅如此,Abelssoft Screenphoto 2021中文破解版还内置了丰富的工具来编辑屏幕截图,还包括裁剪屏幕截图、突出显示重要方面等操作,完美地集成到您的Windows系统中。尤其是,它允许你与朋友分享你的截图,只需鼠标点击就可实现将屏幕截图上传到您的各种社交平台;甚至还可自定义设置快捷键进行截图,其间程序会自动检测你的快捷热键是否会与其它快捷键冲突,可以说是你截图的首选程序。
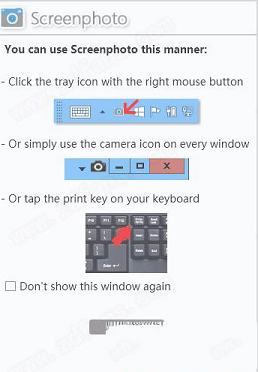
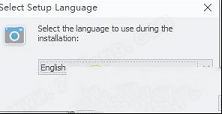
2.进入安装向导选择安装位置,默认路径为“C:\Program Files (x86)\Screenphoto”,建议最好不要安装到系统盘(C盘),点击“next”进入下一步
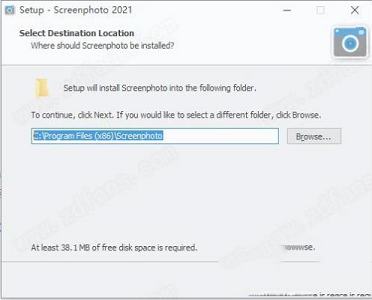
3.勾选“create a dessktop icon”(创建一个桌面图标)
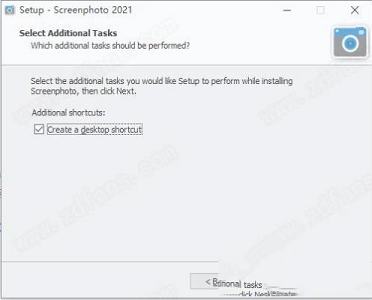
4.软件安装需要一些时间请耐心等待即可
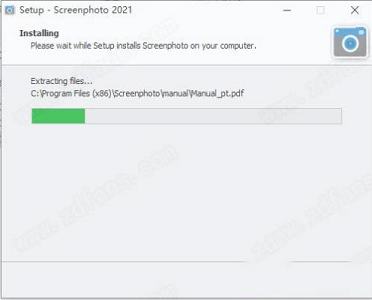
5.当安装完成后点击“finish”即可退出安装向导
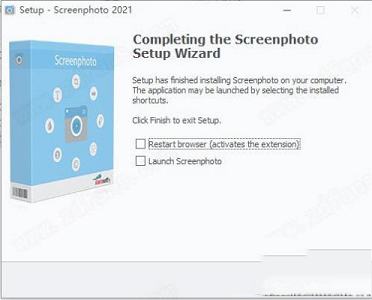
6.最后运行软件即可开始免费使用,无需再次破解

2、来自特定显示器的屏幕截图
3、来自多个显示器的屏幕截图
4、来自用户定义范围的屏幕截图
5、自由手绘形状(封闭形状)的屏幕截图
6、可滚动网站的屏幕截图(Chrome和Firefox支持)
7、通过以下方式捕获屏幕截图 单击窗口标题栏上的集成摄像头图标
8、通过Print-Screen键捕获屏幕快照
9、使用上下文菜单捕获屏幕快照
10、通过以下方式在优雅的用户界面中编辑捕获的屏幕快照:
(1)裁剪(在整个屏幕快照中裁剪自定义范围)
(2)添加文本(支持多种字体大小和颜色)
(3)添加几个几何图形,例如箭头,矩形或圆形(支持多种颜色和线条粗细)
(4)标记功能(突出显示自定义范围 )
(5)更黑的功能(隐藏自定义范围)
(6)添加自动递增的枚举(支持多种颜色)
(7)插入文本和图像水印
11、默认或高级颜色选择器
12、在屏幕快照周围拖动添加的元素
13、在运行时选择它们时更改添加元素的颜色或字体大小
14、选择添加的元素并删除或编辑它们
15、向后或向前编辑链(撤消和重做)
16、用鼠标滚轮或从按钮缩放
17、重置单击缩放
18、将屏幕快照保存在驱动器本地
19、上传屏幕快照并通过链接共享它们
20、打印屏幕快照
21、将屏幕快照复制到剪贴板
22、动态更改程序语言
您可以通过以下方法捕获屏幕截图:单击窗口右上方的相机图标:在启动Screenphoto之后,每个窗口的标题栏上都会集成一个小的相机图标。单击此摄像机图标将调用您已经在设置中定义的默认功能。此捕获功能可以是以下之一:
(1)捕获当前窗口:获取当前激活窗口的屏幕截图。
(2)捕获特定的显示:所有可用的显示均以重叠显示突出显示,您可以单击其中的一个并将其整体捕获。
(3)捕获所有显示:所有可用显示均在一个屏幕截图中捕获。
(4)捕获自定义范围:所有可用的显示均以覆盖图突出显示,您可以使用鼠标在特定显示上绘制矩形范围。释放鼠标按钮后,将从该范围生成屏幕截图。
(5)捕获徒手绘制的范围:只有主显示2会用叠加层突出显示,您可以绘制徒手闭合的3形状。闭合形状后,将根据此绘制范围生成屏幕截图。
(6)使用印刷屏幕键:从键盘输入印刷屏幕键可获得相同的结果。
(7)使用任务栏图标上下文菜单:您还将在任务栏图标(右下方的小相机图标)的上下文菜单中找到上述捕获功能。要显示此菜单,只需用鼠标右键单击该图标。
2、编辑截图
通过上述功能之一捕获屏幕截图后,您将在设计精美的用户界面中看到它
编辑功能的描述如下:
(1)选择添加的元素:单击箭头按钮,然后用鼠标左键单击添加的元素,它将突出显示。 之后,您可以编辑或删除此元素。 要将元素移到屏幕截图上,请在移动元素时单击它并按住鼠标按钮,直到将其放置在所需位置,然后释放鼠标按钮。
(2)裁剪屏幕截图:单击裁剪按钮以在屏幕截图上显示裁剪矩形。您可以使用鼠标移动该矩形,也可以在每个边缘调整其大小以在屏幕截图上具有所需的尺寸和位置。然后,您可以在裁剪矩形内部单击鼠标右键,然后将裁剪出边缘区域并显示在软件用户界面中。
(3)添加文本:选择文本按钮,然后在屏幕截图上的任意位置单击以在其中添加文本字段。然后,您可以在此字段中输入文本5。此外,您可以在添加文本字段之前或选择它时选择字体大小和字体颜色。
(4)添加箭头:选择箭头按钮,然后在任意位置单击以在此处绘制箭头。要进行绘制,请使用鼠标左键(按住不放,移动鼠标进行绘制,然后松开以完成绘制)。此外,您可以在添加箭头之前或选择箭头时选择线条粗细和线条颜色。
(5)标记范围:选择标记按钮,然后用鼠标绘制标记(单击并按住,移动鼠标进行绘制,然后松开以完成绘制)。此外,您可以在添加标记之前或选择标记时选择线条粗细和线条颜色。
(6)将范围涂黑:选择较黑的按钮,然后用鼠标绘制一个涂黑(单击并按住,移动鼠标进行绘制,然后松开以完成绘制)。此外,您可以在添加黑色之前或选择黑色时选择线条粗细和线条颜色。
(7)添加自由线:选择钢笔按钮,然后用鼠标绘制一条自由线(单击并按住,移动鼠标进行绘制,然后松开以完成绘制)。此外,您可以在添加线条之前或选择线条时选择线条粗细和线条颜色。
(8)添加椭圆:选择椭圆按钮,然后用鼠标绘制一个椭圆6(单击并按住,移动鼠标进行绘制,然后松开以完成绘制)。此外,可以在添加椭圆之前或选择椭圆时选择线条粗细和线条颜色。
(9)添加矩形:选择矩形按钮,然后用鼠标绘制一个矩形7(单击并按住,移动鼠标进行绘制,然后松开以完成绘制)。此外,您可以在添加矩形之前或选择矩形时选择线条粗细和线条颜色。
(10)添加枚举:选择枚举按钮,然后在任意位置单击以添加自动递增的枚举字段。此外,您可以在添加枚举字段之前或选择它之后选择一种颜色。
(11)添加图像:选择图像按钮,然后从硬盘驱动器中选择任何图像文件。选择箭头按钮以编辑刚添加的图像的位置和缩放比例。
(12)添加文本水印:选择水印按钮,将打开一个新窗口。在此窗口中,您可以选择“文本水印”选项卡,然后在指定字段中输入文本。此外,您可以为添加的文本水印定义字体类型,字体大小,字体颜色,不透明度或方向。在此窗口的底部,您会找到一个预览器,其中包含屏幕截图的缩影。您可以在此处单击并添加水印8。如果要删除一些添加的水印,请选择单选按钮“编辑”,然后用鼠标选择水印,然后单击“删除”。最后,您可以单击“插入水印”以将添加的水印插入屏幕截图9。
(13)添加图像水印:选择水印按钮,将打开一个新窗口。 在此窗口中,您可以选择“图像水印”选项卡,然后从驱动器中选择一个图像。 此外,您可以定义水印的尺寸(不大于屏幕截图的50%!)或添加的图像水印的不透明度。 在此窗口的底部,您会找到一个预览器,其中包含屏幕截图的缩影。 您可以在此处单击并添加水印。 如果要删除一些添加的水印,请选择单选按钮“编辑”,然后用鼠标选择水印,然后单击“删除”。 最后,您可以单击“插入水印”以将添加的水印插入屏幕截图。
3、控制编辑
您可以使用屏幕截图上方的两个按钮来完全控制编辑动作,并向前或向后浏览编辑链。 此外,您可以使用常用快捷键“ Ctrl + Z”来撤消操作,并使用“ Ctrl + Y”来进行重做操作。
4、保存截图
您已经完成编辑屏幕截图了吗? 现在该保存它了。提供了多种保存屏幕截图的可能性:
(1)本地保存:单击此按钮并选择适当的文件夹将屏幕截图保存到该文件夹。 别忘了给您的屏幕截图起一个名字
(2)上传到服务器:单击此按钮,Abelssoft Screenphoto 2021将自动将您的屏幕截图上传到服务器11。 之后,您将获得一个链接,您可以在互联网浏览器中调用该链接以显示屏幕截图或与朋友共享。 您可以选择请求删除特定的屏幕截图。
(3)打印:单击此按钮,您将获得系统的默认打印对话框。 之后,您可以选择打印机以将您的屏幕截图打印出来。
(4)复制到剪贴板:单击此按钮,软件将自动将屏幕截图复制到剪贴板。 然后,您可以将其粘贴到所需的任何位置。
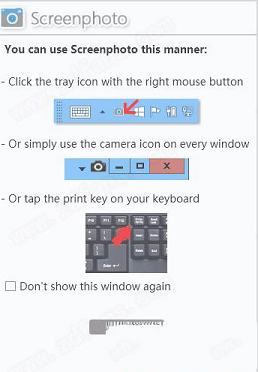
安装破解教程
1.在本站下载好数据包后进行解压得到安装程序“setup_2021.6.1.exe”,鼠标双击运行选择“English”进行安装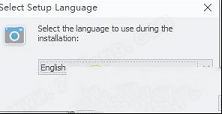
2.进入安装向导选择安装位置,默认路径为“C:\Program Files (x86)\Screenphoto”,建议最好不要安装到系统盘(C盘),点击“next”进入下一步
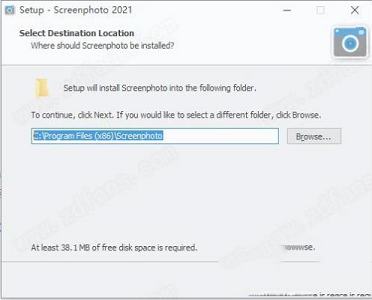
3.勾选“create a dessktop icon”(创建一个桌面图标)
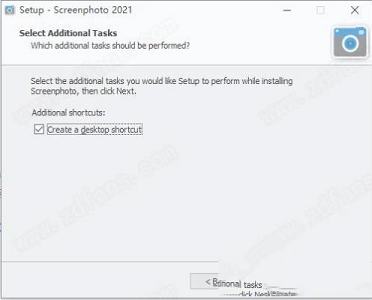
4.软件安装需要一些时间请耐心等待即可
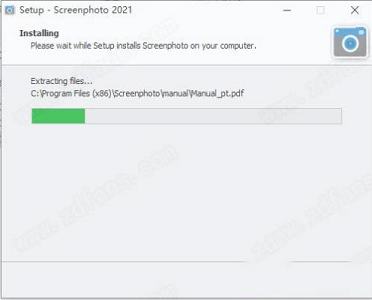
5.当安装完成后点击“finish”即可退出安装向导
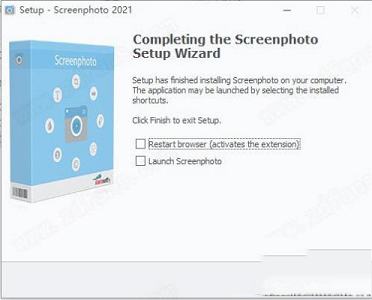
6.最后运行软件即可开始免费使用,无需再次破解

功能介绍
1、来自特定窗口的屏幕截图2、来自特定显示器的屏幕截图
3、来自多个显示器的屏幕截图
4、来自用户定义范围的屏幕截图
5、自由手绘形状(封闭形状)的屏幕截图
6、可滚动网站的屏幕截图(Chrome和Firefox支持)
7、通过以下方式捕获屏幕截图 单击窗口标题栏上的集成摄像头图标
8、通过Print-Screen键捕获屏幕快照
9、使用上下文菜单捕获屏幕快照
10、通过以下方式在优雅的用户界面中编辑捕获的屏幕快照:
(1)裁剪(在整个屏幕快照中裁剪自定义范围)
(2)添加文本(支持多种字体大小和颜色)
(3)添加几个几何图形,例如箭头,矩形或圆形(支持多种颜色和线条粗细)
(4)标记功能(突出显示自定义范围 )
(5)更黑的功能(隐藏自定义范围)
(6)添加自动递增的枚举(支持多种颜色)
(7)插入文本和图像水印
11、默认或高级颜色选择器
12、在屏幕快照周围拖动添加的元素
13、在运行时选择它们时更改添加元素的颜色或字体大小
14、选择添加的元素并删除或编辑它们
15、向后或向前编辑链(撤消和重做)
16、用鼠标滚轮或从按钮缩放
17、重置单击缩放
18、将屏幕快照保存在驱动器本地
19、上传屏幕快照并通过链接共享它们
20、打印屏幕快照
21、将屏幕快照复制到剪贴板
22、动态更改程序语言
使用教程
1、截图您可以通过以下方法捕获屏幕截图:单击窗口右上方的相机图标:在启动Screenphoto之后,每个窗口的标题栏上都会集成一个小的相机图标。单击此摄像机图标将调用您已经在设置中定义的默认功能。此捕获功能可以是以下之一:
(1)捕获当前窗口:获取当前激活窗口的屏幕截图。
(2)捕获特定的显示:所有可用的显示均以重叠显示突出显示,您可以单击其中的一个并将其整体捕获。
(3)捕获所有显示:所有可用显示均在一个屏幕截图中捕获。
(4)捕获自定义范围:所有可用的显示均以覆盖图突出显示,您可以使用鼠标在特定显示上绘制矩形范围。释放鼠标按钮后,将从该范围生成屏幕截图。
(5)捕获徒手绘制的范围:只有主显示2会用叠加层突出显示,您可以绘制徒手闭合的3形状。闭合形状后,将根据此绘制范围生成屏幕截图。
(6)使用印刷屏幕键:从键盘输入印刷屏幕键可获得相同的结果。
(7)使用任务栏图标上下文菜单:您还将在任务栏图标(右下方的小相机图标)的上下文菜单中找到上述捕获功能。要显示此菜单,只需用鼠标右键单击该图标。
2、编辑截图
通过上述功能之一捕获屏幕截图后,您将在设计精美的用户界面中看到它
编辑功能的描述如下:
(1)选择添加的元素:单击箭头按钮,然后用鼠标左键单击添加的元素,它将突出显示。 之后,您可以编辑或删除此元素。 要将元素移到屏幕截图上,请在移动元素时单击它并按住鼠标按钮,直到将其放置在所需位置,然后释放鼠标按钮。
(2)裁剪屏幕截图:单击裁剪按钮以在屏幕截图上显示裁剪矩形。您可以使用鼠标移动该矩形,也可以在每个边缘调整其大小以在屏幕截图上具有所需的尺寸和位置。然后,您可以在裁剪矩形内部单击鼠标右键,然后将裁剪出边缘区域并显示在软件用户界面中。
(3)添加文本:选择文本按钮,然后在屏幕截图上的任意位置单击以在其中添加文本字段。然后,您可以在此字段中输入文本5。此外,您可以在添加文本字段之前或选择它时选择字体大小和字体颜色。
(4)添加箭头:选择箭头按钮,然后在任意位置单击以在此处绘制箭头。要进行绘制,请使用鼠标左键(按住不放,移动鼠标进行绘制,然后松开以完成绘制)。此外,您可以在添加箭头之前或选择箭头时选择线条粗细和线条颜色。
(5)标记范围:选择标记按钮,然后用鼠标绘制标记(单击并按住,移动鼠标进行绘制,然后松开以完成绘制)。此外,您可以在添加标记之前或选择标记时选择线条粗细和线条颜色。
(6)将范围涂黑:选择较黑的按钮,然后用鼠标绘制一个涂黑(单击并按住,移动鼠标进行绘制,然后松开以完成绘制)。此外,您可以在添加黑色之前或选择黑色时选择线条粗细和线条颜色。
(7)添加自由线:选择钢笔按钮,然后用鼠标绘制一条自由线(单击并按住,移动鼠标进行绘制,然后松开以完成绘制)。此外,您可以在添加线条之前或选择线条时选择线条粗细和线条颜色。
(8)添加椭圆:选择椭圆按钮,然后用鼠标绘制一个椭圆6(单击并按住,移动鼠标进行绘制,然后松开以完成绘制)。此外,可以在添加椭圆之前或选择椭圆时选择线条粗细和线条颜色。
(9)添加矩形:选择矩形按钮,然后用鼠标绘制一个矩形7(单击并按住,移动鼠标进行绘制,然后松开以完成绘制)。此外,您可以在添加矩形之前或选择矩形时选择线条粗细和线条颜色。
(10)添加枚举:选择枚举按钮,然后在任意位置单击以添加自动递增的枚举字段。此外,您可以在添加枚举字段之前或选择它之后选择一种颜色。
(11)添加图像:选择图像按钮,然后从硬盘驱动器中选择任何图像文件。选择箭头按钮以编辑刚添加的图像的位置和缩放比例。
(12)添加文本水印:选择水印按钮,将打开一个新窗口。在此窗口中,您可以选择“文本水印”选项卡,然后在指定字段中输入文本。此外,您可以为添加的文本水印定义字体类型,字体大小,字体颜色,不透明度或方向。在此窗口的底部,您会找到一个预览器,其中包含屏幕截图的缩影。您可以在此处单击并添加水印8。如果要删除一些添加的水印,请选择单选按钮“编辑”,然后用鼠标选择水印,然后单击“删除”。最后,您可以单击“插入水印”以将添加的水印插入屏幕截图9。
(13)添加图像水印:选择水印按钮,将打开一个新窗口。 在此窗口中,您可以选择“图像水印”选项卡,然后从驱动器中选择一个图像。 此外,您可以定义水印的尺寸(不大于屏幕截图的50%!)或添加的图像水印的不透明度。 在此窗口的底部,您会找到一个预览器,其中包含屏幕截图的缩影。 您可以在此处单击并添加水印。 如果要删除一些添加的水印,请选择单选按钮“编辑”,然后用鼠标选择水印,然后单击“删除”。 最后,您可以单击“插入水印”以将添加的水印插入屏幕截图。
3、控制编辑
您可以使用屏幕截图上方的两个按钮来完全控制编辑动作,并向前或向后浏览编辑链。 此外,您可以使用常用快捷键“ Ctrl + Z”来撤消操作,并使用“ Ctrl + Y”来进行重做操作。
4、保存截图
您已经完成编辑屏幕截图了吗? 现在该保存它了。提供了多种保存屏幕截图的可能性:
(1)本地保存:单击此按钮并选择适当的文件夹将屏幕截图保存到该文件夹。 别忘了给您的屏幕截图起一个名字
(2)上传到服务器:单击此按钮,Abelssoft Screenphoto 2021将自动将您的屏幕截图上传到服务器11。 之后,您将获得一个链接,您可以在互联网浏览器中调用该链接以显示屏幕截图或与朋友共享。 您可以选择请求删除特定的屏幕截图。
(3)打印:单击此按钮,您将获得系统的默认打印对话框。 之后,您可以选择打印机以将您的屏幕截图打印出来。
(4)复制到剪贴板:单击此按钮,软件将自动将屏幕截图复制到剪贴板。 然后,您可以将其粘贴到所需的任何位置。
∨ 展开
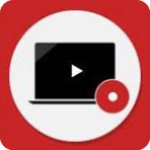
 神奇照片加水印软件v5.0.0.222官方版
神奇照片加水印软件v5.0.0.222官方版
 枪灵少女2修改器 V1.01a Steam版
枪灵少女2修改器 V1.01a Steam版
 迈达斯Civil2022破解版 V2022 免费版
迈达斯Civil2022破解版 V2022 免费版
 长夜之歌修改器 V1.00.04 Steam版
长夜之歌修改器 V1.00.04 Steam版
 Drawio流程图软件 V20.6.1 汉化免费版
Drawio流程图软件 V20.6.1 汉化免费版
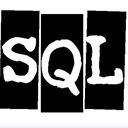 sql查询分析器v2.9.4绿色版
sql查询分析器v2.9.4绿色版
 怪物猎人崛起曙光REF内置修改器 V2022.8.10 汉化版
怪物猎人崛起曙光REF内置修改器 V2022.8.10 汉化版
 3D Eye Model(眼球3D模型) V1.0 免费版
3D Eye Model(眼球3D模型) V1.0 免费版
 oCam中文注册破解版(附注册机和教程)v485
oCam中文注册破解版(附注册机和教程)v485
 AMCapv9.08绿色破解版
AMCapv9.08绿色破解版
 Screenpresso pro专业破解版v1.7.8(附激活码和教程)
Screenpresso pro专业破解版v1.7.8(附激活码和教程)
 Bandicam班迪录屏破解版 V6.0.2.2024 注册码最新版
Bandicam班迪录屏破解版 V6.0.2.2024 注册码最新版
 Camtasia Studio 9汉化补丁v9.1.5.16
Camtasia Studio 9汉化补丁v9.1.5.16
 屏幕录像专家 2021v2021破解版
屏幕录像专家 2021v2021破解版
 oCamv495.0中文绿色破解版
oCamv495.0中文绿色破解版
 Wondershare Filmora Scrn(万兴屏幕录像工具)v2.0.1中文破解版
Wondershare Filmora Scrn(万兴屏幕录像工具)v2.0.1中文破解版