迅捷Gif制作工具是一款GIF制作工具,这款软件可以将桌面活动图像录制成GIF动画,或者使用数张图片合成GIF动画,另外还可以将GIF动画分解成单张图片,可以说是小白的福音,哪怕用户不懂ps也可以轻松操作,如果你觉得录制下来的小动画还欠缺点什么内容,你都可以对它进行编辑,让内容更加的丰满、个性感十足。迅捷Gif制作工具大部分的视频格式,都能够兼容、支持使用,录制的画质有保证,深受新手们的喜爱,编辑界面清晰,操作便捷,录屏、视频、多图快速制作,操作界面一目了然,可快速预览成像,高质量导出gif,你可以通过这款软件在极短的时间内将照片和视频转换成栩栩如生的动态GIF图片,您还可以可自定义gif的大小、播放顺序、速度, 又或者添加文字和剪贴画等,而这些操作都只需要拖动和简单的更改数据就可以完成,不管是谁都可以轻松上手,还可以快速预览生成,在编辑过程中可随时预览效果快速生成gif文件。不但能制作GIF图,而且还能导出高质量的图片,让使用本款软件的用户体验高质量的GIF动图。欢迎喜欢的朋友们来本站下载使用。
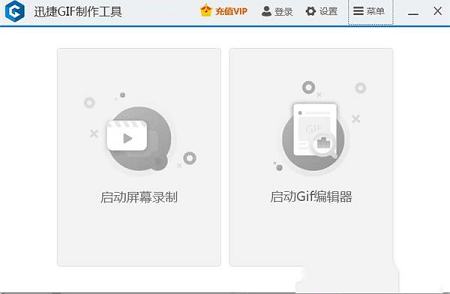
2、支持Windows7/8/10系统的屏幕录制
3、支持视频及多图片制作
4、支持多种视频格式文件及多图片格式文件转换
5、高质量生成Gif
6、支持多种视频格转换图像高质量,画质清晰,高清无损
7、快速预览生成
8、编辑过程中可随时预览效果快速生成gif文件
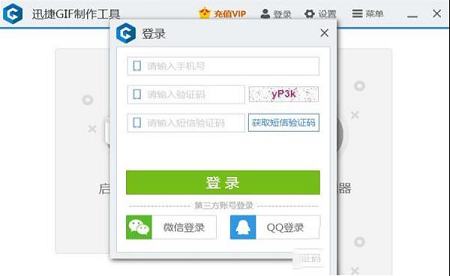
2、设置:点击「设置」按钮,可以设置屏幕录制的键盘快捷键。
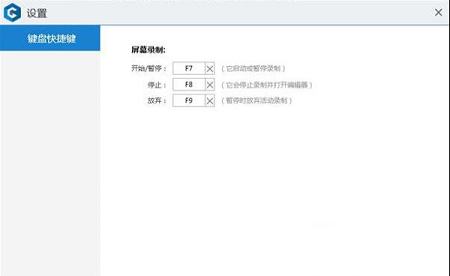
3、用户帮助:点击「菜单」-「用户帮助」按钮,可以查看软件的使用帮助手册。
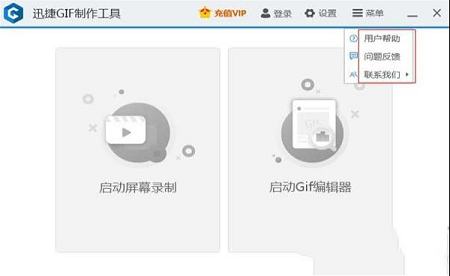
4、启动屏幕录制:点击「启动屏幕录制」按钮即可进入屏幕录制窗口。
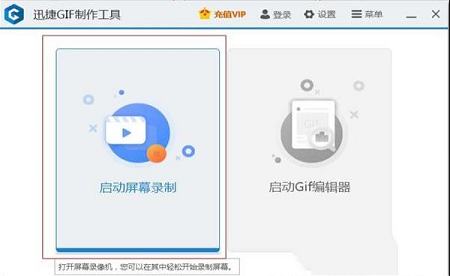
5、开始录制:在屏幕录制窗口中,点击左下角「开始录制」按钮或者按「F7」键,即可开始录制屏幕。
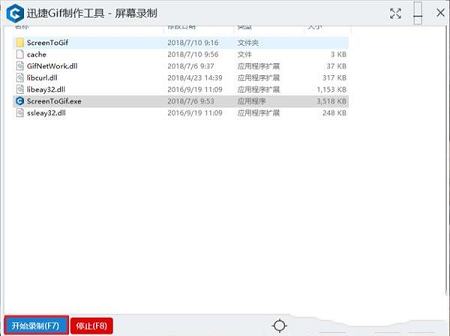
6、启动Gif编辑器:点击「启动Gif编辑器」按钮可以打开编辑器窗口,对录制文件进行编辑。
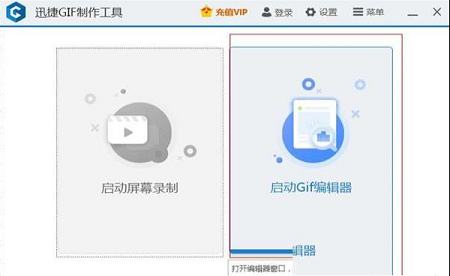
7、添加文件:点击「添加文件」按钮可以添加文件到编辑器上。
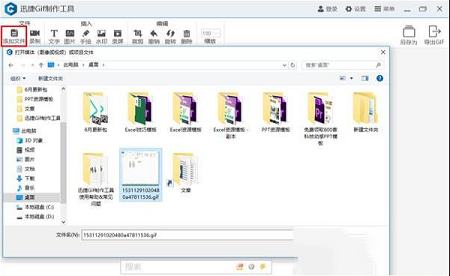
8、录制:点击「录制」按钮可以新建一个新的录制文件。
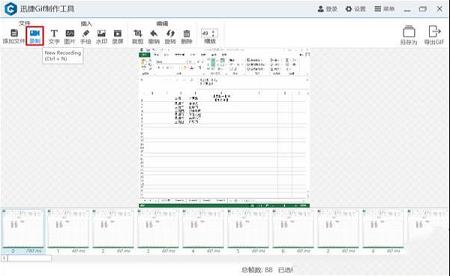
2、屏幕录制,可调节录制帧数、窗口大小
3、使用窗口捕捉器快速获取窗口进行录制
4、编辑界面清晰,操作便捷
5、录屏、视频、多图快速制作,操作界面一目了然
6、可快速预览成像,高质量导出gif
答:默认情况下,添加文字只对当前选中的帧有效,若要作用于全部帧上,需要先选中全部帧,再添加文字。
2.如何自动调整录制窗口?点击对齐窗口按钮无效怎么办?
答:按住对齐窗口按钮不放,再将鼠标光标定位到目标窗口,放开鼠标后即可自动将屏幕录制窗口拖拽到目标窗口上进行捕捉。
3.录制的Gif卡顿、有延迟感怎么回事?
答:在录制之前,调高FPS(每秒最大帧数)值再进行录制。
4.点击开始录制按钮时软件无反应?
答:尝试重启软件或将软件卸载重装,若还存在此问题,可联系客服人员。
5.录制出来的Gif保存到了哪里?
答:默认的Gif保存路径为「C:\Users\Desktop\素材」,可以在导出Gif时自主选择保存路径。
6.软件导出的Gif文件播放出现花屏怎么处理?
答:重新录制一个Gif文件,看看是否还有花屏现象。若有的话,可能是电脑显卡的问题,卸载显卡驱动后重新安装即可。
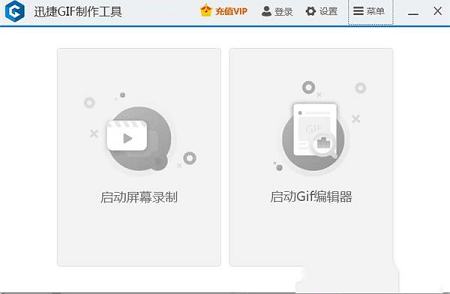
软件特色
1、支持屏幕录制2、支持Windows7/8/10系统的屏幕录制
3、支持视频及多图片制作
4、支持多种视频格式文件及多图片格式文件转换
5、高质量生成Gif
6、支持多种视频格转换图像高质量,画质清晰,高清无损
7、快速预览生成
8、编辑过程中可随时预览效果快速生成gif文件
软件使用
1、登录:点击「登录」按钮,可以用手机号、微信、QQ登录软件。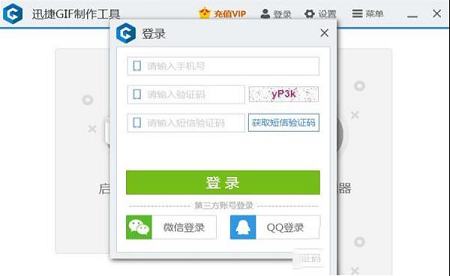
2、设置:点击「设置」按钮,可以设置屏幕录制的键盘快捷键。
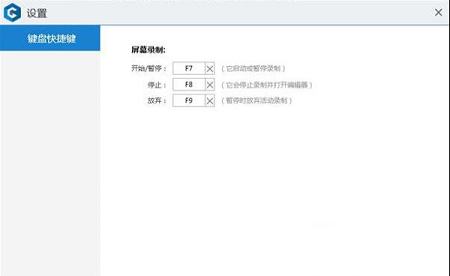
3、用户帮助:点击「菜单」-「用户帮助」按钮,可以查看软件的使用帮助手册。
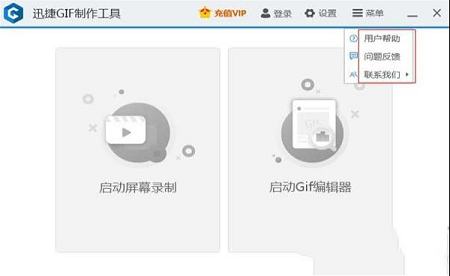
4、启动屏幕录制:点击「启动屏幕录制」按钮即可进入屏幕录制窗口。
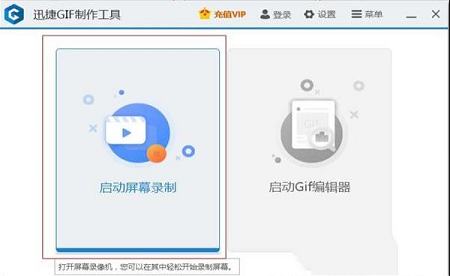
5、开始录制:在屏幕录制窗口中,点击左下角「开始录制」按钮或者按「F7」键,即可开始录制屏幕。
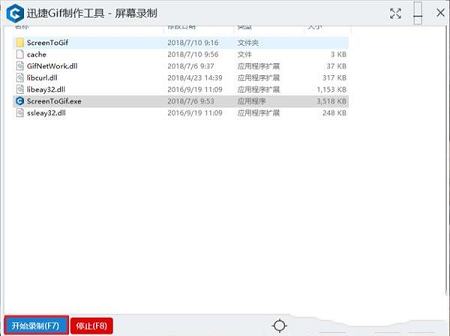
6、启动Gif编辑器:点击「启动Gif编辑器」按钮可以打开编辑器窗口,对录制文件进行编辑。
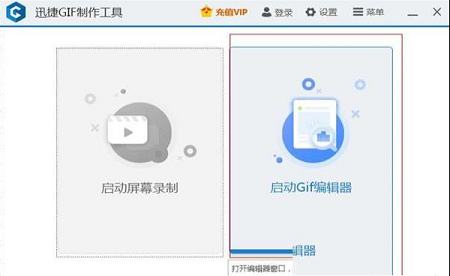
7、添加文件:点击「添加文件」按钮可以添加文件到编辑器上。
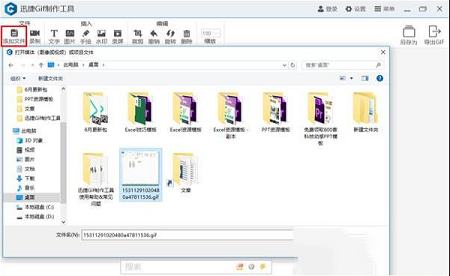
8、录制:点击「录制」按钮可以新建一个新的录制文件。
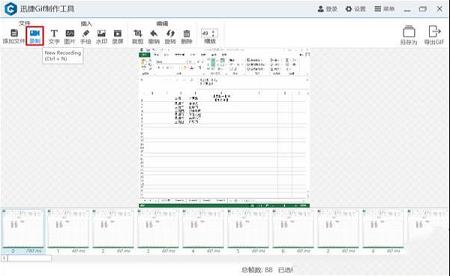
软件功能
1、一键录屏,快速成像2、屏幕录制,可调节录制帧数、窗口大小
3、使用窗口捕捉器快速获取窗口进行录制
4、编辑界面清晰,操作便捷
5、录屏、视频、多图快速制作,操作界面一目了然
6、可快速预览成像,高质量导出gif
常见问题
1.为什么添加文字无法添加到所有帧上?答:默认情况下,添加文字只对当前选中的帧有效,若要作用于全部帧上,需要先选中全部帧,再添加文字。
2.如何自动调整录制窗口?点击对齐窗口按钮无效怎么办?
答:按住对齐窗口按钮不放,再将鼠标光标定位到目标窗口,放开鼠标后即可自动将屏幕录制窗口拖拽到目标窗口上进行捕捉。
3.录制的Gif卡顿、有延迟感怎么回事?
答:在录制之前,调高FPS(每秒最大帧数)值再进行录制。
4.点击开始录制按钮时软件无反应?
答:尝试重启软件或将软件卸载重装,若还存在此问题,可联系客服人员。
5.录制出来的Gif保存到了哪里?
答:默认的Gif保存路径为「C:\Users\Desktop\素材」,可以在导出Gif时自主选择保存路径。
6.软件导出的Gif文件播放出现花屏怎么处理?
答:重新录制一个Gif文件,看看是否还有花屏现象。若有的话,可能是电脑显卡的问题,卸载显卡驱动后重新安装即可。
∨ 展开

 超品音乐下载工具v3.2绿色电脑版
超品音乐下载工具v3.2绿色电脑版
 抖音无水印下载软件 V2022 绿色免费版
抖音无水印下载软件 V2022 绿色免费版
 Password Depot17破解版 V17.0.4 免费版
Password Depot17破解版 V17.0.4 免费版
 批量压缩工具v1.0.4.10 绿色免费版
批量压缩工具v1.0.4.10 绿色免费版
 新博少儿围棋电脑版 V1.0.0.0 官方最新版
新博少儿围棋电脑版 V1.0.0.0 官方最新版
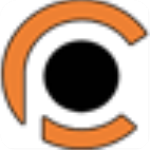 PhotoCartoon Professional 6中文破解版
PhotoCartoon Professional 6中文破解版
 万彩动画大师v2.8.1官方版
万彩动画大师v2.8.1官方版
 文件分拣机(FileSorter)V2.4中文绿色版
文件分拣机(FileSorter)V2.4中文绿色版
 MotionBuilder 2020注册机(附序列号及使用教程)
MotionBuilder 2020注册机(附序列号及使用教程)
 Charamin Studio(舞蹈动画编辑软件)v1.0.6.8中文版
Charamin Studio(舞蹈动画编辑软件)v1.0.6.8中文版
 Macromedia Flash8.0绿色中文破解版
Macromedia Flash8.0绿色中文破解版
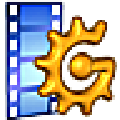 gif movie gearv4.3.0绿色中文破解版
gif movie gearv4.3.0绿色中文破解版
 Ulead GIF Animator(GIF动画制作)v5.05绿色破解版
Ulead GIF Animator(GIF动画制作)v5.05绿色破解版
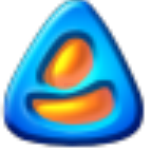 CACANi(二维动画制作软件)v2.0.58中文破解版
CACANi(二维动画制作软件)v2.0.58中文破解版
 Adobe Flash CS6v12.00.23中文便携版
Adobe Flash CS6v12.00.23中文便携版
 clip studio paint ex 1.10.6破解补丁
clip studio paint ex 1.10.6破解补丁