Ohsoft oCam是一款来自韩国的强大的电脑屏幕录制软件,提供简易用的软件界面,新手也可以轻松使用这款软件进行各种画面的录制,比如录制盘PS的操作技巧,各种游戏画面,视频画面等,一键就可以轻松录制,可以支持多种捕获方式,选择全屏录制或区域录制,屏幕的每个地方都可以录制,无任何的限制,轻松录制高清的视频画面。不仅可以录制屏幕上的画面,也可以录制各种游戏精彩瞬间,将你的游戏操作记录下来,比如lol,极品飞车等热门游戏,在教学的方面也是非常有用的,对于学生可以录制老师的讲课过程,老师可以创建教学课程视频,并且Ohsoft oCam可以将视频的声音录制下来,麦克风,扬声器的声音都可以录制,非常的好用。软件还支持编码功能,支持多种编码可以选择,包括mpeg、mp4、mkv等音频和视频编码选择,选择需要的录像格式,主流的视频格式可以支持,满足一般的录屏需求,如果你经常要录制屏幕,可以下载这款软件使用,已经授权破解,无需安装,无限制使用,欢迎下载体验。
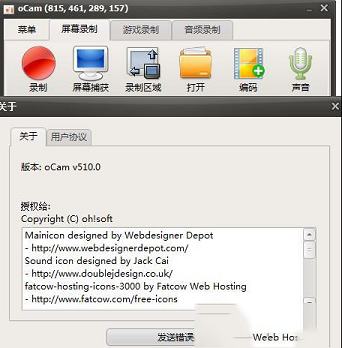
2、自行选择输出的视频格式和音频格式。
3、支持全屏录制和区域录制。
4、可以用于录制游戏视频,教学视频,操作教程等。
5、多种屏幕捕捉方式可以使用,一键就可以开始录制。
6、解锁所有的功能,无限制使用。
7、Ohsoft oCam支持设定录制的视频画质,可以选择720p的高清画质,还可以设置帧率等。
8、支持录制GIF动图,轻松录制GIF的动图。
*使用内置的视频编解码器(AVI,MP4,MOV,TS,VOB)和音频编解码器(MP3)
*有大量的视频格式,可支持4GB以上。
*记录声音的录制您的电脑,你可以。
*录音可能没有立体声混音设置(Windows 7中,Vista SP1或更高版本)
*记录时,可以选择各种健全的质量。
*Ohsoft oCam屏幕捕捉是可以实现的。
录音区的键盘可以很容易地控制
*可录制全屏幕和窗口区域。
*在录制过程中,可以将其设置为包括鼠标光标。
*错误报告是提供给开发人员。
*记录的结果可以存储在一个特定的文件夹,您可以选择。
* 支持双显示器。
*在IE浏览器中的闪存,目标区域可以选择
“偏好设定”FPS设置是可能的。
自动记录的记录超时功能可。
* 结构要实时音频编码的改进
* flv(Flash Video) 编解码器已被添加。
* 记录日程安排的时间更改 43200 分钟 (30 天)。
* 更改为 mp3 音频编解码器。
* 部分要很长时间录制时没有响应的程序的情况下修改
* 添加了匈牙利语语言支持。
* 当软件更新的文件,请检查通过增强的安全文件的完整性。
非常简单。
1.设置您的记录区域。
2.按下录制按钮。
3.按下停止按钮。 (完成)如何使用游戏录制
※此功能从“Directx8”支持到“Directx12”和“OpenGL”环境。
首先,请点击主手册中的“游戏”。
如果您已经完成了,“游戏”菜单将会将其颜色更改为红色,并且尺寸控制图标将会消失。
当你移动到你的游戏屏幕时,你可以在游戏屏幕上找到黄色的FPS编号。
要录制,请按“F2”键(您可以在选项菜单上更改此键)。
正在进行录制,您可以看到FPS号码的颜色已更改为红色。
如果您想停止录音,请再次按“F2”。
我的视频文件在哪里录制?
如果您想显示您录制的视频文件,请点击菜单栏上的“打开”按钮。
并且您想更改计算机上的保存路径,您可以在下面的窗口中设置。
您可以在编解码器菜单内容中找到支持的格式列表。
2、在录制过程中修复系统性能下降
如果您在录制过程中感觉系统性能下降,请检查下面的设置。
移至主窗口“工具选项”的“记录”选项卡。
要修复系统性能下降,请降低您的FPS值。
3、如何设置录音质量(从高质量到低质量)
您可以在设置菜单上选择级别。默认值是“非常高”
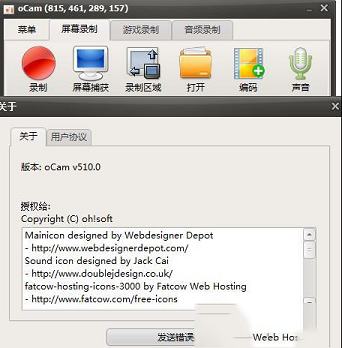
软件特色
1、支持多种视频编码和音频编码,可以随你选择。2、自行选择输出的视频格式和音频格式。
3、支持全屏录制和区域录制。
4、可以用于录制游戏视频,教学视频,操作教程等。
5、多种屏幕捕捉方式可以使用,一键就可以开始录制。
6、解锁所有的功能,无限制使用。
7、Ohsoft oCam支持设定录制的视频画质,可以选择720p的高清画质,还可以设置帧率等。
8、支持录制GIF动图,轻松录制GIF的动图。
软件功能
*电脑屏幕,视频录制。*使用内置的视频编解码器(AVI,MP4,MOV,TS,VOB)和音频编解码器(MP3)
*有大量的视频格式,可支持4GB以上。
*记录声音的录制您的电脑,你可以。
*录音可能没有立体声混音设置(Windows 7中,Vista SP1或更高版本)
*记录时,可以选择各种健全的质量。
*Ohsoft oCam屏幕捕捉是可以实现的。
录音区的键盘可以很容易地控制
*可录制全屏幕和窗口区域。
*在录制过程中,可以将其设置为包括鼠标光标。
*错误报告是提供给开发人员。
*记录的结果可以存储在一个特定的文件夹,您可以选择。
* 支持双显示器。
*在IE浏览器中的闪存,目标区域可以选择
“偏好设定”FPS设置是可能的。
自动记录的记录超时功能可。
* 结构要实时音频编码的改进
* flv(Flash Video) 编解码器已被添加。
* 记录日程安排的时间更改 43200 分钟 (30 天)。
* 更改为 mp3 音频编解码器。
* 部分要很长时间录制时没有响应的程序的情况下修改
* 添加了匈牙利语语言支持。
* 当软件更新的文件,请检查通过增强的安全文件的完整性。
使用教程
如何开始非常简单。
1.设置您的记录区域。
2.按下录制按钮。
3.按下停止按钮。 (完成)如何使用游戏录制
※此功能从“Directx8”支持到“Directx12”和“OpenGL”环境。
首先,请点击主手册中的“游戏”。
如果您已经完成了,“游戏”菜单将会将其颜色更改为红色,并且尺寸控制图标将会消失。
当你移动到你的游戏屏幕时,你可以在游戏屏幕上找到黄色的FPS编号。
要录制,请按“F2”键(您可以在选项菜单上更改此键)。
正在进行录制,您可以看到FPS号码的颜色已更改为红色。
如果您想停止录音,请再次按“F2”。
我的视频文件在哪里录制?
如果您想显示您录制的视频文件,请点击菜单栏上的“打开”按钮。
并且您想更改计算机上的保存路径,您可以在下面的窗口中设置。
常见问题
1、什么是视频编解码器和容器格式支持?您可以在编解码器菜单内容中找到支持的格式列表。
2、在录制过程中修复系统性能下降
如果您在录制过程中感觉系统性能下降,请检查下面的设置。
移至主窗口“工具选项”的“记录”选项卡。
要修复系统性能下降,请降低您的FPS值。
3、如何设置录音质量(从高质量到低质量)
您可以在设置菜单上选择级别。默认值是“非常高”
∨ 展开

 Echosync(文件夹同步工具) V6.3 中文绿色版
Echosync(文件夹同步工具) V6.3 中文绿色版
 Photo Mechanic Plusv6.0破解版
Photo Mechanic Plusv6.0破解版
 阿蛮歌霸KTV点歌系统v5.3.3单机免费版
阿蛮歌霸KTV点歌系统v5.3.3单机免费版
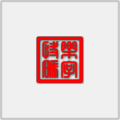 快乐码字v4.7.9官方免费版
快乐码字v4.7.9官方免费版
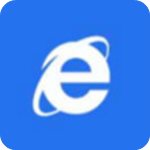 ie11强力卸载工具(一键卸载ie11)绿色免费版
ie11强力卸载工具(一键卸载ie11)绿色免费版
 Clover绿色便携版v3.4.9
Clover绿色便携版v3.4.9
 微力同步v2.0.2绿色中文版
微力同步v2.0.2绿色中文版
 我的世界更多乐器MOD V1.20.1 绿色免费版
我的世界更多乐器MOD V1.20.1 绿色免费版
 oCam中文注册破解版(附注册机和教程)v485
oCam中文注册破解版(附注册机和教程)v485
 AMCapv9.08绿色破解版
AMCapv9.08绿色破解版
 Screenpresso pro专业破解版v1.7.8(附激活码和教程)
Screenpresso pro专业破解版v1.7.8(附激活码和教程)
 Bandicam班迪录屏破解版 V6.0.2.2024 注册码最新版
Bandicam班迪录屏破解版 V6.0.2.2024 注册码最新版
 Camtasia Studio 9汉化补丁v9.1.5.16
Camtasia Studio 9汉化补丁v9.1.5.16
 屏幕录像专家 2021v2021破解版
屏幕录像专家 2021v2021破解版
 oCamv495.0中文绿色破解版
oCamv495.0中文绿色破解版
 Wondershare Filmora Scrn(万兴屏幕录像工具)v2.0.1中文破解版
Wondershare Filmora Scrn(万兴屏幕录像工具)v2.0.1中文破解版