ApeakSoft Screen Recorder可以记录您的桌面上发生的每一个动作。你可以用它来制作游戏教学视频或是制作学习教程或演示文稿等。是一款功能强大的专业屏幕录像级,它是你可以找到的最专业的录音软件。 它可以帮助您在高输出视频质量的任何地方录制视频/音频。 另外,您可以使用它捕捉窗口,视频或其他您想要的项目。使用可在电脑上录制任何视频/音频和捕捉屏幕。这款出色的视频屏幕录制软件可以帮助您轻松地在电脑上获得在线电影和广播,记录游戏,制作视频教程,捕捉摄像头视频,截图等。此外,您还可以使用文本框,箭头,突出显示等功能来注释录制内容。更重要的是,这款功能强大的屏幕录像机可让您事先进行您喜欢的设置,然后您就可以在下次使用这些设置录制视频。如果你有很多屏幕上的活动来记录相同的需求,这是非常方便的。它可以帮助您轻松获取在线电影和广播,录制游戏,制作视频教程,捕捉网络摄像头视频,截取屏幕截图等,让您轻松录制视频并进行剪辑,有效关注您的录制类别进行分类,使您轻松找到您需要的视频录制,让您的工作更加轻松,高清的投屏让观众一眼便爱不释手。
小编今天为你带来的是Apeaksoft Screen Recorder破解版附带有破解补丁以及下文小编为大家准备了详细的安装破解图文教程帮助有需要的朋友们能够更好的破解软件。有需要的朋友们可千万不要错过了哦!
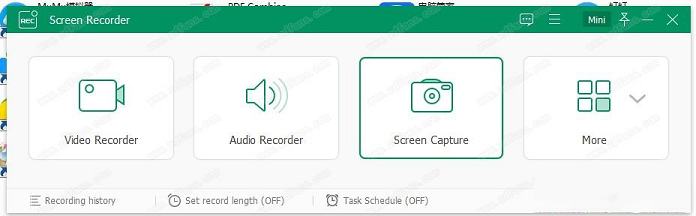
这款屏幕录像机是一个专业的工具,用于在Windows或Mac电脑上录制任何视频/音频和捕捉屏幕。 这款出色的视频屏幕录制软件可以帮助您轻松地在电脑上获得在线电影和广播,记录游戏,制作视频教程,捕捉摄像头视频,截图等。 此外,您还可以使用文本框,箭头,突出显示等功能来注释录制内容。 更重要的是,这款功能强大的屏幕录像机可让您事先进行您喜欢的设置,然后您就可以在下次使用这些设置录制视频。 如果你有很多屏幕上的活动来记录相同的需求,这是非常方便的。 屏幕录像机还可以记录锁定窗口。
2、便于使用的录像机便于录制
自定义记录区域
选择录制视频/音频或屏幕上的活动。 用全屏或自定义屏幕尺寸设置录制区域。
进行音频设置
自由录制系统音频,麦克风音频或两者。 如果您有多个屏幕,请选择屏幕设备。
记录和预览
点击或使用热键记录/捕获或完成项目。 预览录制视频并将其保存为所需的格式。
3、一个灵活的视频录像机,以获得您想要的一切
屏幕录像软件可帮助您记录所需的任何屏幕活动。 您可以使用它根据您的需要以全屏或自定义屏幕大小录制在线视频,Skype通话,Gotomeeting,游戏,播客,网络研讨会,讲座,在线会议,网络摄像头视频等。
获取在线视频
YouTube上的任何在线视频,DailyMotion等都可以通过此屏幕录像软件进行录制,并且您不需要其他插头或Javascript来触发录制。
捕获游戏
你可以记录你喜欢的任何游戏玩法,然后与朋友分享这个项目,或者你可以从互联网上录制他人游戏的视频来提高你自己的游戏技能。
录制网络摄像机
此屏幕录制软件有助于将您的网络摄像头视频保存在Windows或Mac电脑上。 您可以随时通过Skype聊天或GoToMeeting。
制作视频教程
它会及时记录您计算机上的任何屏幕上的活动。 为了让您的视频看起来更清晰,可以使用自定义大小和颜色突出显示鼠标光标。
4、一个用户友好的音频录音机,以获得所有美丽的声音/语音
除视频之外,这款屏幕录像机还可以仅在Windows或Mac计算机上录制音频。 此功能可让您录制多种音乐,收音机或在线音频,而无需下载。 您可以将MP3 / WMA / AAC / M4A中的录音保存到电脑上,以便于播放。
5、更好的录音音频,这个录音机能做什么?
使用此屏幕录像机,您可以选择使用系统音频或麦克风音频或两者录制屏幕。 更重要的是,您还可以同时录制电脑屏幕和网络摄像机。 如果你有多个屏幕设备,你也可以选择你想要录制的屏幕。
顺利记录
非常流畅地录制音频,不会中断您的其他桌面音乐。
快捷按钮
使用快捷键,您只需使用键盘即可启动和停止捕捉。
清晰的质量
录制前您还可以设置输出格式,视频质量和帧速率
6、一个智能屏幕捕获工具,允许您绘制和注释您的项目
除视频/音频录制外,软件还可让您轻松捕获Windows / Mac屏幕。 此功能可让您根据需要获取屏幕截图。 另外,您还可以在捕捉上绘制图画。 例如,您可以使用文本框,箭头,突出显示等来标记屏幕截图。
7、一个令人惊叹的功能视频/音频记录器和捕获程序
最重要的是,这款屏幕录像机绝对是你想要的。 作为一款全功能的屏幕录像机/拍摄工具,该计划将让您享受最好的体验!
选择录制视频/音频或屏幕上的活动。用全屏或自定义屏幕尺寸设置录制区域。
2、制作音频设置
自由录制系统音频,麦克风音频或两者。如果您有多个屏幕,请选择屏幕设备。
3、记录和预览
点击或使用热键记录/捕获或完成项目。预览录制视频并将其保存为所需的格式。
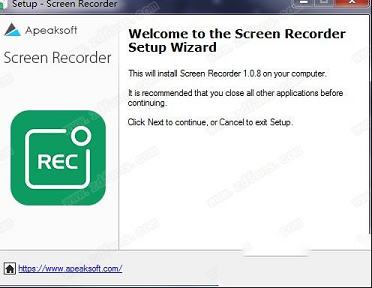
2、阅读并同意安装协议
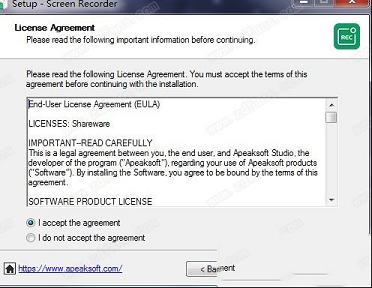
3、设置安装目录,点击【next】
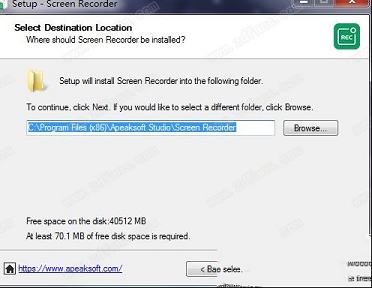
4、点击【install】开始安装原文件
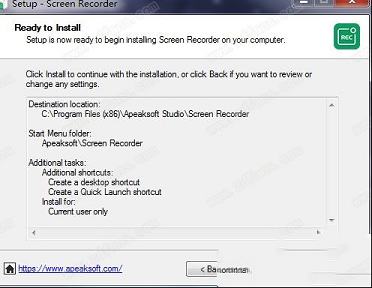
5、原文件安装完成,点击【finish】退出安装向导
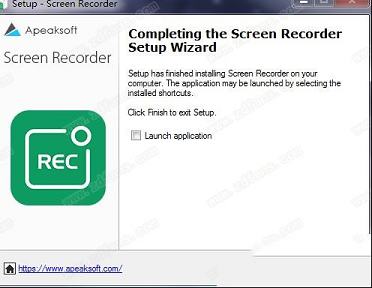
6、将破解补丁复制到安装目录中并运行,点击【patch】
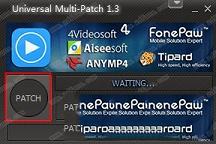
7、原文件破解成功
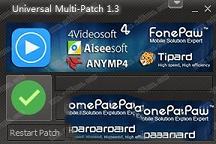
8、Screen Recorder破解完成
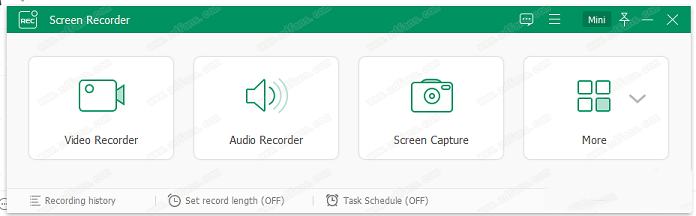
第1步。安装屏幕录像机
在您的计算机上下载此桌面录像机后,您可以将其安装在Windows计算机上。
步骤2.记录区域选择
从主界面中选择“录像机”选项。在使用此屏幕录制软件录制游戏,Skype聊天,在线会议或流式视频之前,您应该首先选择录制区域。您可以使用全屏,自定义区域或预设区域记录屏幕上的活动。此外,软件可让您录制任何您想要的窗口,而不会造成任何其他干扰。
第3步。进行音频设置
如果您要录制视频会议或录制Skype聊天,则可能需要选择系统音频和麦克风。单击系统音频和麦克风以确保出现复选标记。
第4步。记录你的电脑屏幕
设置录制区域和音频后,点击该录像机右侧的REC开始录制。在录制过程中,您可以根据需要绘制或添加注释。或者您可以在录制过程中拍摄快照。之后,您可以预览该项目,并分享各种社交平台,如Google +,Facebook等。
之后,您可以预览项目并保存。
注意:屏幕录像机功能强大,该程序可让您预先进行您喜欢的设置,然后您可以使用这些设置下次录制视频。如果你有很多屏幕上的活动来记录相同的需求,这是非常方便的。
2、如何录制音频/音乐
第1步。安装屏幕录像机
在计算机上下载程序后,安装并运行软件。
步骤2.选择音频录音机
选择第二个选项“音频录音机”。
第3步。进行音频设置
要录制在线音频,音乐或收音机,请打开“系统音频”,然后关闭此录音机上的“麦克风”。如果您想录制他人或您的声音,您可以打开“麦克风”并开始录制。根据需要调整音量。
录音后,预先听取并分享到Facebook,Google +等。
3、如何捕获屏幕
步骤1.下载并安装
在Windows 7/8/10计算机上下载,安装并运行程序。
第2步。选择屏幕捕获功能
选择第三个选项“快照”。捕获您想在计算机上进行快照的任何内容。
第3步。绘制或注释捕获
目前,您可以使用线条,箭头,步骤工具,文本等来绘制和注释捕获
小编今天为你带来的是Apeaksoft Screen Recorder破解版附带有破解补丁以及下文小编为大家准备了详细的安装破解图文教程帮助有需要的朋友们能够更好的破解软件。有需要的朋友们可千万不要错过了哦!
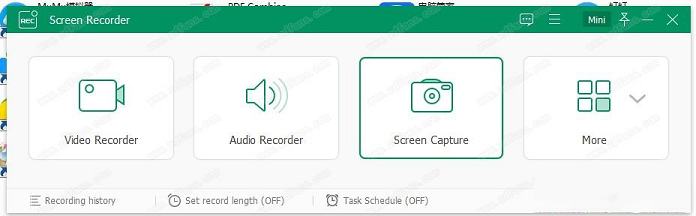
软件功能
1、WINDOWS和MAC的最佳屏幕录像机工具这款屏幕录像机是一个专业的工具,用于在Windows或Mac电脑上录制任何视频/音频和捕捉屏幕。 这款出色的视频屏幕录制软件可以帮助您轻松地在电脑上获得在线电影和广播,记录游戏,制作视频教程,捕捉摄像头视频,截图等。 此外,您还可以使用文本框,箭头,突出显示等功能来注释录制内容。 更重要的是,这款功能强大的屏幕录像机可让您事先进行您喜欢的设置,然后您就可以在下次使用这些设置录制视频。 如果你有很多屏幕上的活动来记录相同的需求,这是非常方便的。 屏幕录像机还可以记录锁定窗口。
2、便于使用的录像机便于录制
自定义记录区域
选择录制视频/音频或屏幕上的活动。 用全屏或自定义屏幕尺寸设置录制区域。
进行音频设置
自由录制系统音频,麦克风音频或两者。 如果您有多个屏幕,请选择屏幕设备。
记录和预览
点击或使用热键记录/捕获或完成项目。 预览录制视频并将其保存为所需的格式。
3、一个灵活的视频录像机,以获得您想要的一切
屏幕录像软件可帮助您记录所需的任何屏幕活动。 您可以使用它根据您的需要以全屏或自定义屏幕大小录制在线视频,Skype通话,Gotomeeting,游戏,播客,网络研讨会,讲座,在线会议,网络摄像头视频等。
获取在线视频
YouTube上的任何在线视频,DailyMotion等都可以通过此屏幕录像软件进行录制,并且您不需要其他插头或Javascript来触发录制。
捕获游戏
你可以记录你喜欢的任何游戏玩法,然后与朋友分享这个项目,或者你可以从互联网上录制他人游戏的视频来提高你自己的游戏技能。
录制网络摄像机
此屏幕录制软件有助于将您的网络摄像头视频保存在Windows或Mac电脑上。 您可以随时通过Skype聊天或GoToMeeting。
制作视频教程
它会及时记录您计算机上的任何屏幕上的活动。 为了让您的视频看起来更清晰,可以使用自定义大小和颜色突出显示鼠标光标。
4、一个用户友好的音频录音机,以获得所有美丽的声音/语音
除视频之外,这款屏幕录像机还可以仅在Windows或Mac计算机上录制音频。 此功能可让您录制多种音乐,收音机或在线音频,而无需下载。 您可以将MP3 / WMA / AAC / M4A中的录音保存到电脑上,以便于播放。
5、更好的录音音频,这个录音机能做什么?
使用此屏幕录像机,您可以选择使用系统音频或麦克风音频或两者录制屏幕。 更重要的是,您还可以同时录制电脑屏幕和网络摄像机。 如果你有多个屏幕设备,你也可以选择你想要录制的屏幕。
顺利记录
非常流畅地录制音频,不会中断您的其他桌面音乐。
快捷按钮
使用快捷键,您只需使用键盘即可启动和停止捕捉。
清晰的质量
录制前您还可以设置输出格式,视频质量和帧速率
6、一个智能屏幕捕获工具,允许您绘制和注释您的项目
除视频/音频录制外,软件还可让您轻松捕获Windows / Mac屏幕。 此功能可让您根据需要获取屏幕截图。 另外,您还可以在捕捉上绘制图画。 例如,您可以使用文本框,箭头,突出显示等来标记屏幕截图。
7、一个令人惊叹的功能视频/音频记录器和捕获程序
最重要的是,这款屏幕录像机绝对是你想要的。 作为一款全功能的屏幕录像机/拍摄工具,该计划将让您享受最好的体验!
软件特色
1、自定义记录区域选择录制视频/音频或屏幕上的活动。用全屏或自定义屏幕尺寸设置录制区域。
2、制作音频设置
自由录制系统音频,麦克风音频或两者。如果您有多个屏幕,请选择屏幕设备。
3、记录和预览
点击或使用热键记录/捕获或完成项目。预览录制视频并将其保存为所需的格式。
安装破解教程
1、下载并安装原文件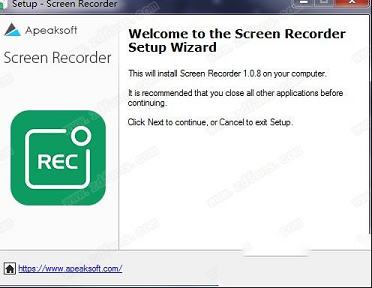
2、阅读并同意安装协议
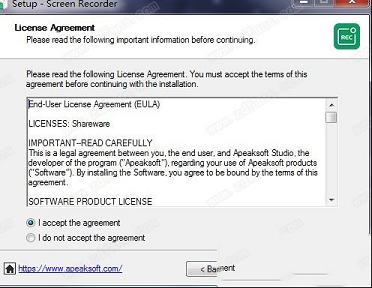
3、设置安装目录,点击【next】
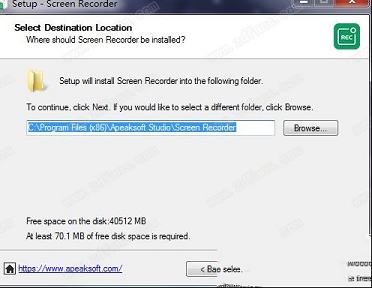
4、点击【install】开始安装原文件
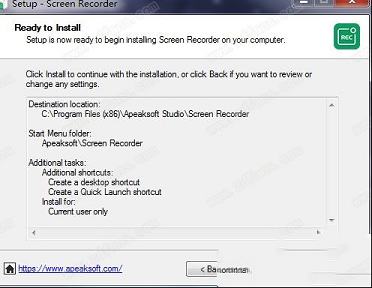
5、原文件安装完成,点击【finish】退出安装向导
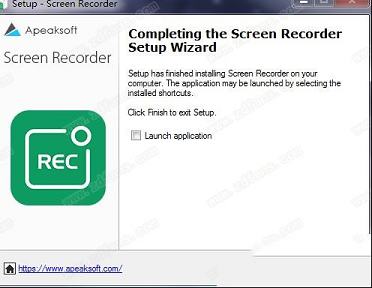
6、将破解补丁复制到安装目录中并运行,点击【patch】
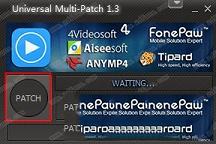
7、原文件破解成功
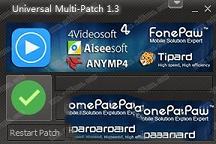
8、Screen Recorder破解完成
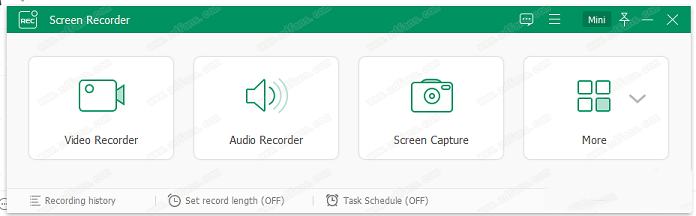
使用教程
1、如何记录屏幕第1步。安装屏幕录像机
在您的计算机上下载此桌面录像机后,您可以将其安装在Windows计算机上。
步骤2.记录区域选择
从主界面中选择“录像机”选项。在使用此屏幕录制软件录制游戏,Skype聊天,在线会议或流式视频之前,您应该首先选择录制区域。您可以使用全屏,自定义区域或预设区域记录屏幕上的活动。此外,软件可让您录制任何您想要的窗口,而不会造成任何其他干扰。
第3步。进行音频设置
如果您要录制视频会议或录制Skype聊天,则可能需要选择系统音频和麦克风。单击系统音频和麦克风以确保出现复选标记。
第4步。记录你的电脑屏幕
设置录制区域和音频后,点击该录像机右侧的REC开始录制。在录制过程中,您可以根据需要绘制或添加注释。或者您可以在录制过程中拍摄快照。之后,您可以预览该项目,并分享各种社交平台,如Google +,Facebook等。
之后,您可以预览项目并保存。
注意:屏幕录像机功能强大,该程序可让您预先进行您喜欢的设置,然后您可以使用这些设置下次录制视频。如果你有很多屏幕上的活动来记录相同的需求,这是非常方便的。
2、如何录制音频/音乐
第1步。安装屏幕录像机
在计算机上下载程序后,安装并运行软件。
步骤2.选择音频录音机
选择第二个选项“音频录音机”。
第3步。进行音频设置
要录制在线音频,音乐或收音机,请打开“系统音频”,然后关闭此录音机上的“麦克风”。如果您想录制他人或您的声音,您可以打开“麦克风”并开始录制。根据需要调整音量。
录音后,预先听取并分享到Facebook,Google +等。
3、如何捕获屏幕
步骤1.下载并安装
在Windows 7/8/10计算机上下载,安装并运行程序。
第2步。选择屏幕捕获功能
选择第三个选项“快照”。捕获您想在计算机上进行快照的任何内容。
第3步。绘制或注释捕获
目前,您可以使用线条,箭头,步骤工具,文本等来绘制和注释捕获
∨ 展开
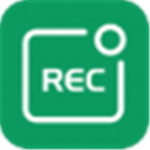
 Gearbox(减速器设计系统)v5.2绿色破解版(附注册机)
Gearbox(减速器设计系统)v5.2绿色破解版(附注册机)
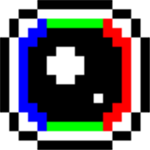 Pixelorama(像素画绘制工具)v0.8.2.0中文版
Pixelorama(像素画绘制工具)v0.8.2.0中文版
 遗迹2爱玩修改器 V1.0 最新版
遗迹2爱玩修改器 V1.0 最新版
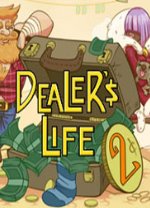 当铺人生2v0.87中文破解版
当铺人生2v0.87中文破解版
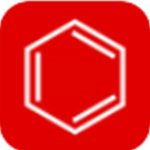 KingDraw(化学结构式编辑器)v1.0.4中文版下载
KingDraw(化学结构式编辑器)v1.0.4中文版下载
 Adobe PhotoShop CC 2018绿色破解版(免安装、免注册)
Adobe PhotoShop CC 2018绿色破解版(免安装、免注册)
 PCHunterv1.55 绿色版 32位/64位
PCHunterv1.55 绿色版 32位/64位
 OpenWebMonitorv4.3.5无限制破解版
OpenWebMonitorv4.3.5无限制破解版
 oCam中文注册破解版(附注册机和教程)v485
oCam中文注册破解版(附注册机和教程)v485
 AMCapv9.08绿色破解版
AMCapv9.08绿色破解版
 Screenpresso pro专业破解版v1.7.8(附激活码和教程)
Screenpresso pro专业破解版v1.7.8(附激活码和教程)
 Bandicam班迪录屏破解版 V6.0.2.2024 注册码最新版
Bandicam班迪录屏破解版 V6.0.2.2024 注册码最新版
 Camtasia Studio 9汉化补丁v9.1.5.16
Camtasia Studio 9汉化补丁v9.1.5.16
 屏幕录像专家 2021v2021破解版
屏幕录像专家 2021v2021破解版
 oCamv495.0中文绿色破解版
oCamv495.0中文绿色破解版
 Wondershare Filmora Scrn(万兴屏幕录像工具)v2.0.1中文破解版
Wondershare Filmora Scrn(万兴屏幕录像工具)v2.0.1中文破解版