UltraSNAP Pro最新绿色便携版是一款非常好用的图像捕捉工具,我们这款软件就是可以从软件,网页或文档中捕获图像,然后快速更改其清晰度,大小或颜色。所有更改都可以立即在您的Windows 剪贴板中粘贴到Microsoft Word,Web编辑器或图像编辑应用程序中。同样的修改可以自动适用于任何后续的屏幕捕捉,而不必一次又一次地执行相同的任务。通过切换到编辑模式,您可以使用完整的图像/矢量编辑器。您可以保持捕捉多个图像,并将它们堆叠在页面上,添加游标,箭头,文本,线条和其他矢量对象。你可以应用效果,阴影,模糊... 然后你可以发送结果到Windows剪贴板,保存为图像或PDF或拖放到Web 应用程序。编辑模式背后的想法是避免使用多个应用程序来组合和编辑图像与文本和对象,所以我们打包它所有的图像和矢量效果和工具,我们可以拿出。有需要的可以来我这里下载!
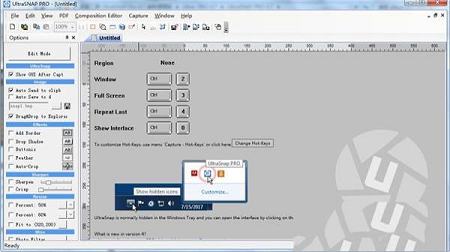
2、软件提供了象素级的抓图,可以将对象放大3倍以方便你截取图象
3、能对截取的图象进行多种生动的处理:加入阴影、对比度、颜色调整以及伽马校正、锐利化和随意重定尺寸等等
4、只需要你事先将各种参数调整好,所有操作都可以是自动进行的
5、支持自由输入文字及加入鼠标指标
6、支持BMP、JPG、GIF、PNG 等多种图形文件输出
7、融合了图像编辑工具 RealDraw 的部分功能,可以自由向截取的图像中添加各种元素、更改透明度、更改边缘、加入阴影效果等
2、只需按用户定义的热键之一
3、完整的编辑模式
4、这是UltraSNAP超越所有图像捕捉应用程序的地方
5、PDF文件导出
①主窗口:主要设置捕捉目标之后是否恢复窗口界面(UltraSnap关闭会自动最小化到系统托盘中)
②图像:设置图像保存位置
③整体特效:为图像添加特殊效果,包括:边框、阴影、按钮化、羽化、锐化和滤镜设置
④整体调整大小:调整目标图面显示大小
UltraSnap Pro(抓图软件) v4.6汉化中文版
2、点击软件界面上方的“捕捉”,然后选择“热键…”,在弹出的设置框中,可以对"选定区域“等选项设置自定义的快捷键,然后点击”确定“即可
3、完成以上设置,就可以进行截图了,截取完成,点击界面上的“编辑模式”按钮,可对目标图片进行编辑、修改,常见处理操作包括:
①清除加在图片的图案及文字
②截全屏的图
③裁剪截的图
4、完成后,点击”文件“,选择保存就可以了,UltraSnap还支持保存现有设定方案,下次使用时,直接选择“选择预设方案”,就无需在重复设置了。
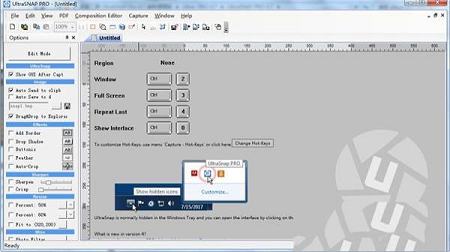
软件功能
1、支持4种截图方式:框选、放大镜、窗口、全屏2、软件提供了象素级的抓图,可以将对象放大3倍以方便你截取图象
3、能对截取的图象进行多种生动的处理:加入阴影、对比度、颜色调整以及伽马校正、锐利化和随意重定尺寸等等
4、只需要你事先将各种参数调整好,所有操作都可以是自动进行的
5、支持自由输入文字及加入鼠标指标
6、支持BMP、JPG、GIF、PNG 等多种图形文件输出
7、融合了图像编辑工具 RealDraw 的部分功能,可以自由向截取的图像中添加各种元素、更改透明度、更改边缘、加入阴影效果等
软件特点
1、使用剪贴板批量处理器快速捕获2、只需按用户定义的热键之一
3、完整的编辑模式
4、这是UltraSNAP超越所有图像捕捉应用程序的地方
5、PDF文件导出
使用说明
1、运行UltraSnap程序,首先点击工具菜单中的“新建”按钮,创建一个新项目,然后就可以对程序进行一些设置,好方便以后的操作①主窗口:主要设置捕捉目标之后是否恢复窗口界面(UltraSnap关闭会自动最小化到系统托盘中)
②图像:设置图像保存位置
③整体特效:为图像添加特殊效果,包括:边框、阴影、按钮化、羽化、锐化和滤镜设置
④整体调整大小:调整目标图面显示大小
UltraSnap Pro(抓图软件) v4.6汉化中文版
2、点击软件界面上方的“捕捉”,然后选择“热键…”,在弹出的设置框中,可以对"选定区域“等选项设置自定义的快捷键,然后点击”确定“即可
3、完成以上设置,就可以进行截图了,截取完成,点击界面上的“编辑模式”按钮,可对目标图片进行编辑、修改,常见处理操作包括:
①清除加在图片的图案及文字
②截全屏的图
③裁剪截的图
4、完成后,点击”文件“,选择保存就可以了,UltraSnap还支持保存现有设定方案,下次使用时,直接选择“选择预设方案”,就无需在重复设置了。
∨ 展开

 IObit Uninstaller pro(软件卸载工具)v9.2.0.14中文绿色便携版
IObit Uninstaller pro(软件卸载工具)v9.2.0.14中文绿色便携版
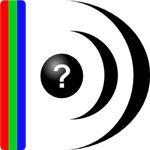 MediaInfov19.07便携版
MediaInfov19.07便携版
 XnViewMPv0.93.1中文破解版(附注册码)
XnViewMPv0.93.1中文破解版(附注册码)
 GiliSoft USB Lock(数据防泄露工具) V10.4.0 官方最新版
GiliSoft USB Lock(数据防泄露工具) V10.4.0 官方最新版
 EagleGet绿色版V2.1.5
EagleGet绿色版V2.1.5
 博德之门3修改器Steam版 V1.0 最新免费版
博德之门3修改器Steam版 V1.0 最新免费版
 精锐万能票据打印专家v4.5.1.0中文破解版
精锐万能票据打印专家v4.5.1.0中文破解版
 船舶墓地模拟器升级未加密补丁 V1.0.2 PLAZA版
船舶墓地模拟器升级未加密补丁 V1.0.2 PLAZA版
 oCam中文注册破解版(附注册机和教程)v485
oCam中文注册破解版(附注册机和教程)v485
 AMCapv9.08绿色破解版
AMCapv9.08绿色破解版
 Screenpresso pro专业破解版v1.7.8(附激活码和教程)
Screenpresso pro专业破解版v1.7.8(附激活码和教程)
 Bandicam班迪录屏破解版 V6.0.2.2024 注册码最新版
Bandicam班迪录屏破解版 V6.0.2.2024 注册码最新版
 Camtasia Studio 9汉化补丁v9.1.5.16
Camtasia Studio 9汉化补丁v9.1.5.16
 屏幕录像专家 2021v2021破解版
屏幕录像专家 2021v2021破解版
 oCamv495.0中文绿色破解版
oCamv495.0中文绿色破解版
 Wondershare Filmora Scrn(万兴屏幕录像工具)v2.0.1中文破解版
Wondershare Filmora Scrn(万兴屏幕录像工具)v2.0.1中文破解版