今天小编给大家带来一款非常强大的屏幕截图软件Apowersoft专业截屏王,英文名叫做Apowersoft Screen Capture Pro,通过这款软件可以帮助用户轻松进行屏幕截图,提供全屏、窗口、菜单、固定区域、滚动窗口、自由区域、多边形区域等多种截图方式,拥有丰富的截图功能,通过它你可以在屏幕上任意区域进行截图,大小、长宽、区域通通由你设定,功能远超同类软件,可以满足用户的各种截图需要,而且操作简单,只需一键即可进行截图,非常简单快捷。除了截图功能,软件还提供图片编辑器,可以对图片进行简单的处理编辑,拥有丰富的图像编辑功能,支持添加方框、线条、椭圆、水印、文字、个性化邮票等素材,还可以给图片添加特效,提供灰度、反色、阴影、模糊、像素化、锐化等图片效果,让图片更加完善精美,另外,软件还支持屏幕录像、上传图片、网页截图、摄像头拍照、计划任务等丰富的实用功能,可以说是一款非常强大的截图工具,不论是工作或是学习都非常有用,是截图的最佳工具。小编带来的是Apowersoft专业截屏王破解版,已经完美破解,为安装完成即可无限制使用,需要的朋友赶快来本站下载吧。
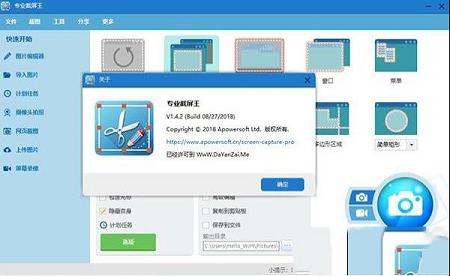

2、然后点击安装,开始安装软件。

3、安装完成,点击完成安装。

4、运行软件,可以看到软件已被注册,可以免费使用。
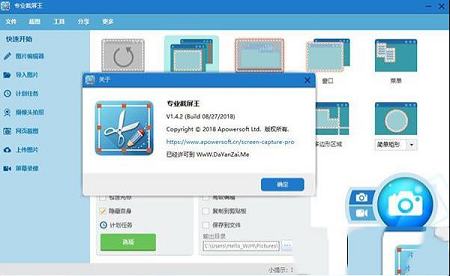
该软件最主要的功能便是,它能让您轻松截取屏幕上的活动窗口、选定菜单、网页、摄像头画面等区域。总之,只要是您在电脑屏幕上所能看到的画面都可以轻松的截取下来。
2.支持多种截屏模式
作为一款专业且易操作的免费截屏软件,它捕捉方式灵活,支持多种截屏模式,包括:全屏、自定义区域、活动窗口、延迟截屏等。您可以依据个人需要自由选择截屏模式。
3.智能捕捉活动窗口
待启动该软件的屏幕捕捉功能后,它能立即感知您屏幕上已开启的应用窗口。您只需将鼠标光标放在该窗口区域,然后点击截屏即可。随后,您便能在剪切板上对该截图进行后续处理。
4.丰富的图片编辑体验
为了更好地满足用户对截图的编辑功能的需求,它还提供了即时编辑工具。使用它,您可以在屏幕截屏后,立即为截图添加文字、箭头、方框、椭圆等标记素材。为了重点突出某个区域,您还可以通过手绘或是选择矩形来确定某个区域并对其做高亮特效处理。此外,它还可实现截图的放大、缩小功能,方便您的编辑。
5.一键即时分享截图
如果您经常需要分享图片,那么截屏王最能满足您的需求了。当截取屏幕并进行简单编辑后,您只需轻轻一点该软件内置的信息分享功能就能通过网络消息、邮件或是在QQ空间、微博、微信朋友圈等社交网站上无尽分享截图了。
6.提供免费云存储空间
为了方便用户存储、备份截图,该截屏工具还为用户提供了免费的云存储空间。当您完成图片截取之后,只需轻轻一点按钮就可以将该图片保存并上传到云存储以便传递和共享。出于对您的隐私的保护,所有被储存在云端的图片都是加密的,以防隐私泄露。
借助用户友好的界面,您可以快速访问此程序中包含的功能。 无论是快速快照还是简单的屏幕录制,它都可以让您通过令人惊叹的可靠界面充分利用所有这些功能。
2、多种捕获模式
从固定区域到窗口,全屏,您可以充分利用各种捕获模式。 捕获的图像可以以各种格式保存,如PNG,JPG,BMP,PDF等。同时,视频可以保存为MP4,WMV,AVI,FLV和许多其他格式。
3、不同的场景
您可以在不同情况下拍摄屏幕截图或录制视频。 例如,您可能希望捕获单个窗口,网页,网络摄像头或自己选择捕获区域。 此屏幕捕获软件为您提供了完成所有这些操作的独特机会。
4、简单和高级图像编辑器
创建快照后,无论您需要执行多项修改,添加注释还是仅提供一些效果,此专业屏幕截图工具都可以帮助您完成所有操作。 借助即时编辑侧栏和高级编辑面板,所有编辑都可以快速完成而不会有任何麻烦。
5、立即注释截图
Apowersoft专业截屏王通过使用此屏幕截图软件的快速编辑器,您可以使用水平工具栏上的编辑选项注释快照。 它可以帮助您快速为捕获的图像添加线条,文本,箭头,高光,模糊等。
6、专业图片编辑器
此应用程序还配备了专业的图像编辑器,用户可以使用该编辑器完成简单编辑器提供的所有注释,并进行其他高级编辑,如裁剪,调整大小,旋转,甚至添加阴影,撕边等效果。
7、创建计划任务
屏幕截图调度程序为您提供了这方面的最佳选择。 只需花一点时间配置激活快照的时间,然后您就可以放心并将其他内容留给程序。 它还可以用于在后台监视您的计算机。
8、调度程序的灵活设置
用户不会发现创建预定的屏幕截图很困难,因为它提供了灵活的设置来自定义特定时间,内部,区域和输出文件夹以自动拍摄快照。
9、每日/每周安排截屏
对于那些需要每天/每周制作预定快照的用户,您还可以使用此屏幕截图工具来完成此操作。 您只需启用制作屏幕截图的每日触发器即可访问此功能。
10、上传和分享图片
软件还带有集成的图像上传和社交共享功能,因此,如果您想将图像上传到云空间或与朋友分享图像,您只需点击几下即可完成。 整个上传和共享过程在此屏幕捕获软件中无缝地进行。
带有安全保护的免费云空间
轻松分享Facebook,Twitter,Google +和Pinterest等社交网络。
自动生成的链接包括直接链接,图像链接,HTML链接和BB代码链接。
全屏:该模式只需要一键便能够快速截取整个屏幕。
窗口:在使用该模式下,只需要移动你的鼠标到你想要截取的窗口,然后点击这个窗口就截下来了。
菜单:该模式默认在快速截图之前有五秒的延迟,所以,你有时间来显示菜单,这个快速截图的菜单将会在五秒后自动截取。
固定区域:该模式有可以截取固定区域的图片。只要你已经选择好它,就可以点击你的鼠标截取一张图片,也可以右键点击鼠标自定义这个区域的宽度和高度。
滚动窗口:该模式是为了截取一个滚动窗口或者网页的所有内容,即便是超出了屏幕的内容。
自由区域:使用自由区域截图模式,以按你想要的设计不规则形状的区域截图。
多边形区域:该模式可在屏幕上截取一个特定的多边形区域,只需要点击屏幕设置起点,然后根据需要,继续设置其他点,双击确认截图。
2、配置设置
在截图之前,你要选择好输出和其他的设置。
3、选择输出目录
关于输出,可以选择四种可能用到的输出方式。
快速编辑–截取,注释图片,并且保存/上传/分享到一个界面上。
高级编辑–截取完后打开它内置的图片编辑器。这样你修改图片就会有更多的选择,如缩放、旋转、特效等等。
复制到剪贴板–直接粘贴截图到剪贴板上。然后就可以把它复制到其他应用程序如Word,通讯软件等等。
保存到文件–只需选择输出文件夹,然后这个图片将会在你截取之后自动保存到该文件夹中。

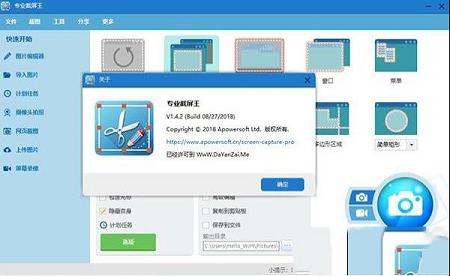
安装教程
1、双击“Apowersoft专业截屏王.exe”程序打开软件,选择软件的安装目录。
2、然后点击安装,开始安装软件。

3、安装完成,点击完成安装。

4、运行软件,可以看到软件已被注册,可以免费使用。
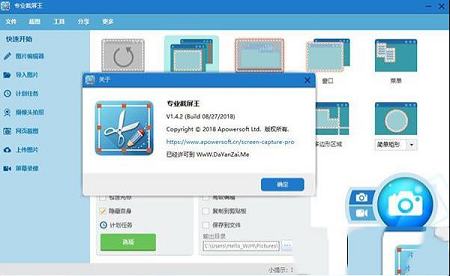
软件特点
1.随心所欲捕捉屏幕该软件最主要的功能便是,它能让您轻松截取屏幕上的活动窗口、选定菜单、网页、摄像头画面等区域。总之,只要是您在电脑屏幕上所能看到的画面都可以轻松的截取下来。
2.支持多种截屏模式
作为一款专业且易操作的免费截屏软件,它捕捉方式灵活,支持多种截屏模式,包括:全屏、自定义区域、活动窗口、延迟截屏等。您可以依据个人需要自由选择截屏模式。
3.智能捕捉活动窗口
待启动该软件的屏幕捕捉功能后,它能立即感知您屏幕上已开启的应用窗口。您只需将鼠标光标放在该窗口区域,然后点击截屏即可。随后,您便能在剪切板上对该截图进行后续处理。
4.丰富的图片编辑体验
为了更好地满足用户对截图的编辑功能的需求,它还提供了即时编辑工具。使用它,您可以在屏幕截屏后,立即为截图添加文字、箭头、方框、椭圆等标记素材。为了重点突出某个区域,您还可以通过手绘或是选择矩形来确定某个区域并对其做高亮特效处理。此外,它还可实现截图的放大、缩小功能,方便您的编辑。
5.一键即时分享截图
如果您经常需要分享图片,那么截屏王最能满足您的需求了。当截取屏幕并进行简单编辑后,您只需轻轻一点该软件内置的信息分享功能就能通过网络消息、邮件或是在QQ空间、微博、微信朋友圈等社交网站上无尽分享截图了。
6.提供免费云存储空间
为了方便用户存储、备份截图,该截屏工具还为用户提供了免费的云存储空间。当您完成图片截取之后,只需轻轻一点按钮就可以将该图片保存并上传到云存储以便传递和共享。出于对您的隐私的保护,所有被储存在云端的图片都是加密的,以防隐私泄露。
功能介绍
1、在屏幕上捕捉任何东西借助用户友好的界面,您可以快速访问此程序中包含的功能。 无论是快速快照还是简单的屏幕录制,它都可以让您通过令人惊叹的可靠界面充分利用所有这些功能。
2、多种捕获模式
从固定区域到窗口,全屏,您可以充分利用各种捕获模式。 捕获的图像可以以各种格式保存,如PNG,JPG,BMP,PDF等。同时,视频可以保存为MP4,WMV,AVI,FLV和许多其他格式。
3、不同的场景
您可以在不同情况下拍摄屏幕截图或录制视频。 例如,您可能希望捕获单个窗口,网页,网络摄像头或自己选择捕获区域。 此屏幕捕获软件为您提供了完成所有这些操作的独特机会。
4、简单和高级图像编辑器
创建快照后,无论您需要执行多项修改,添加注释还是仅提供一些效果,此专业屏幕截图工具都可以帮助您完成所有操作。 借助即时编辑侧栏和高级编辑面板,所有编辑都可以快速完成而不会有任何麻烦。
5、立即注释截图
Apowersoft专业截屏王通过使用此屏幕截图软件的快速编辑器,您可以使用水平工具栏上的编辑选项注释快照。 它可以帮助您快速为捕获的图像添加线条,文本,箭头,高光,模糊等。
6、专业图片编辑器
此应用程序还配备了专业的图像编辑器,用户可以使用该编辑器完成简单编辑器提供的所有注释,并进行其他高级编辑,如裁剪,调整大小,旋转,甚至添加阴影,撕边等效果。
7、创建计划任务
屏幕截图调度程序为您提供了这方面的最佳选择。 只需花一点时间配置激活快照的时间,然后您就可以放心并将其他内容留给程序。 它还可以用于在后台监视您的计算机。
8、调度程序的灵活设置
用户不会发现创建预定的屏幕截图很困难,因为它提供了灵活的设置来自定义特定时间,内部,区域和输出文件夹以自动拍摄快照。
9、每日/每周安排截屏
对于那些需要每天/每周制作预定快照的用户,您还可以使用此屏幕截图工具来完成此操作。 您只需启用制作屏幕截图的每日触发器即可访问此功能。
10、上传和分享图片
软件还带有集成的图像上传和社交共享功能,因此,如果您想将图像上传到云空间或与朋友分享图像,您只需点击几下即可完成。 整个上传和共享过程在此屏幕捕获软件中无缝地进行。
带有安全保护的免费云空间
轻松分享Facebook,Twitter,Google +和Pinterest等社交网络。
自动生成的链接包括直接链接,图像链接,HTML链接和BB代码链接。
截图教程
1、选择截取模式 多种模式 一键截图:该截图模式能够让你灵活的在屏幕上截取一个区域。全屏:该模式只需要一键便能够快速截取整个屏幕。
窗口:在使用该模式下,只需要移动你的鼠标到你想要截取的窗口,然后点击这个窗口就截下来了。
菜单:该模式默认在快速截图之前有五秒的延迟,所以,你有时间来显示菜单,这个快速截图的菜单将会在五秒后自动截取。
固定区域:该模式有可以截取固定区域的图片。只要你已经选择好它,就可以点击你的鼠标截取一张图片,也可以右键点击鼠标自定义这个区域的宽度和高度。
滚动窗口:该模式是为了截取一个滚动窗口或者网页的所有内容,即便是超出了屏幕的内容。
自由区域:使用自由区域截图模式,以按你想要的设计不规则形状的区域截图。
多边形区域:该模式可在屏幕上截取一个特定的多边形区域,只需要点击屏幕设置起点,然后根据需要,继续设置其他点,双击确认截图。
2、配置设置
在截图之前,你要选择好输出和其他的设置。
3、选择输出目录
关于输出,可以选择四种可能用到的输出方式。
快速编辑–截取,注释图片,并且保存/上传/分享到一个界面上。
高级编辑–截取完后打开它内置的图片编辑器。这样你修改图片就会有更多的选择,如缩放、旋转、特效等等。
复制到剪贴板–直接粘贴截图到剪贴板上。然后就可以把它复制到其他应用程序如Word,通讯软件等等。
保存到文件–只需选择输出文件夹,然后这个图片将会在你截取之后自动保存到该文件夹中。

∨ 展开

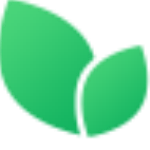
 IcoFXv3.4.0绿色中文破解版
IcoFXv3.4.0绿色中文破解版
 钢贸百事通标准版 V5.393 官方版
钢贸百事通标准版 V5.393 官方版
 Windows 10 Manager(win10优化工具)V3.0.5便携破解版
Windows 10 Manager(win10优化工具)V3.0.5便携破解版
 WirelessKeyView(无线密码查看器)中文版V2.0.5.0
WirelessKeyView(无线密码查看器)中文版V2.0.5.0
 生化危机4重制版画质补丁 V1.0 免费版
生化危机4重制版画质补丁 V1.0 免费版
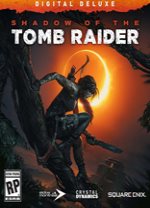 古墓丽影11破解补丁(附破解教程)
古墓丽影11破解补丁(附破解教程)
 dfmpro软件 V5.0 官方版
dfmpro软件 V5.0 官方版
 快递批量查询助手v125.0绿色免费版
快递批量查询助手v125.0绿色免费版
 oCam中文注册破解版(附注册机和教程)v485
oCam中文注册破解版(附注册机和教程)v485
 AMCapv9.08绿色破解版
AMCapv9.08绿色破解版
 Screenpresso pro专业破解版v1.7.8(附激活码和教程)
Screenpresso pro专业破解版v1.7.8(附激活码和教程)
 Bandicam班迪录屏破解版 V6.0.2.2024 注册码最新版
Bandicam班迪录屏破解版 V6.0.2.2024 注册码最新版
 Camtasia Studio 9汉化补丁v9.1.5.16
Camtasia Studio 9汉化补丁v9.1.5.16
 屏幕录像专家 2021v2021破解版
屏幕录像专家 2021v2021破解版
 oCamv495.0中文绿色破解版
oCamv495.0中文绿色破解版
 Wondershare Filmora Scrn(万兴屏幕录像工具)v2.0.1中文破解版
Wondershare Filmora Scrn(万兴屏幕录像工具)v2.0.1中文破解版