PicPick是一款非常实用的屏幕截图工具。功能多样,包含屏幕的截取、调色板、取色器、坐标轴、量角器、放大镜、标尺、白板等,能够满足用户的绝大部分需求。简洁的界面,导航清晰,操作起来方便流畅。最重要的是支持多种语言,包含全中文界面哦。左边的栏目是各个功能的汇总,包含新任务、实用工具以及截取屏幕等三大板块,清新的蓝色让人赏心悦目,右边是操作区域,为白色调,方便用户自由操作。多种多样的功能让您能够快速的绘制出想要的效果,丰富的编辑器可以注释或者标记图片,文本、箭头、形状等应有尽有。完成好的图片可以多种方式进行保存、分享或者发送,方便快捷。自带各种高级设置,还能自定义快捷键、文件命名等其他功能,PicPick是您办公的好助手。感兴趣的用户们快来下载体验吧!
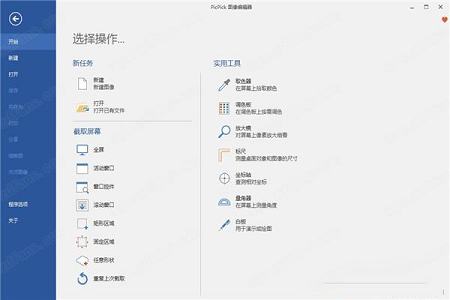
截获屏幕截图、活动窗口的截图、桌面滚动窗口的截图和任何特定区域的截图等等。
2、编辑你的图片
注释并标记您的图片:您可以使用内置图片编辑器中的文本、箭头、形状和更多功能,并且该编辑器还带有最新的 Ribbon 风格菜单。
3、增强效果
PicPick为你的图片添加各种效果:阴影、框架、水印、马赛克、运动模糊和亮度控制等等。
4、分享到任何地方
通过网络、邮件、ftp、Dropbox、Google Drive、SkyDrive、Box、Evernote和其它更多方式来保存、分享或发送你的照片。
5、平面设计附件
各种平面设计附件包括颜色选择器、颜色调色板、像素标尺、量角器、瞄准线、放大镜和白板。
6、自定义设置
软件带有各种高级的设置,您可以自定义快捷键、文件命名、图片质量和许多其它的功能。
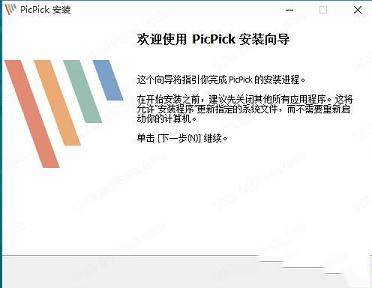
2、安装完成后默认为英文界面
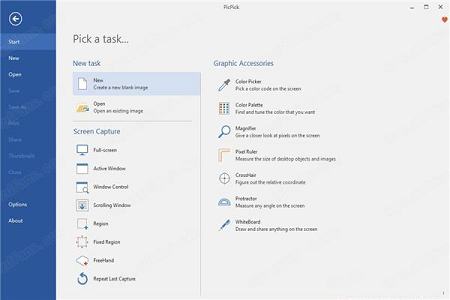
3、在File→Options→General→Languages处将语言设置为简体中文
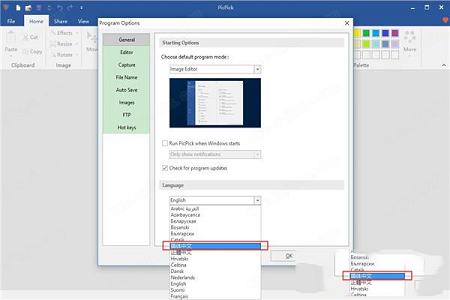
4、保存即可设置完成
第一步:打开需要截图的页面
例如截取excle表格中的数据(要用office打开表格呦,使用wps是无法识别滚动区域的)
打开excle表格,图所示,我们可以看到页面只能显示26行的数据,如果采用静态的截图,只能截取前26行的内容
第二步:下载安装后,打开该软件,在该软件的开始页面,点击【滚动窗口】
点击完成后会出现如下图效果,出现一个红框,红框的右上角写着【自动滚动】
第三步:把鼠标放在红框区域内的任意位置,单击鼠标右键,可以神奇的看到,屏幕自动滚动开始截图啦。完成截图的效果如下所示。
2、修正程序启动时更新窗口未关闭的问题。
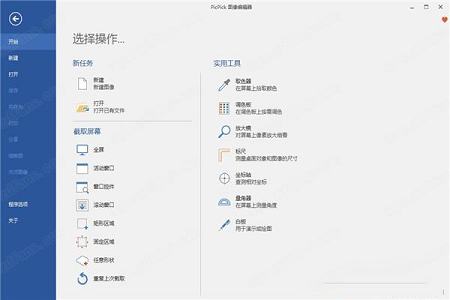
软件功能
1、截获任何截图截获屏幕截图、活动窗口的截图、桌面滚动窗口的截图和任何特定区域的截图等等。
2、编辑你的图片
注释并标记您的图片:您可以使用内置图片编辑器中的文本、箭头、形状和更多功能,并且该编辑器还带有最新的 Ribbon 风格菜单。
3、增强效果
PicPick为你的图片添加各种效果:阴影、框架、水印、马赛克、运动模糊和亮度控制等等。
4、分享到任何地方
通过网络、邮件、ftp、Dropbox、Google Drive、SkyDrive、Box、Evernote和其它更多方式来保存、分享或发送你的照片。
5、平面设计附件
各种平面设计附件包括颜色选择器、颜色调色板、像素标尺、量角器、瞄准线、放大镜和白板。
6、自定义设置
软件带有各种高级的设置,您可以自定义快捷键、文件命名、图片质量和许多其它的功能。
如何设置为中文
1、根据提示进行安装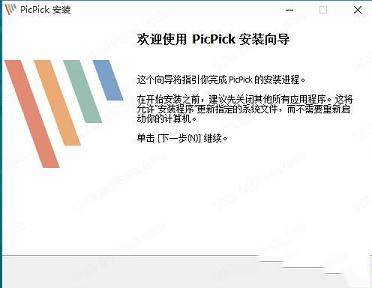
2、安装完成后默认为英文界面
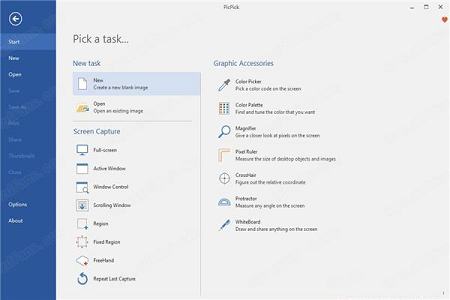
3、在File→Options→General→Languages处将语言设置为简体中文
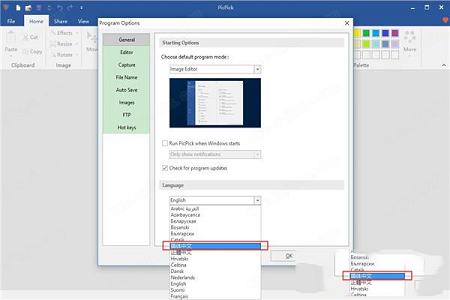
4、保存即可设置完成
PicPick怎么滚动截图
软件怎么滚动截图?第一步:打开需要截图的页面
例如截取excle表格中的数据(要用office打开表格呦,使用wps是无法识别滚动区域的)
打开excle表格,图所示,我们可以看到页面只能显示26行的数据,如果采用静态的截图,只能截取前26行的内容
第二步:下载安装后,打开该软件,在该软件的开始页面,点击【滚动窗口】
点击完成后会出现如下图效果,出现一个红框,红框的右上角写着【自动滚动】
第三步:把鼠标放在红框区域内的任意位置,单击鼠标右键,可以神奇的看到,屏幕自动滚动开始截图啦。完成截图的效果如下所示。
更新日志
1、修正多显示器环境下的问题。2、修正程序启动时更新窗口未关闭的问题。
∨ 展开

 PDF去水印工具v1.5免费版
PDF去水印工具v1.5免费版
 腾讯英语君中学版PC版 V1.48.413 最新版
腾讯英语君中学版PC版 V1.48.413 最新版
 Rufus启动盘制作工具 V4.0.2035.0 中文免费版
Rufus启动盘制作工具 V4.0.2035.0 中文免费版
 Dual Screen Video Maker(双屏视频制作器)v1.3官方版
Dual Screen Video Maker(双屏视频制作器)v1.3官方版
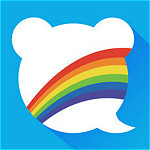 百度商桥2019v3.0.0.9官方电脑版
百度商桥2019v3.0.0.9官方电脑版
 海马玩模拟器(Droid4X)v1.6.0电脑版
海马玩模拟器(Droid4X)v1.6.0电脑版
 国王软件(实用软件工具箱)v2019.7.13绿色免费版
国王软件(实用软件工具箱)v2019.7.13绿色免费版
 网站整站下载器teleport pro 中文破解版v1.65
网站整站下载器teleport pro 中文破解版v1.65
 oCam中文注册破解版(附注册机和教程)v485
oCam中文注册破解版(附注册机和教程)v485
 AMCapv9.08绿色破解版
AMCapv9.08绿色破解版
 Screenpresso pro专业破解版v1.7.8(附激活码和教程)
Screenpresso pro专业破解版v1.7.8(附激活码和教程)
 Bandicam班迪录屏破解版 V6.0.2.2024 注册码最新版
Bandicam班迪录屏破解版 V6.0.2.2024 注册码最新版
 Camtasia Studio 9汉化补丁v9.1.5.16
Camtasia Studio 9汉化补丁v9.1.5.16
 屏幕录像专家 2021v2021破解版
屏幕录像专家 2021v2021破解版
 oCamv495.0中文绿色破解版
oCamv495.0中文绿色破解版
 Wondershare Filmora Scrn(万兴屏幕录像工具)v2.0.1中文破解版
Wondershare Filmora Scrn(万兴屏幕录像工具)v2.0.1中文破解版