屏幕录像工具用什么好?现在很多方面都应用到了屏幕录像,屏幕录像工具使用也是越来越广泛,比如想要录制视频,包括教学视频、游戏精彩视频、操作讲解、影视视频录制等等,小编给大家带来一款功能强大的录像工具Movavi Screen Capture Studio,不仅拥有屏幕录制功能,还拥有视频编辑器功能,方便用户在录制视频后,对录制好的视频进行加工编辑,让视频可以更加完美,更具有观看性。软件的屏幕录制功能支持创建带有声音的网络研讨会、捕捉在线流视频、捕获应用程序、拍摄桌面快照,还可以保存网络摄像机中的视频录像,支持多种录制功能,并提供了视频特效、背景音乐、开头视频等视频编辑素材,可以将这些视频素材添加到视频当中,制作优秀的视频作品。而且在录制过程中软件以每秒60帧的速度捕获全高清视频,保证输出的视频非常高清。录制视频非常简单,只需要简单的几个步骤,设置好视频捕获区域,然后设置声音,最后点击开始录制即可,不需要有任何的硬件设备和专业知识,一款集屏幕录制和视频编辑为一体的工具,不需要你另外下载视频编辑工具,一款软件通通帮你搞定,需要录制视频的朋友可以下载试试。本站提供Movavi Screen Capture Studio破解版,附带破解补丁,可以完美激活软件,赶快下载来开始你的视频录制之旅吧。

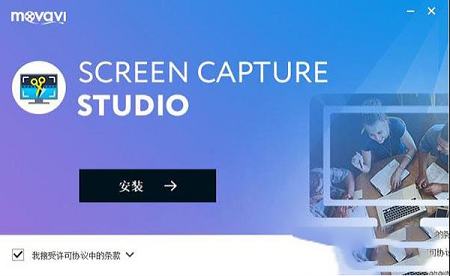
2、点击安装设置,选择软件的安装目录,建议选其他位置安装。
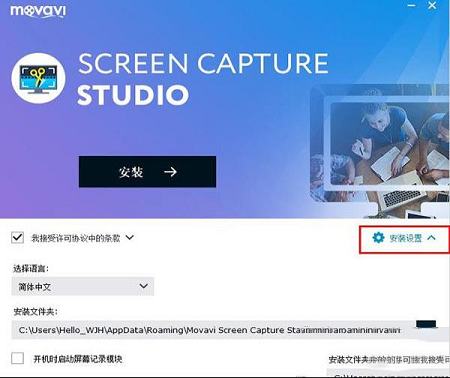
3、设置好安装目录之后,点击安装。
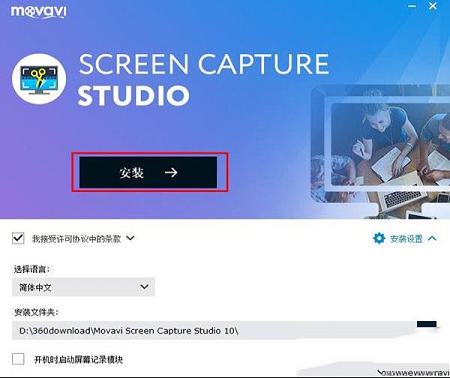
4、正在安装软件到你的电脑上,稍微等一下。

5、安装完成,点击启动软件。
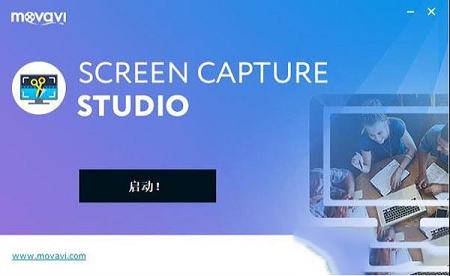

2、打开软件包,将crack目录下的破解文件全部复制到软件安装目录下替换原文件。
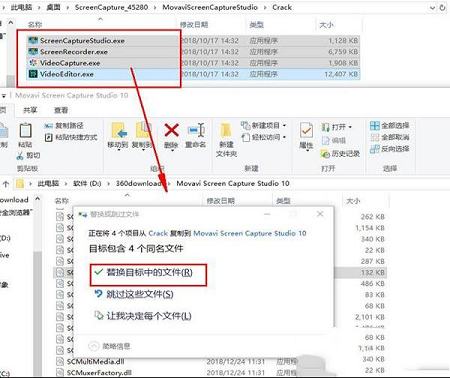
3、重新打开软件,软件右下角的激活按钮消失,破解成功。

您不需要花哨的设备来捕获屏幕和音频 - 只需我们的屏幕捕获软件。
2、捕捉你需要的一切
视频聊天,求职面试,软件演示,速度绘画 - 我们的屏幕录像机可以捕捉显示器上显示的任何内容。
3、来自任何来源的记录
选择自定义捕获区域或全屏录制。同时使用麦克风,系统声音和网络摄像头抓取桌面视频。
4、高质量的结果
以每秒60帧的速度捕获全高清 - 获得完美的输出素材。
在屏幕上选择捕获区域
插入麦克风录制您的声音
调整音量,帧速率和其他参数
2、编辑录音
删除不需要的镜头
添加标题和音乐
试验过滤器和效果
3、保存结果
选择MP4,MOV,AVI或其他流行格式
准备视频以便在移动设备上播放或在线共享
使用SuperSpeed模式立即保存您的录音
4、捕捉在线流视频
5、拍摄桌面快照
6、创建带有声音的网络研讨会
7、捕获应用程序
第1步:设置捕获区域
1.在软件启动器上,单击“录制”屏幕。
2.在录制面板上,单击“选择捕获区域”按钮。
3.选择要记录的屏幕部分:
单击并在屏幕上拖动以选择捕获区域。
要录制窗口或窗口面板,请将鼠标指针悬停在窗口或窗口面板上,然后单击其周围出现一个框架。
要录制全屏,请单击任何空白区域。
第2步:设置声音
录制系统音频
1.单击“系统音频”按钮以启用计算机上的录音和音频播放。
2.使用左侧的滑块设置所需的录音音量。
从麦克风录制
1.确保已将麦克风连接到计算机。
2.单击麦克风按钮以启用外部设备的录音。
3.单击“麦克风”按钮上方的箭头,然后选择要用于录制的设备。
第3步:开始录制
准备好开始时,单击REC按钮。在录制开始之前,您将获得3秒倒计时。
使用这些键盘快捷键来控制录制过程:
F9 - 暂停录制
F8 - 拍摄捕捉区域的快照
F10 - 结束捕捉并保存录音
提示:这些是默认热键。您可以在首选项的“键盘快捷键”部分中更改它们。
准备完成录制后,单击录制面板上的“停止”或使用F10键盘快捷键。
第4步:编辑录音(可选)
完成录制后,将打开捕获编辑窗口。您的视频已准备好并以MKV格式保存,但您可以以其他格式预览,编辑或保存。
剪切录音
切出一个片段:
1.将位置标记放在不需要的片段的开头,然后单击剪刀图标。
2.将位置标记移动到片段的末尾,然后再次单击剪刀按钮。
3.将位置标记移动到片段的中心以选择它,然后单击垃圾桶按钮。
保存已编辑的录音
要保存剪裁版本,或更改录制格式:
1.单击“另存为”按钮。输出选项将打开。
2.单击顶部的其中一个方框,选择保存视频的格式。
3.选择用于保存视频的名称和位置。
4.单击“保存”开始处理录制。
经常问的问题
我尝试开始录制时收到编解码器激活消息
首次开始使用软件时,需要激活正在使用的编解码器。只需单击消息框中的“激活”即可开始使用这些编解码器并继续捕获。此过程是免费的,不会收集任何个人信息。
录制在线视频
二、如何从YouTube,Vimeo和其他网站下载视频
第1步:选择捕获区域
1.在MovaviScreenCaptureStudio启动器上,单击“录制”屏幕。
2.在录制面板上,单击“选择捕获区域”按钮。
3.屏幕变暗,会出现放大镜。
对于高质量视频,我们建议以全屏模式录制。要选择整个屏幕,请单击桌面的任何空白区域。
对于低质量视频,请在Web播放器顶部绘制捕获区域。
第2步:启用系统声音
将出现录制面板。在这里,您可以设置声音和其他选项。
1.单击“系统音频”按钮以启用录音。
2.使用左侧滑块设置必要的系统音量。
第3步:录制视频
1.为确保最佳录制质量,请将在线视频播放器设置为最高质量并等待视频加载。
2.单击REC按钮开始录制。
3.录音开始前,您将获得3秒倒计时。使用此时间启用全屏模式,然后单击“播放”以启动视频。
4.视频结束时,使用F10键盘快捷键完成录制,或单击录制面板上的“停止”。
第4步:剪切和转换视频(可选)
您的视频现已准备就绪。结束录制时,您可以播放完成的视频,剪切掉不需要的部分,或以不同的格式保存。
修剪视频
如果您在视频的开头或结尾录制了额外的位:
1.将位置标记放在要剪切视频的位置。
2.单击剪刀按钮在所选时间剪切。
3.选择您剪切的片段,然后单击垃圾桶图标将其删除。
保存已编辑的视频
完成捕获后,您的录制内容已保存为MKV格式。如果您剪切视频或想要更改格式,则需要保存视频副本。
1.单击编辑窗口中的“另存为”按钮。将出现输出选项。
2.在顶部,选择保存新视频的格式。
3.为文件命名,然后单击“保存到”框中的按钮以选择保存视频的位置。
4.单击“保存”开始处理录制。

安装教程
1、下载软件包解压,运行“MovaviScreenCaptureSetupC.exe”安装软件,选择我接受许可协议。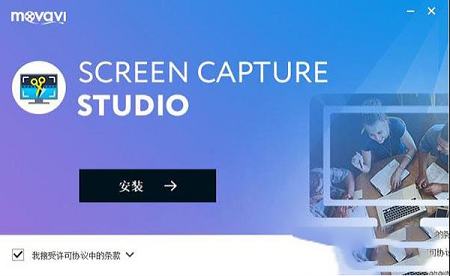
2、点击安装设置,选择软件的安装目录,建议选其他位置安装。
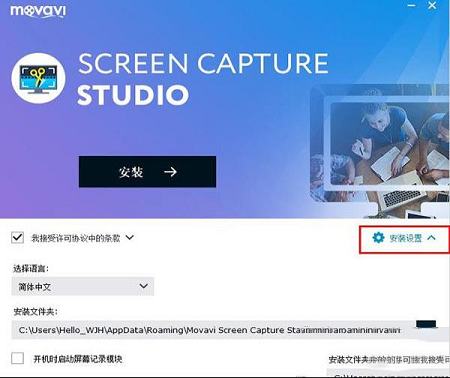
3、设置好安装目录之后,点击安装。
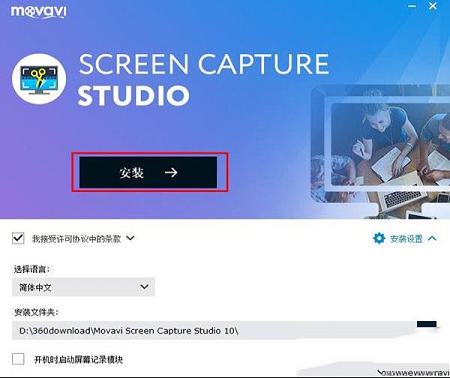
4、正在安装软件到你的电脑上,稍微等一下。

5、安装完成,点击启动软件。
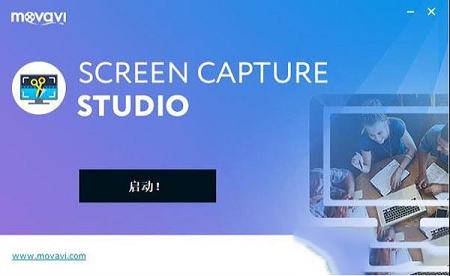
破解教程
1、进入软件,可以看到右下角有激活按钮,是未激活状态,先关闭软件,开始破解。
2、打开软件包,将crack目录下的破解文件全部复制到软件安装目录下替换原文件。
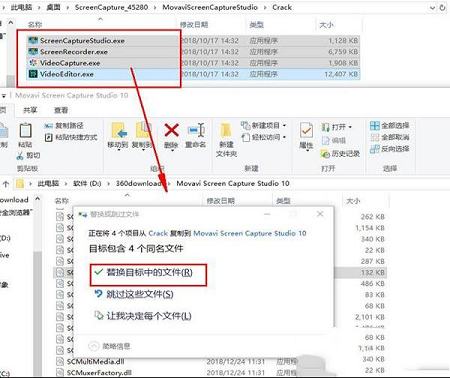
3、重新打开软件,软件右下角的激活按钮消失,破解成功。

软件特点
1、无需特殊硬件您不需要花哨的设备来捕获屏幕和音频 - 只需我们的屏幕捕获软件。
2、捕捉你需要的一切
视频聊天,求职面试,软件演示,速度绘画 - 我们的屏幕录像机可以捕捉显示器上显示的任何内容。
3、来自任何来源的记录
选择自定义捕获区域或全屏录制。同时使用麦克风,系统声音和网络摄像头抓取桌面视频。
4、高质量的结果
以每秒60帧的速度捕获全高清 - 获得完美的输出素材。
功能介绍
1、录视频在屏幕上选择捕获区域
插入麦克风录制您的声音
调整音量,帧速率和其他参数
2、编辑录音
删除不需要的镜头
添加标题和音乐
试验过滤器和效果
3、保存结果
选择MP4,MOV,AVI或其他流行格式
准备视频以便在移动设备上播放或在线共享
使用SuperSpeed模式立即保存您的录音
4、捕捉在线流视频
5、拍摄桌面快照
6、创建带有声音的网络研讨会
7、捕获应用程序
使用教程
一、如何制作截屏视频第1步:设置捕获区域
1.在软件启动器上,单击“录制”屏幕。
2.在录制面板上,单击“选择捕获区域”按钮。
3.选择要记录的屏幕部分:
单击并在屏幕上拖动以选择捕获区域。
要录制窗口或窗口面板,请将鼠标指针悬停在窗口或窗口面板上,然后单击其周围出现一个框架。
要录制全屏,请单击任何空白区域。
第2步:设置声音
录制系统音频
1.单击“系统音频”按钮以启用计算机上的录音和音频播放。
2.使用左侧的滑块设置所需的录音音量。
从麦克风录制
1.确保已将麦克风连接到计算机。
2.单击麦克风按钮以启用外部设备的录音。
3.单击“麦克风”按钮上方的箭头,然后选择要用于录制的设备。
第3步:开始录制
准备好开始时,单击REC按钮。在录制开始之前,您将获得3秒倒计时。
使用这些键盘快捷键来控制录制过程:
F9 - 暂停录制
F8 - 拍摄捕捉区域的快照
F10 - 结束捕捉并保存录音
提示:这些是默认热键。您可以在首选项的“键盘快捷键”部分中更改它们。
准备完成录制后,单击录制面板上的“停止”或使用F10键盘快捷键。
第4步:编辑录音(可选)
完成录制后,将打开捕获编辑窗口。您的视频已准备好并以MKV格式保存,但您可以以其他格式预览,编辑或保存。
剪切录音
切出一个片段:
1.将位置标记放在不需要的片段的开头,然后单击剪刀图标。
2.将位置标记移动到片段的末尾,然后再次单击剪刀按钮。
3.将位置标记移动到片段的中心以选择它,然后单击垃圾桶按钮。
保存已编辑的录音
要保存剪裁版本,或更改录制格式:
1.单击“另存为”按钮。输出选项将打开。
2.单击顶部的其中一个方框,选择保存视频的格式。
3.选择用于保存视频的名称和位置。
4.单击“保存”开始处理录制。
经常问的问题
我尝试开始录制时收到编解码器激活消息
首次开始使用软件时,需要激活正在使用的编解码器。只需单击消息框中的“激活”即可开始使用这些编解码器并继续捕获。此过程是免费的,不会收集任何个人信息。
录制在线视频
二、如何从YouTube,Vimeo和其他网站下载视频
第1步:选择捕获区域
1.在MovaviScreenCaptureStudio启动器上,单击“录制”屏幕。
2.在录制面板上,单击“选择捕获区域”按钮。
3.屏幕变暗,会出现放大镜。
对于高质量视频,我们建议以全屏模式录制。要选择整个屏幕,请单击桌面的任何空白区域。
对于低质量视频,请在Web播放器顶部绘制捕获区域。
第2步:启用系统声音
将出现录制面板。在这里,您可以设置声音和其他选项。
1.单击“系统音频”按钮以启用录音。
2.使用左侧滑块设置必要的系统音量。
第3步:录制视频
1.为确保最佳录制质量,请将在线视频播放器设置为最高质量并等待视频加载。
2.单击REC按钮开始录制。
3.录音开始前,您将获得3秒倒计时。使用此时间启用全屏模式,然后单击“播放”以启动视频。
4.视频结束时,使用F10键盘快捷键完成录制,或单击录制面板上的“停止”。
第4步:剪切和转换视频(可选)
您的视频现已准备就绪。结束录制时,您可以播放完成的视频,剪切掉不需要的部分,或以不同的格式保存。
修剪视频
如果您在视频的开头或结尾录制了额外的位:
1.将位置标记放在要剪切视频的位置。
2.单击剪刀按钮在所选时间剪切。
3.选择您剪切的片段,然后单击垃圾桶图标将其删除。
保存已编辑的视频
完成捕获后,您的录制内容已保存为MKV格式。如果您剪切视频或想要更改格式,则需要保存视频副本。
1.单击编辑窗口中的“另存为”按钮。将出现输出选项。
2.在顶部,选择保存新视频的格式。
3.为文件命名,然后单击“保存到”框中的按钮以选择保存视频的位置。
4.单击“保存”开始处理录制。
∨ 展开


 EV扩展屏 V1.0.1 官方版
EV扩展屏 V1.0.1 官方版
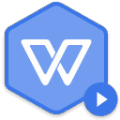 WPS中国交建专用版2019 V11.8.2.8361 永久激活版
WPS中国交建专用版2019 V11.8.2.8361 永久激活版
 狗狗音乐下载工具 V2.0 绿色免费版
狗狗音乐下载工具 V2.0 绿色免费版
 EVEREST Ultimate Editionv5.50.2100 绿色版
EVEREST Ultimate Editionv5.50.2100 绿色版
 Quick CPUv3.5.0.0绿色便携版
Quick CPUv3.5.0.0绿色便携版
 RS Excel Recoveryv2.9中文破解版
RS Excel Recoveryv2.9中文破解版
 primocachev4.1.0无限试用版
primocachev4.1.0无限试用版
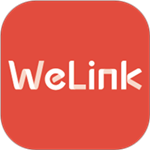 华为WeLinkv7.0.19官方版
华为WeLinkv7.0.19官方版
 oCam中文注册破解版(附注册机和教程)v485
oCam中文注册破解版(附注册机和教程)v485
 AMCapv9.08绿色破解版
AMCapv9.08绿色破解版
 Screenpresso pro专业破解版v1.7.8(附激活码和教程)
Screenpresso pro专业破解版v1.7.8(附激活码和教程)
 Bandicam班迪录屏破解版 V6.0.2.2024 注册码最新版
Bandicam班迪录屏破解版 V6.0.2.2024 注册码最新版
 Camtasia Studio 9汉化补丁v9.1.5.16
Camtasia Studio 9汉化补丁v9.1.5.16
 屏幕录像专家 2021v2021破解版
屏幕录像专家 2021v2021破解版
 oCamv495.0中文绿色破解版
oCamv495.0中文绿色破解版
 Wondershare Filmora Scrn(万兴屏幕录像工具)v2.0.1中文破解版
Wondershare Filmora Scrn(万兴屏幕录像工具)v2.0.1中文破解版