AnimaShooter Pioneer是一种专业且强大的图像捕捉工具,使用这款软件,无论是佳能数码单反相机和高清摄像头,都可以用来帮助用户捕获特定画面,软件界面直观,使用简单,功能强大。以动画艺术家的身份进行工作可能是一项艰巨的任务,尤其是如果您缺乏合适的工具来帮助您生成项目时。尽管可以依靠铅笔和纸等传统方法,但是专用软件可以产生更快更好的结果。因此,如果您对创建逐帧动画感兴趣,则可以依靠本软件,因为它具有多种可以简化工作的有用功能。功能十分强大并且操作简单,小白也能轻松上手,用户友好的软件,用于创建停止运动动画使用的网络摄像头,易学易用。在尝试不同的动画技术的同时制作动画短片。功能:简单的帧操作工具,实时预览动态帧序列;将视频导出为AVI文件或帧序列;内置视频播放器;生成“曝光表”,用于查看“曝光表”和用户文档的内置Web浏览器;导出“曝光表”的选项以PDF文件形式显示。它是一款用户友好的定格动画软件。适用于任何网络摄像头。支持的分辨率最高为3840x2400(WQUXGA)。易于学习,易于使用。专业实用的图像捕捉软件,汇集屏幕截取、取色器、调色板、放大镜、标尺、量角器、坐标轴、白板等功能于一身。支持全中文界面,操作简单流畅,界面美观。可以帮助用户捕捉特定画面,小编给大家带来的的是AnimaShooter Pioneer破解版,附带有破解补丁以及详细的安装破解图文教程帮助大家完成软件破解,有需要图像捕捉的朋友们不要错过了这款软件。
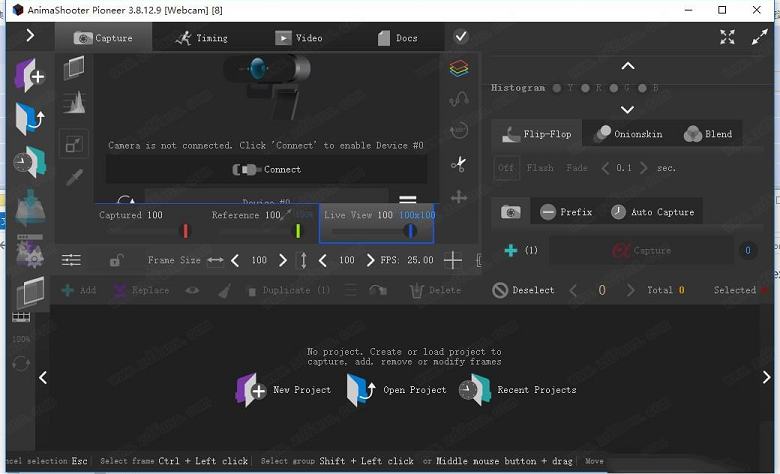
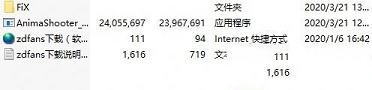
2、双击安装包“AnimaShooter_Pioneer_3_Setup.exe”开始安装,选择安装语言,选择English;

3、进入安装教程,点击next;
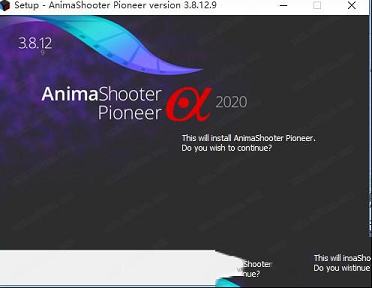
4、用户许可协议,勾选i accept点击next;
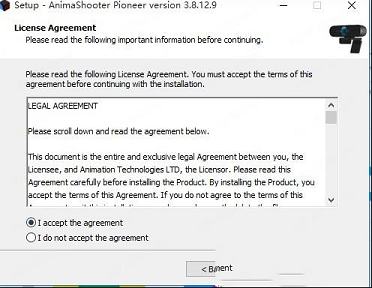
5、后面还有,继续点击i accept,后面继续点击next;
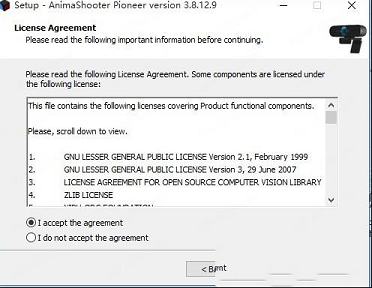
6、选择安装目录,选择完成后继续next开始安装;
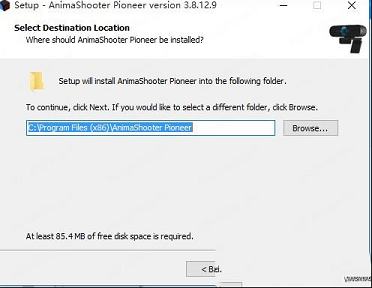
7、正在安装,请稍等片刻;
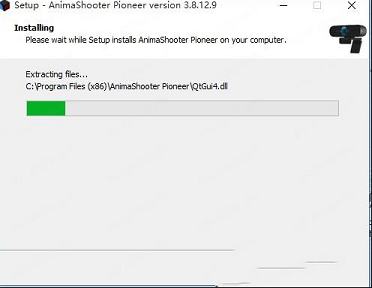
8、安装结束,我们先不要运行软件;
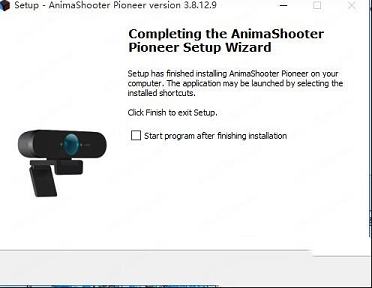
9、将fix里面的破解补丁复制并替换到安装目录;
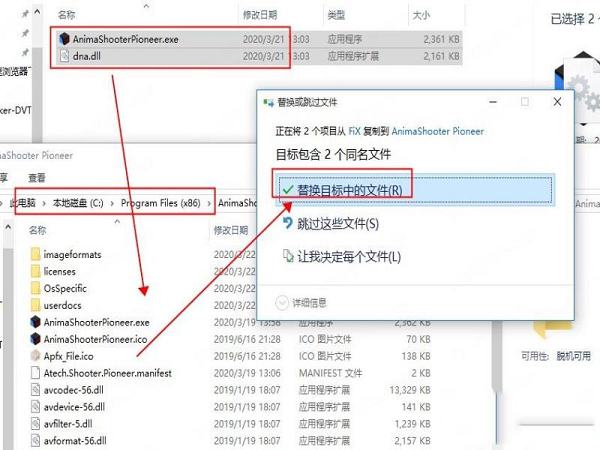
10、此时打开软件会发现软件你已经完成破解。
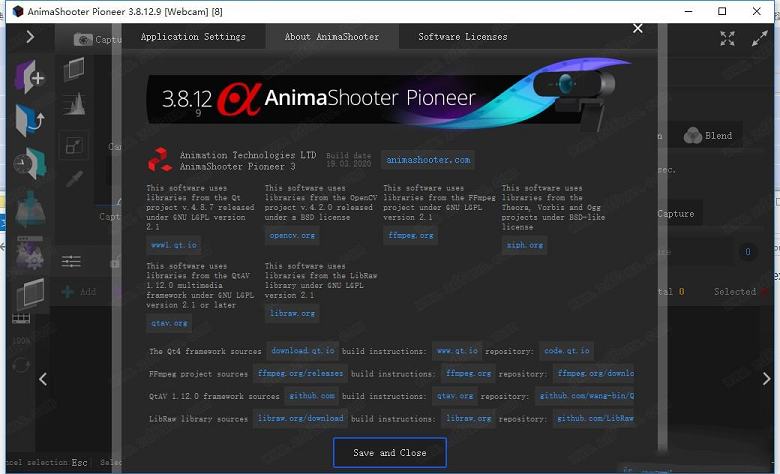
截获屏幕截图、活动窗口的截图、桌面滚动窗口的截图和任何特定区域的截图等等。
2、编辑你的图片
注释并标记您的图片:您可以使用内置图片编辑器中的文本、箭头、形状和更多功能,并且该编辑器还带有最新的 Ribbon 风格菜单。
3、增强效果
为你的图片添加各种效果:阴影、框架、水印、马赛克、运动模糊和亮度控制等等。
4、分享到任何地方
通过网络、邮件、FTP、Dropbox、Google Drive、SkyDrive、Box、EverNote和其它更多方式来保存、分享或发送你的照片。
5、平面设计附件
各种平面设计附件包括颜色选择器、颜色调色板、像素标尺、量角器、瞄准线、放大镜和白板。
6、自定义设置
AnimaShooter Pioneer 2020带有各种高级的设置,您可以自定义快捷键、文件命名、图片质量和许多其它的功能。
此程序易于安装,因为它不需要您执行其他配置。它具有流畅,外观吸引人的设计,可以整齐地组织其功能,大多数功能都可以作为按钮使用。
请注意,您需要中级到高级的PC技能,并且对某些动画概念有很好的了解,才能以最小的努力来操作此应用程序。由于大多数功能都可以作为按钮使用,因此您可能需要通过将鼠标指针悬停在所需功能上来依靠工具提示。
2、方便的网络摄像头抓帧器
您可以依靠此软件来生成定格动画,因为它允许您使用计算机上的图像文件或从网络摄像头导入的内容。
可以添加可以链接在一起的图像文件,并创建逐帧动画项目。此外,您可以添加一系列文档,而不是单独导入文件,从而简化了工作。
3、导出为各种视频格式
完成文档编辑后,可以将结果内容导出到计算机上的视频文件中。该应用程序支持多种格式,包括MPEG4,OGV,WebM或WebP,并且每种格式都可以根据您的喜好进行自定义。此外,您可以将项目另存为未压缩的大文件。
综上所述,AnimaShooter Pioneer 2020是一个可靠的应用程序,可让您依靠计算机上的图像文件或网络摄像头生成的内容来创建逐帧动画。但是,请注意,您需要具备一定的PC技能才能进行相应操作。
使用USB电缆将网络摄像头插入计算机。
显示摄像机名称后,按连接按钮。
创建一个新的或打开的现有项目,单击捕获按钮进行拍摄。
2、创建一个新项目
要创建项目,请单击此按钮。在出现的窗口中,在名称字段中输入项目的名称,然后单击保存。
您可以随时更改项目的属性。要为您的项目自定义设置,请单击此按钮。
3、捕获
单击捕获按钮进行拍摄。
您可以一次捕获多个帧。在捕获按钮之前,找到下拉面板。单击包含您要通过一键捕获的帧数的按钮。在添加和替换模式之间切换以添加或替换框架。
4、路径
您可以向项目添加任意数量的可用作参考线或运动路径的矢量线(Path)。
使用“ 路径”面板可以控制路径层,路径本身及其点。您可以控制路径的显示,其颜色以及整个“路径”层的透明度。另外,您可以控制点的可见性,对齐方式;用点执行撤消和重做动作;删除一点或全部删除。“ 捕获”选项卡和“ 时间”选项卡均提供“ 路径”面板。
5、添加路径
使用Ctrl并单击以添加线点。按住Ctrl键开始添加新点;释放Ctrl键完成操作。
您可以通过拖动线的点并更改其类型来控制线的几何形状。将鼠标光标放在一个点上,然后使用Shift +单击将点类型从直线更改为曲线,反之亦然。
6、时间线
您可以使用“ 隐藏”按钮隐藏任何框架。隐藏的帧是普通帧,但不播放也不导出。
使用Ctrl +单击选择一个或多个帧
7、导入图像
您只需单击几下即可导入,PNG,JPG,JPEG,WEBP,CRW,CR2图像。
单击添加->框架以添加一个或多个图像。单击添加->序列以添加编号图像序列。AnimaShooter将为每个要导入的图像创建一个新框架。将在当前帧之后立即添加第一个新帧。
8、播放项目
要播放项目,请切换到“ 时间”选项卡。
从头开始播放整个项目:找到RAM-Preview控制面板。单击范围>全部。按空格键或单击“ 播放”按钮。
播放项目的一部分:将左右标记拖到所需位置。选择项目的一部分时,所选区域将用黄线标记。按空格键或单击“ 播放”按钮。
停止播放:按空格键或单击“ 停止”按钮。
2、增加了对最新的佳能EOS 90D,EOS M6 Mark II,EOS M200,PowerShot G5 X Mark II / PowerShot G7 X Mark III相机的支持。
3、新建图层面板。
4、现在,您可以通过从文件浏览器窗口中拖放或仅通过复制和粘贴操作来导入帧。按Ctrl + I打开“导入”对话框
5、现在,“最近的项目”对话框中有一个小的缩略图预览图像,代表项目内容
6、现在,您可以为灯箱窗口设置任何颜色。
7、新的出口选项简化了作物种植和规模化生产程序。
8、用滑块设置FPS。
9、现在,您可以使用普通的Ctrl + Z撤消删除帧。
10、通过常用的“复制”,“粘贴”,“剪切”,“撤消”,“重做”可以更好地控制时间轴。
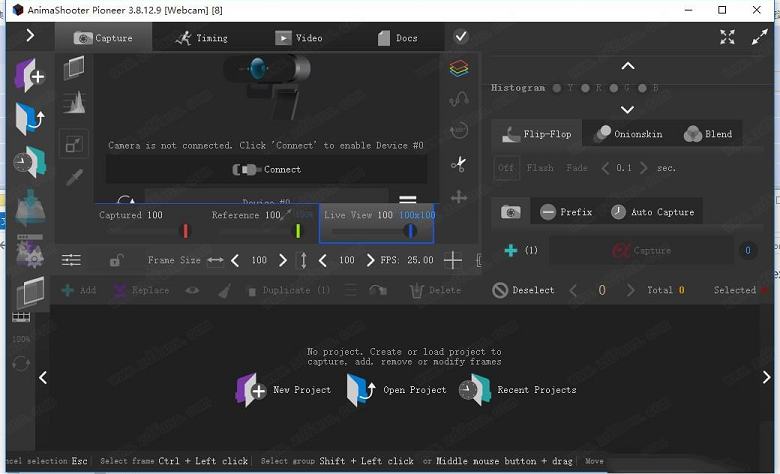
破解教程
1、在本站下载解压软件得到安装包以及破解补丁;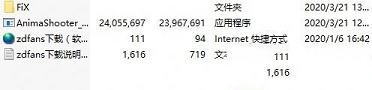
2、双击安装包“AnimaShooter_Pioneer_3_Setup.exe”开始安装,选择安装语言,选择English;

3、进入安装教程,点击next;
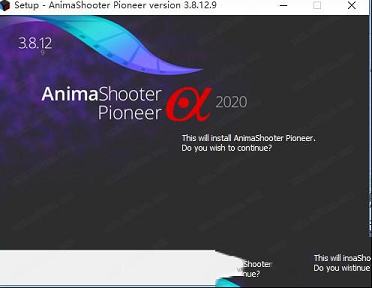
4、用户许可协议,勾选i accept点击next;
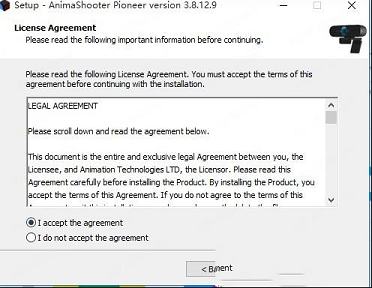
5、后面还有,继续点击i accept,后面继续点击next;
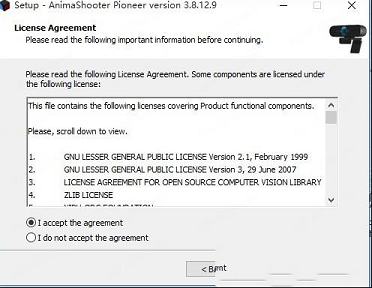
6、选择安装目录,选择完成后继续next开始安装;
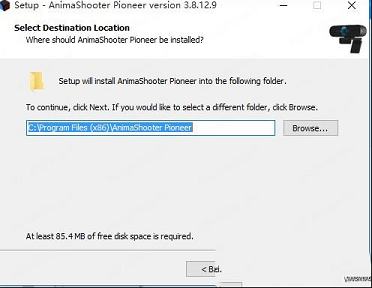
7、正在安装,请稍等片刻;
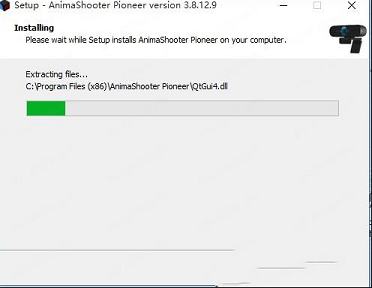
8、安装结束,我们先不要运行软件;
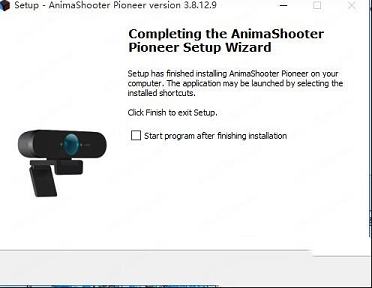
9、将fix里面的破解补丁复制并替换到安装目录;
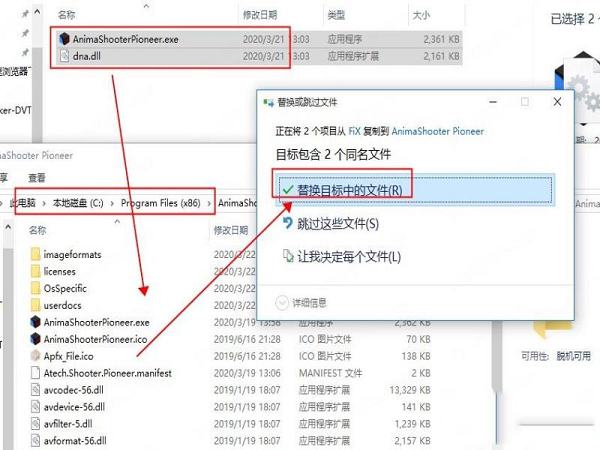
10、此时打开软件会发现软件你已经完成破解。
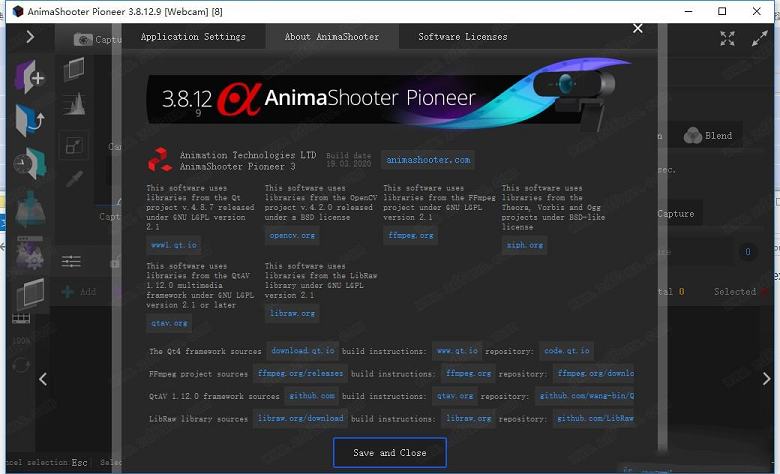
软件功能
1、截获任何截图截获屏幕截图、活动窗口的截图、桌面滚动窗口的截图和任何特定区域的截图等等。
2、编辑你的图片
注释并标记您的图片:您可以使用内置图片编辑器中的文本、箭头、形状和更多功能,并且该编辑器还带有最新的 Ribbon 风格菜单。
3、增强效果
为你的图片添加各种效果:阴影、框架、水印、马赛克、运动模糊和亮度控制等等。
4、分享到任何地方
通过网络、邮件、FTP、Dropbox、Google Drive、SkyDrive、Box、EverNote和其它更多方式来保存、分享或发送你的照片。
5、平面设计附件
各种平面设计附件包括颜色选择器、颜色调色板、像素标尺、量角器、瞄准线、放大镜和白板。
6、自定义设置
AnimaShooter Pioneer 2020带有各种高级的设置,您可以自定义快捷键、文件命名、图片质量和许多其它的功能。
软件特色
1、时尚的用户界面和优美的按钮此程序易于安装,因为它不需要您执行其他配置。它具有流畅,外观吸引人的设计,可以整齐地组织其功能,大多数功能都可以作为按钮使用。
请注意,您需要中级到高级的PC技能,并且对某些动画概念有很好的了解,才能以最小的努力来操作此应用程序。由于大多数功能都可以作为按钮使用,因此您可能需要通过将鼠标指针悬停在所需功能上来依靠工具提示。
2、方便的网络摄像头抓帧器
您可以依靠此软件来生成定格动画,因为它允许您使用计算机上的图像文件或从网络摄像头导入的内容。
可以添加可以链接在一起的图像文件,并创建逐帧动画项目。此外,您可以添加一系列文档,而不是单独导入文件,从而简化了工作。
3、导出为各种视频格式
完成文档编辑后,可以将结果内容导出到计算机上的视频文件中。该应用程序支持多种格式,包括MPEG4,OGV,WebM或WebP,并且每种格式都可以根据您的喜好进行自定义。此外,您可以将项目另存为未压缩的大文件。
综上所述,AnimaShooter Pioneer 2020是一个可靠的应用程序,可让您依靠计算机上的图像文件或网络摄像头生成的内容来创建逐帧动画。但是,请注意,您需要具备一定的PC技能才能进行相应操作。
使用帮助
1、网络摄像头快速设置使用USB电缆将网络摄像头插入计算机。
显示摄像机名称后,按连接按钮。
创建一个新的或打开的现有项目,单击捕获按钮进行拍摄。
2、创建一个新项目
要创建项目,请单击此按钮。在出现的窗口中,在名称字段中输入项目的名称,然后单击保存。
您可以随时更改项目的属性。要为您的项目自定义设置,请单击此按钮。
3、捕获
单击捕获按钮进行拍摄。
您可以一次捕获多个帧。在捕获按钮之前,找到下拉面板。单击包含您要通过一键捕获的帧数的按钮。在添加和替换模式之间切换以添加或替换框架。
4、路径
您可以向项目添加任意数量的可用作参考线或运动路径的矢量线(Path)。
使用“ 路径”面板可以控制路径层,路径本身及其点。您可以控制路径的显示,其颜色以及整个“路径”层的透明度。另外,您可以控制点的可见性,对齐方式;用点执行撤消和重做动作;删除一点或全部删除。“ 捕获”选项卡和“ 时间”选项卡均提供“ 路径”面板。
5、添加路径
使用Ctrl并单击以添加线点。按住Ctrl键开始添加新点;释放Ctrl键完成操作。
您可以通过拖动线的点并更改其类型来控制线的几何形状。将鼠标光标放在一个点上,然后使用Shift +单击将点类型从直线更改为曲线,反之亦然。
6、时间线
您可以使用“ 隐藏”按钮隐藏任何框架。隐藏的帧是普通帧,但不播放也不导出。
使用Ctrl +单击选择一个或多个帧
7、导入图像
您只需单击几下即可导入,PNG,JPG,JPEG,WEBP,CRW,CR2图像。
单击添加->框架以添加一个或多个图像。单击添加->序列以添加编号图像序列。AnimaShooter将为每个要导入的图像创建一个新框架。将在当前帧之后立即添加第一个新帧。
8、播放项目
要播放项目,请切换到“ 时间”选项卡。
从头开始播放整个项目:找到RAM-Preview控制面板。单击范围>全部。按空格键或单击“ 播放”按钮。
播放项目的一部分:将左右标记拖到所需位置。选择项目的一部分时,所选区域将用黄线标记。按空格键或单击“ 播放”按钮。
停止播放:按空格键或单击“ 停止”按钮。
更新日志
1、引入对可用作运动路径或引导线的矢量路径的初始支持。请参阅文档中的路径。2、增加了对最新的佳能EOS 90D,EOS M6 Mark II,EOS M200,PowerShot G5 X Mark II / PowerShot G7 X Mark III相机的支持。
3、新建图层面板。
4、现在,您可以通过从文件浏览器窗口中拖放或仅通过复制和粘贴操作来导入帧。按Ctrl + I打开“导入”对话框
5、现在,“最近的项目”对话框中有一个小的缩略图预览图像,代表项目内容
6、现在,您可以为灯箱窗口设置任何颜色。
7、新的出口选项简化了作物种植和规模化生产程序。
8、用滑块设置FPS。
9、现在,您可以使用普通的Ctrl + Z撤消删除帧。
10、通过常用的“复制”,“粘贴”,“剪切”,“撤消”,“重做”可以更好地控制时间轴。
∨ 展开

 现金流量表模板免费版
现金流量表模板免费版
 魔戒咕噜破解补丁 V1.0 FLT版
魔戒咕噜破解补丁 V1.0 FLT版
 WinfrGUI(数据恢复软件) V1.0.2 官方版
WinfrGUI(数据恢复软件) V1.0.2 官方版
 autodesk2018 Win/Mac全系列注册机(附密钥+破解教程)
autodesk2018 Win/Mac全系列注册机(附密钥+破解教程)
 王牌与冒险未加密补丁 V1.013 免费版
王牌与冒险未加密补丁 V1.013 免费版
 超品音乐免费下载工具v3.2绿色免费版
超品音乐免费下载工具v3.2绿色免费版
 QuiteRSSv0.19.4绿色中文版
QuiteRSSv0.19.4绿色中文版
 截图文字识别翻译软件v3.9绿色免费版
截图文字识别翻译软件v3.9绿色免费版
 oCam中文注册破解版(附注册机和教程)v485
oCam中文注册破解版(附注册机和教程)v485
 AMCapv9.08绿色破解版
AMCapv9.08绿色破解版
 Screenpresso pro专业破解版v1.7.8(附激活码和教程)
Screenpresso pro专业破解版v1.7.8(附激活码和教程)
 Bandicam班迪录屏破解版 V6.0.2.2024 注册码最新版
Bandicam班迪录屏破解版 V6.0.2.2024 注册码最新版
 Camtasia Studio 9汉化补丁v9.1.5.16
Camtasia Studio 9汉化补丁v9.1.5.16
 屏幕录像专家 2021v2021破解版
屏幕录像专家 2021v2021破解版
 oCamv495.0中文绿色破解版
oCamv495.0中文绿色破解版
 Wondershare Filmora Scrn(万兴屏幕录像工具)v2.0.1中文破解版
Wondershare Filmora Scrn(万兴屏幕录像工具)v2.0.1中文破解版