大部分用户今年办公软件的首选必定是这款office 2021,不过这款2021虽是专业版,但也是个预览版本,2021版正式版本还没有推出,预览版与正式版相比,功能方面可能没那么丰富。小编猜想,正式版应该不会推出了,到2022年应该会有2022的正式版和windows11正式版同步推出(依照2016、2019、2022的规律不难推断出)。金山的wps和微软的office软件一直以来都是办公软件中的佼佼者,如果要问小编会选择哪款作为日常的办公软件。如果能下载到激活过的微软office,那小编会毫不犹豫地选择这款2021版,否则,小编会选择wps。如果你也有着和小编一样的想法,那就别犹豫了,来下载这款office 2021专业增强版吧。全新的版本和旧版本相比,为用户提供了更出色的办公环境,UI界面的设计上也进行了很大程度上的优化。功能板块也变得更加丰富。这一切的一切都是为提高用户的办公效率而生。该版的软件界面色彩可自定义,用户可将软件界面色彩变得极具个性化;该版的Excel表格也将表现出更加出色的表格设计能力;ppt模块新加入了一个图标库,让用户在制作ppt模板时更加方便,图标库中丰富的图标可供用户选择,并且用户还可加加入自己制作的新图标,随着图标库内图标的不断丰富,ppt模板的制作速度将得到显著的提升。想要获得高质量办公的小伙伴,赶紧来下载这款2020版吧!

1、解压数据包后得到下图所示文件;

有其它版本的新进行卸载,然后“Office Tool Plus.exe”程序;

2、如下图所示选择2021版的批量版,设置你需要的语言包括简体中文、繁体中文或者其他语言版,确认配置信息无误后点击安装等待几分钟即可;

3、弹出下图所示窗口点击“是”;

整个安装过程其实非常简单,后续卸载也很方便;

4、等待安装完成;

5、将需要卸载的数据包进行卸载后,还要记得将残留的安装激活信息进行清除。

1、先新建一个excel空白文档,如图:

2、然后规划一下要制作什么样格式的数据,一般第一行都是标题或者是表头,如图:

3、规划好表格后,然后就开始制作表格了,首先选择需要的表格行数和列数,右键,选择设置单元格格式,选择边框——预置,再根据自己的情况选择外边框,内部边框等,如图:

4、设置完边框后,然后设置标题栏,先选中要设置标题栏的单元格,如图:

5、然后在菜单栏中选择开始下面的合并居中工具,点击一下,就合并了当前选择的单元格,如图:

6、设置完标题后,其他单元格基本也是差不多的设置,完成后点击确定即可,如图:

二、如何在段落之后加一条横线?
在桌面上新建一个word文档,打开之后输入一个段落的文字。
1、把鼠标放在段落的最尾处,开始处找到绘制表格的图标,下拉选择“边框与底纹”;

2、打开“边框与底纹”,有三个选项,选择第一个“边框”,我们看到最后有个应用于哪些范围,我们下拉后选择应用于“段落”。

3、然后再按步骤选择横线的“样式”、“颜色”、“宽度”,右边的预览都会显示所选择的预览结果。这个预览结果是四边边框的。我们只需要下划线就可以了。

4、我们把上、左、右三条边框线点击不显示即可。预览结果里就会只显示有一条下划线了。

5、点击确定之后,回到word编辑页面,我们可以看到单独针对一个段落产生的下划线已经做好啦!

三、怎么设置护眼模式?
1、选择字体颜色,设置为绿色,具体色度按照自己喜爱的来设置,建议绿色,可以很好的环节视觉疲劳。
2、是不是字体都变成了绿色,都说绿色环保,这是一点都没有疑问的,如果你喜欢其他的颜色,也是可以设定的噢。
3、第二种方法,设置字体的背景色,这个方法也是不错的,这样我们可以把字体的背景设置成绿色,或者其他颜色。
4、效果就是这样的,是不是比刚才字体的设置要更好一些呢?那么我们还有没有其他的方法呢,当然是有的。
5、鼠标左键点击设计 ,可以打开一个新的项目页面,找到最右侧的页面背景,选择页面颜色。
6、是不是整个页面都变成了我们想要的绿色。

2、与他人同步工作
Word文档2021重新定义了人们一起处理某个文档的方式。利用共同创作功能,您可以编辑论文,同时与他人分享您的思想观点。对于企业和组织来说,与OfficeCommunicator的集成,使用户能够查看与其一起编写文档的某个人是否空闲,并在不离开Word的情况下轻松启动会话。
3、几乎可从在任何地点访问和共享文档
联机发布文档,然后通过您的计算机或基于WindowsMobile的Smartphone在任何地方访问、查看和编辑这些文档。通过Word2021,您可以在多个地点和多种设备上获得一流的文档体验
当在办公室、住址或学校之外通过Web浏览器编辑文档时,不会削弱您已经习惯的高质量查看体验。
4、向文本添加视觉效果
利用Word文档2021,您可以向文本应用图像效果(如阴影、凹凸、发光和映像)。也可以向文本应用格式设置,以便与您的图像实现无缝混和。操作起来快速、轻松,只需单击几次鼠标即可。
5、将您的文本转化为引人注目的图表
利用Word文档2021提供的更多选项,您可将视觉效果添加到文档中。您可以从新增的SmartArt图形中选择,以在数分钟内构建令人印象深刻的图表。SmartArt中的图形功能同样也可以将点句列出的文本转换为引人注目的视觉图形,以便更好地展示您的创意。

首先我们要知道该软件助手——Tell me,Tell me是全新的软件助手,用户可以在“告诉我您想要做什么……”文本框中输入需要提供的帮助,如下图所示,Tell me能够引导至相关命令,利用带有“必应”支持的智能查找功能检查资料,如输入“表格”关键字,在下拉菜单中即会出现插入表格、套用表格样式、表格样式等,另外也可以获取有关表格的帮助和智能查找等。Tell me对于Excel初学者,可以快速找到需要的命令操作,也可以加强对Excel的学习。
2、大数据时代——数据分析功能的强化
如今,大数据早已成为一个热门的技术和话题,Excel也在适应大数据时代的发展,不断强化数据分析的功能。
Excel2021增加了多种图表,如用户可以创建表示相互结构关系的树状图、分析数据层次占比的旭日图、判断生产是否稳定的直方图、显示一组数据分散情况的箱形图和表达数个特定数值之间的数量变化关系的瀑布图等。
3、跨平台应用
从2013开始,微软公司就实现了电脑端与手机移动端的协作,用户可以随时随地实现移动办公。而在2021中,微软公司强化了软件的跨平台应用,用户可以在很多电子设备上审阅、编辑、分析和演示2021文档。

2021专业增强版对操作界面作出了极大的改进,将2021文件打开起始时的3D带状图像取消了,增加了大片的单一的图像。2021的改善并仅做了一些浅表的工作。其中的“文件选项卡”已经是一种的新的面貌,用户们操作起来更加高效。例如,当用户想创建一个新的文档,他就能看到许多可用模板的预览图像。
2、PDF文档完全编辑
PDF文档实在令人头疼,说它令人头疼是因为这种文档在工作中使用有诸多不便。即使用户想从PDF文档中截取一些格式化或非格式化的文本都令人抓狂。不过有新版的套件,这种问题将不再是问题了。套件中的Word能够打开PDF类型的文件,并且用户能够随心所欲地对其进行编辑。可以以PDF文件保存修改之后的结果或者以Word支持的任何文件类型进行保存。
3、自动创建书签
这是一项新增的功能,对于那些与篇幅巨大的Word文档打交道的人而言,这无疑会提高他们的工作效率。用户可以直接定位到上一次工作或者浏览的页面,无需拖动“滚动条”。
4、内置图像搜索功能
在网络上搜索出图片然后插入到PowerPoint演示文稿中并不轻松。微软也考虑到了用户这方面的需求,用户只需在软件中就能使用必应搜索找到合适的图片,然后将其插入到任何Office文档中。
5、Excel快速分析工具
对于大多数用户而言,用好的方法来分析数据和呈现出数据一直是一个令人头疼的问题。2021有了Excel快速分析工具,这问题就变得简单多了,用户输入数据后,Excel将会提供一些建议来更好地格式化、分析以及呈现出数据等等。即使是一些资深Excel用户都会非常喜欢这一功能。


安装教程
温馨提示:务必记得将电脑中原版office尽数删除;1、解压数据包后得到下图所示文件;

有其它版本的新进行卸载,然后“Office Tool Plus.exe”程序;

2、如下图所示选择2021版的批量版,设置你需要的语言包括简体中文、繁体中文或者其他语言版,确认配置信息无误后点击安装等待几分钟即可;

3、弹出下图所示窗口点击“是”;

整个安装过程其实非常简单,后续卸载也很方便;

4、等待安装完成;

5、将需要卸载的数据包进行卸载后,还要记得将残留的安装激活信息进行清除。

office使用教程
一、怎么在excel中制作表格?1、先新建一个excel空白文档,如图:

2、然后规划一下要制作什么样格式的数据,一般第一行都是标题或者是表头,如图:

3、规划好表格后,然后就开始制作表格了,首先选择需要的表格行数和列数,右键,选择设置单元格格式,选择边框——预置,再根据自己的情况选择外边框,内部边框等,如图:

4、设置完边框后,然后设置标题栏,先选中要设置标题栏的单元格,如图:

5、然后在菜单栏中选择开始下面的合并居中工具,点击一下,就合并了当前选择的单元格,如图:

6、设置完标题后,其他单元格基本也是差不多的设置,完成后点击确定即可,如图:

二、如何在段落之后加一条横线?
在桌面上新建一个word文档,打开之后输入一个段落的文字。
1、把鼠标放在段落的最尾处,开始处找到绘制表格的图标,下拉选择“边框与底纹”;

2、打开“边框与底纹”,有三个选项,选择第一个“边框”,我们看到最后有个应用于哪些范围,我们下拉后选择应用于“段落”。

3、然后再按步骤选择横线的“样式”、“颜色”、“宽度”,右边的预览都会显示所选择的预览结果。这个预览结果是四边边框的。我们只需要下划线就可以了。

4、我们把上、左、右三条边框线点击不显示即可。预览结果里就会只显示有一条下划线了。

5、点击确定之后,回到word编辑页面,我们可以看到单独针对一个段落产生的下划线已经做好啦!

三、怎么设置护眼模式?
1、选择字体颜色,设置为绿色,具体色度按照自己喜爱的来设置,建议绿色,可以很好的环节视觉疲劳。
2、是不是字体都变成了绿色,都说绿色环保,这是一点都没有疑问的,如果你喜欢其他的颜色,也是可以设定的噢。
3、第二种方法,设置字体的背景色,这个方法也是不错的,这样我们可以把字体的背景设置成绿色,或者其他颜色。
4、效果就是这样的,是不是比刚才字体的设置要更好一些呢?那么我们还有没有其他的方法呢,当然是有的。
5、鼠标左键点击设计 ,可以打开一个新的项目页面,找到最右侧的页面背景,选择页面颜色。
6、是不是整个页面都变成了我们想要的绿色。

软件特色
1、发现改进的搜索和导航体验利用Word2021,可更加便捷地查找信息。利用新增的改进查找体验,您可以按照图形、表、脚注和注释来查找内容。改进的导航窗格为您提供了文档的直观表示形式,这样就可以对所需内容进行快速浏览、排序和查找。2、与他人同步工作
Word文档2021重新定义了人们一起处理某个文档的方式。利用共同创作功能,您可以编辑论文,同时与他人分享您的思想观点。对于企业和组织来说,与OfficeCommunicator的集成,使用户能够查看与其一起编写文档的某个人是否空闲,并在不离开Word的情况下轻松启动会话。
3、几乎可从在任何地点访问和共享文档
联机发布文档,然后通过您的计算机或基于WindowsMobile的Smartphone在任何地方访问、查看和编辑这些文档。通过Word2021,您可以在多个地点和多种设备上获得一流的文档体验
当在办公室、住址或学校之外通过Web浏览器编辑文档时,不会削弱您已经习惯的高质量查看体验。
4、向文本添加视觉效果
利用Word文档2021,您可以向文本应用图像效果(如阴影、凹凸、发光和映像)。也可以向文本应用格式设置,以便与您的图像实现无缝混和。操作起来快速、轻松,只需单击几次鼠标即可。
5、将您的文本转化为引人注目的图表
利用Word文档2021提供的更多选项,您可将视觉效果添加到文档中。您可以从新增的SmartArt图形中选择,以在数分钟内构建令人印象深刻的图表。SmartArt中的图形功能同样也可以将点句列出的文本转换为引人注目的视觉图形,以便更好地展示您的创意。

软件亮点
1、Office助手——Tell me首先我们要知道该软件助手——Tell me,Tell me是全新的软件助手,用户可以在“告诉我您想要做什么……”文本框中输入需要提供的帮助,如下图所示,Tell me能够引导至相关命令,利用带有“必应”支持的智能查找功能检查资料,如输入“表格”关键字,在下拉菜单中即会出现插入表格、套用表格样式、表格样式等,另外也可以获取有关表格的帮助和智能查找等。Tell me对于Excel初学者,可以快速找到需要的命令操作,也可以加强对Excel的学习。
2、大数据时代——数据分析功能的强化
如今,大数据早已成为一个热门的技术和话题,Excel也在适应大数据时代的发展,不断强化数据分析的功能。
Excel2021增加了多种图表,如用户可以创建表示相互结构关系的树状图、分析数据层次占比的旭日图、判断生产是否稳定的直方图、显示一组数据分散情况的箱形图和表达数个特定数值之间的数量变化关系的瀑布图等。
3、跨平台应用
从2013开始,微软公司就实现了电脑端与手机移动端的协作,用户可以随时随地实现移动办公。而在2021中,微软公司强化了软件的跨平台应用,用户可以在很多电子设备上审阅、编辑、分析和演示2021文档。

office 2021新功能
1、大为改善的操作界面2021专业增强版对操作界面作出了极大的改进,将2021文件打开起始时的3D带状图像取消了,增加了大片的单一的图像。2021的改善并仅做了一些浅表的工作。其中的“文件选项卡”已经是一种的新的面貌,用户们操作起来更加高效。例如,当用户想创建一个新的文档,他就能看到许多可用模板的预览图像。
2、PDF文档完全编辑
PDF文档实在令人头疼,说它令人头疼是因为这种文档在工作中使用有诸多不便。即使用户想从PDF文档中截取一些格式化或非格式化的文本都令人抓狂。不过有新版的套件,这种问题将不再是问题了。套件中的Word能够打开PDF类型的文件,并且用户能够随心所欲地对其进行编辑。可以以PDF文件保存修改之后的结果或者以Word支持的任何文件类型进行保存。
3、自动创建书签
这是一项新增的功能,对于那些与篇幅巨大的Word文档打交道的人而言,这无疑会提高他们的工作效率。用户可以直接定位到上一次工作或者浏览的页面,无需拖动“滚动条”。
4、内置图像搜索功能
在网络上搜索出图片然后插入到PowerPoint演示文稿中并不轻松。微软也考虑到了用户这方面的需求,用户只需在软件中就能使用必应搜索找到合适的图片,然后将其插入到任何Office文档中。
5、Excel快速分析工具
对于大多数用户而言,用好的方法来分析数据和呈现出数据一直是一个令人头疼的问题。2021有了Excel快速分析工具,这问题就变得简单多了,用户输入数据后,Excel将会提供一些建议来更好地格式化、分析以及呈现出数据等等。即使是一些资深Excel用户都会非常喜欢这一功能。

∨ 展开

 彩虹白噪音(白噪音音频播放工具)v2.6.3免费版
彩虹白噪音(白噪音音频播放工具)v2.6.3免费版
 蜜蜂剪辑v1.5.0.1 绿色中文破解版
蜜蜂剪辑v1.5.0.1 绿色中文破解版
 小学算术题生成器 V2.3 免费版
小学算术题生成器 V2.3 免费版
 迷你文件校验工具v1.2.4291.41810绿色免费版
迷你文件校验工具v1.2.4291.41810绿色免费版
 恢复谷歌浏览器自带页面翻译功能工具 V1.0 绿色免费版
恢复谷歌浏览器自带页面翻译功能工具 V1.0 绿色免费版
 HDR projectsv8.32.03590中文破解版
HDR projectsv8.32.03590中文破解版
 快压电脑版 V3.3.2.0 免费完整版
快压电脑版 V3.3.2.0 免费完整版
 万兴pdf专家v8.2.7专业版
万兴pdf专家v8.2.7专业版
 方方格子FFCellv3.6.6中文破解版(含注册机)
方方格子FFCellv3.6.6中文破解版(含注册机)
 村美小站条码生成器v2021电脑版
村美小站条码生成器v2021电脑版
 亿图图示9.4密钥(附激活教程)
亿图图示9.4密钥(附激活教程)
 office2016三合一精简版
office2016三合一精简版
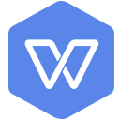 WPS绿色版免安装版 2023 V11.8.2.11734 纯净优化版
WPS绿色版免安装版 2023 V11.8.2.11734 纯净优化版
 亿图图示(Edraw Max) 11注册机
亿图图示(Edraw Max) 11注册机
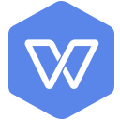 WPS政府定制版2023 V11.1.0.10700 官方版
WPS政府定制版2023 V11.1.0.10700 官方版