我们平常坐办公室的朋友们都需要做PPT来做报表一类的东西,平常的PPT那些功能太简单平庸了?来试试小编给大家带来的ppt美化大师这款专业的PPT美化和制作辅助工具吧。软件能够帮助大家优化与提升现有Office软件的功能及体验,丰富的图片、图示、模板等在线资源,帮助您快速完成PPT文档的制作与美化,让总结、报告、汇报、方案等更加精美及专业。软件的功能非常强大,支持国产wps和微软的office的PowerPointl软件,它提供了丰富的在线模版供用户选择,用户可根据喜好排除模版,支持一键新建ppt,帮助用户制作精美ppt。让大家能够完美的制作PPT,ppt美化大师给我们带来了丰富的PPT模版,精美的图片、图示等资源,还能完美地嵌套在微软OFFICE中,魔法换装:字体、色彩、背景、排版一键自动完成,让PPT立即变得高、大、上。运行速度快,操作也非常简单。如果你的工作中也需要用到PPT或者你想要制作一个精美的PPT的话,那么就赶紧前来本站下载这款软件吧!
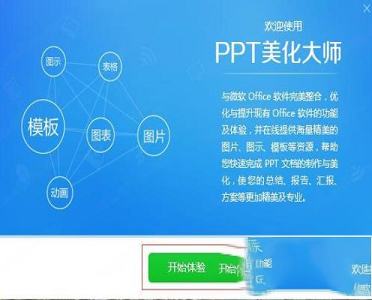
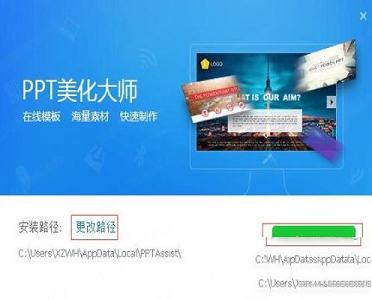
2、如果你选择“自定义安装”呢,那点击安装路径旁边的“更改路径”选项,点击打开之后选择合适的文件夹后“确定”就可以了。接着返回到当前安装界面,点击“立即安装”选项,开始安装
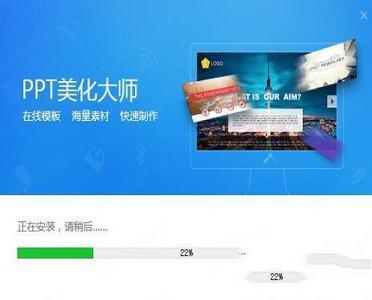
3、等待安装过程中可以在安装界面下方的进度条查看软件安装进度,软件安装非常快,一会就安装完成了。安装完成之后点击开始体验就可以使用软件啦~
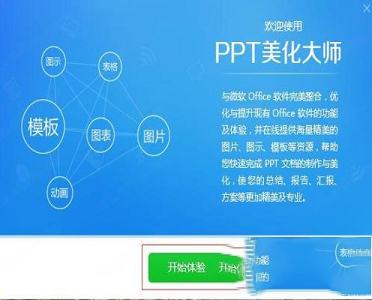
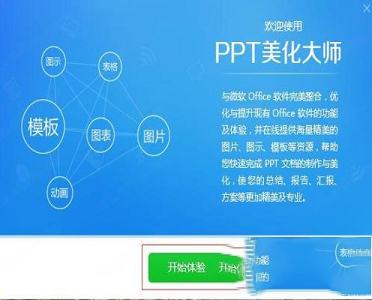
2.我们都知道它是PPT软件的一个小插件,所以当安装完之后点击”开始体验“就会打开ppt软件,自动打开后也会看到这个插件的教程。在这里我们可以看到ppt的界面上有一点点小变化,多出了一个”美化“菜单,侧边栏也出来一排功能,这也就是软件所谓的特色功能了。

3.下面我们就简单为大家讲解一下,使用软件如何制作精美专业的PPT。这里小编为了方便给大家介绍使用方法,就任意打开一个包含内容的PPT了。当然你也可以在这里新建一个空白文档,从头开始制作。

4.我们选择先给ppt整体换一个漂亮的模板,点击侧边栏”换装“,选中想要的模板,然后点击右下角的”套用至文档“就可以了。点击替换后你就可以很清晰的看到此时的PPT已经变得美美的啦,如果你不满意还可以重新选择然后更换就可以了,直到满意为止。
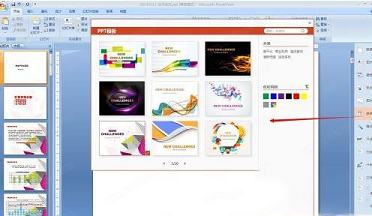
5.在我们的PPT中经常会以图表的方式来展示,这样更直观更清晰。再我们完成了PPT整体风格的美化后,就要对单页内容来进行美化了。所以呢接下来我们先打到目录页面,点击侧边“图示”任意选择一个样式,点击选择后就能很直观的看到效果图了。这里的图示比较多,小伙伴可根据自己想要的风格来选择,直至满意为止。
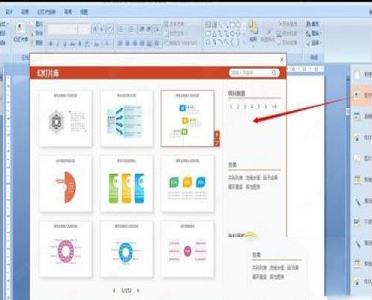
6.除了对文字内容美化外,还为你提供了丰富的图片,加入图片会让你的PPT显得更加丰富。平时呢我们直接上百度搜一些图片都是带背景的或者有标识的、像素低的不能用的,影响美观,我们利用软件的图片特色功能轻松就能帮你搞定了。点击侧边“图册”按钮,里面都是专业的高清图片排版,一键插入到文档就可以了,快捷又方便。
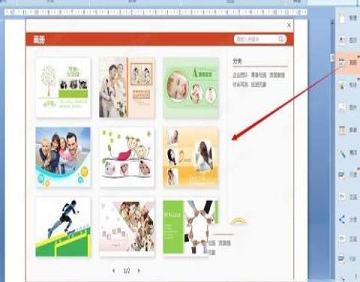
7.另外我们在制作PPT时可能会使用一些图标啊形状之类的内容,使用这些可以更直观表达。如果你需要用到这些的话,只需要打开PPT美化大师然后点击右侧“形状”、“图片”, 在这里点击选择就可以了,真的是非常简单便捷,能为我们省去不少抠图的麻烦呢。

图形表达利器,各种逻辑关系图示图表,一键插入PPT中,自动匹配PPT配色方案。
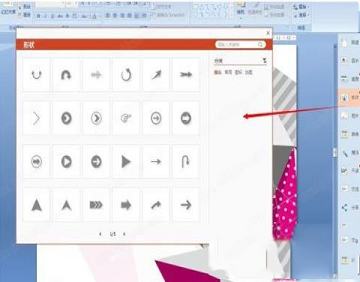
2、图片素材
海量图片素材库,无背景,无logo,无水印的高质量图片,一键插入PPT,适用于各种排版与美化。
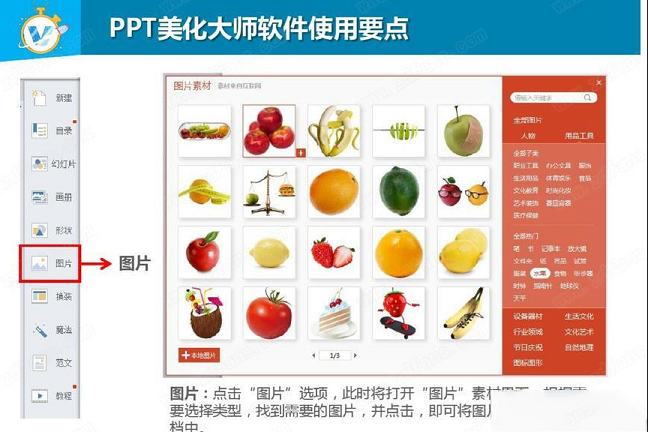
3、画册相册
极具个性的电子相册,点几下鼠标,选几张照片,瞬间完成精美的画册制作,与亲人、朋友、同事乐享成果。
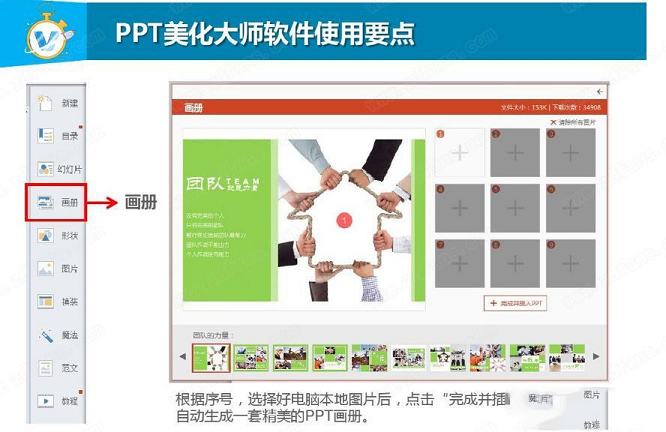
4、图形形状
PPT中形状的强力扩展,各种特殊形状、图标,自动适应PPT的色彩,为PPT画龙点睛。
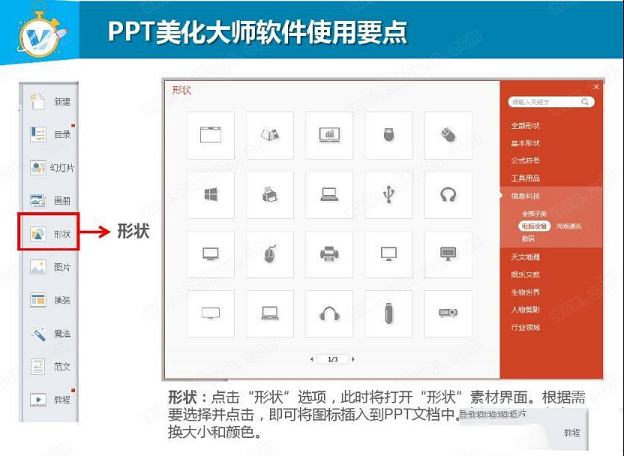
专题模板、精美图标、创意画册、实用形状等,细致分类,持续更新,无论是何种美化需求,都可以满足您。
2、一键美化,体验智能
美化魔法师,一键全自动智能美化,精美专业的ppt即刻呈现,老板再也不用担心我的ppt
3、一键输出只读ppt,安全方便
无需再存为pdf,一键转为只读模式,不可更改,不可复制,软件就是这么简单。
4、完美结合,共享畅快
完美嵌套在office中,系统稳定,操作简易,运行快速,软件就是这么自信。
1、在PPT被禁用后就不能使用此插件了,如果想要重新启动,可以参看如下教程。这里小编以打开Office 2007介绍,我们先启动PPT软件,然后打开【PowerPoint选项】, 操作如下图:
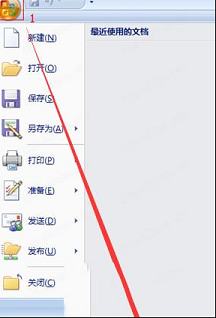
2、接着我们在【PowerPoint选项】里点击【加载项】 》 在“管理”选项里选择【禁用项目】 》 点击【转到】。点击“转到”后就会弹出一个【禁用项目】的窗口,在列表里选择希望重新启用的项目,这里选择软件(pptassist.dll)后点击【启用】,这样就可以将软件重新添加到PPT中了。根据下图所示操作即可。
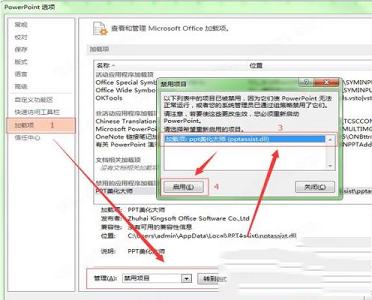
3、Office 2010/2013操作如下图,点击“选项”之后,修改与上述的Office2007步骤相同,大家参考步骤2即可,这里就不详细介绍了。
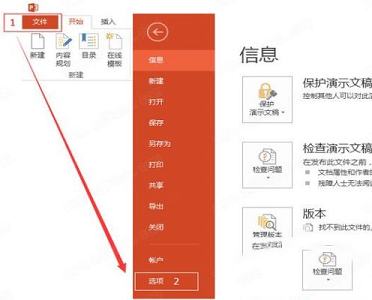
二、怎么安装到PPT上?(软件设置插件启动行为)
1、打开【PowerPoint选项】,在【PowerPoint选项】里点击【加载项】—在【管理】选项里选择【COM加载项】—点击【转到】按钮,显示【COM加载项】窗口。
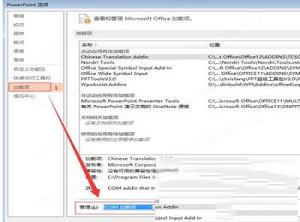
2、把界面前的勾打上,点击【确认】完成。

答:它是一款免费的软件,它所提供的素材资源目前都是免费的,大家可放心下载使用。并且这里的内容还会定时更新,不过暂不支持用户上传自己的素材。需要注意一点的是由于这些素材是网络资源,所以只能在联网状态下才能使用软件的。
二、 安装后,“美化”选项不见了怎么办?
答:出现这种现象有两个原因:
1) 美化大师插件可能给Office禁用,需要把插件从禁用项目里移除。(具体怎样修改请看上述软件使用技巧详细介绍)
2) 美化大师插件的加载行为被设置为:非启动时加载,需要重新设置插件行为。(具体怎样修改请看上述软件使用技巧详细介绍)
三、安装美化大师需要关闭office组件吗?
答:美化大师是一个插件,可以添加到OFFICE软件中使用。为了能正常使用不影响之后的是使用,建议安装时关闭所有微软office组件,安装完成后再重新打开。如果出现安装完成没有在菜单栏出现“美化”选项卡,尝试关闭所有微软office组件重新打开。
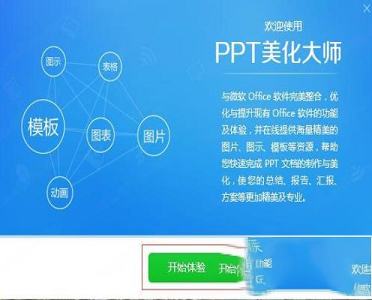
安装教程
1、在本站下载软件安装包后,双击安装包进行安装。大家可以选择点击“立即安装”,这样软件就会以默认设置方式自动安装在你的电脑上。小编要告诉大家的是软件默认安装在C盘,会占用部分系统盘资源,有可能会影响电脑运行速度或软件的使用,建议大家选择“自定义安装”,自己设置软件安装在非系统盘中,可看下一步详细介绍;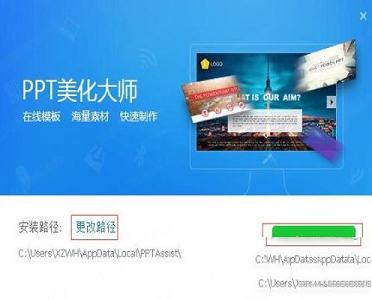
2、如果你选择“自定义安装”呢,那点击安装路径旁边的“更改路径”选项,点击打开之后选择合适的文件夹后“确定”就可以了。接着返回到当前安装界面,点击“立即安装”选项,开始安装
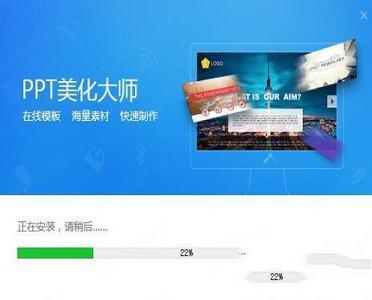
3、等待安装过程中可以在安装界面下方的进度条查看软件安装进度,软件安装非常快,一会就安装完成了。安装完成之后点击开始体验就可以使用软件啦~
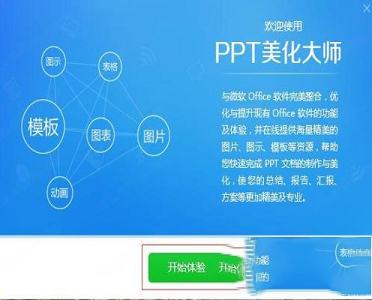
ppt美化大师怎么用
1.首先到本站下载软件并安装到自己的电脑上。(不会安装的小伙伴可看上述小编详细介绍的安装教程哦)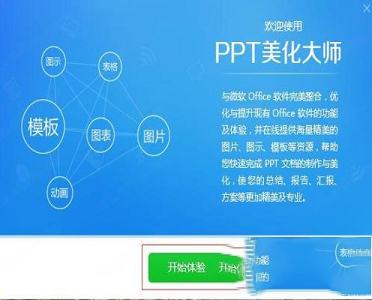
2.我们都知道它是PPT软件的一个小插件,所以当安装完之后点击”开始体验“就会打开ppt软件,自动打开后也会看到这个插件的教程。在这里我们可以看到ppt的界面上有一点点小变化,多出了一个”美化“菜单,侧边栏也出来一排功能,这也就是软件所谓的特色功能了。

3.下面我们就简单为大家讲解一下,使用软件如何制作精美专业的PPT。这里小编为了方便给大家介绍使用方法,就任意打开一个包含内容的PPT了。当然你也可以在这里新建一个空白文档,从头开始制作。

4.我们选择先给ppt整体换一个漂亮的模板,点击侧边栏”换装“,选中想要的模板,然后点击右下角的”套用至文档“就可以了。点击替换后你就可以很清晰的看到此时的PPT已经变得美美的啦,如果你不满意还可以重新选择然后更换就可以了,直到满意为止。
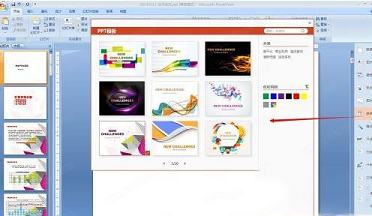
5.在我们的PPT中经常会以图表的方式来展示,这样更直观更清晰。再我们完成了PPT整体风格的美化后,就要对单页内容来进行美化了。所以呢接下来我们先打到目录页面,点击侧边“图示”任意选择一个样式,点击选择后就能很直观的看到效果图了。这里的图示比较多,小伙伴可根据自己想要的风格来选择,直至满意为止。
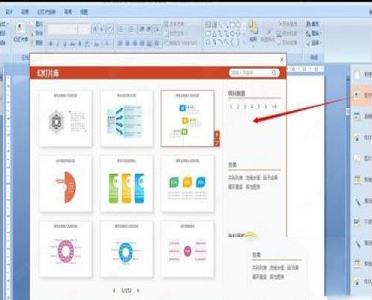
6.除了对文字内容美化外,还为你提供了丰富的图片,加入图片会让你的PPT显得更加丰富。平时呢我们直接上百度搜一些图片都是带背景的或者有标识的、像素低的不能用的,影响美观,我们利用软件的图片特色功能轻松就能帮你搞定了。点击侧边“图册”按钮,里面都是专业的高清图片排版,一键插入到文档就可以了,快捷又方便。
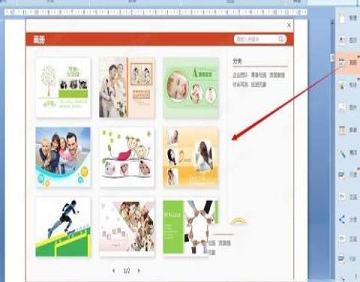
7.另外我们在制作PPT时可能会使用一些图标啊形状之类的内容,使用这些可以更直观表达。如果你需要用到这些的话,只需要打开PPT美化大师然后点击右侧“形状”、“图片”, 在这里点击选择就可以了,真的是非常简单便捷,能为我们省去不少抠图的麻烦呢。

软件功能
1、图表图示图形表达利器,各种逻辑关系图示图表,一键插入PPT中,自动匹配PPT配色方案。
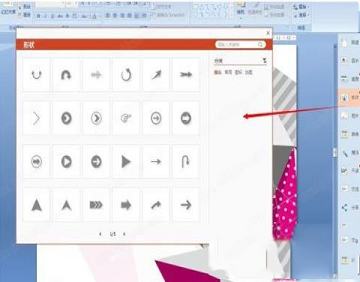
2、图片素材
海量图片素材库,无背景,无logo,无水印的高质量图片,一键插入PPT,适用于各种排版与美化。
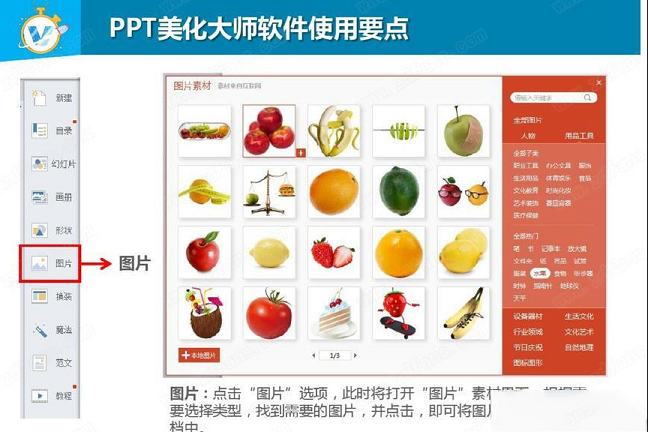
3、画册相册
极具个性的电子相册,点几下鼠标,选几张照片,瞬间完成精美的画册制作,与亲人、朋友、同事乐享成果。
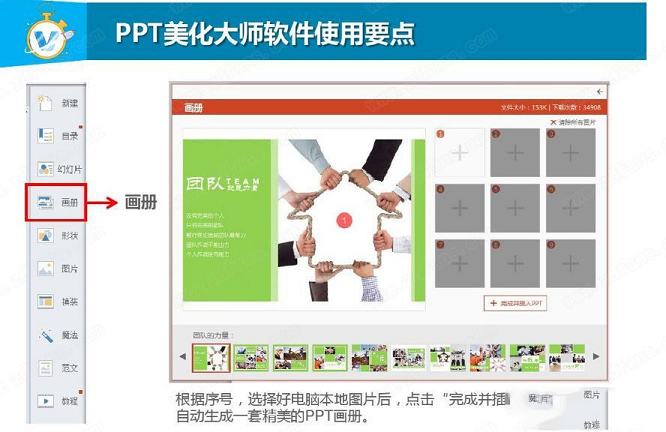
4、图形形状
PPT中形状的强力扩展,各种特殊形状、图标,自动适应PPT的色彩,为PPT画龙点睛。
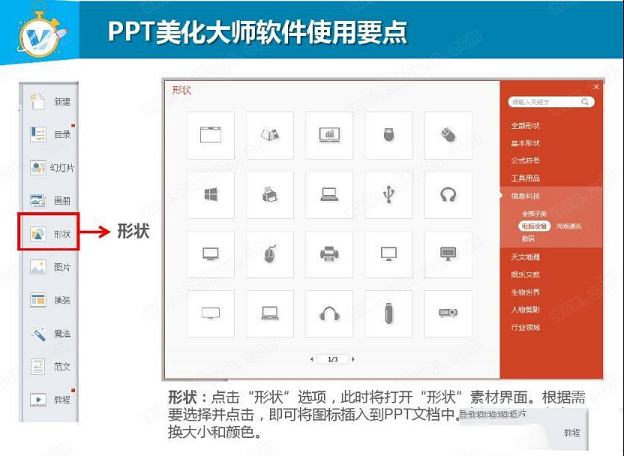
软件特色
1、海量在线模板素材专题模板、精美图标、创意画册、实用形状等,细致分类,持续更新,无论是何种美化需求,都可以满足您。
2、一键美化,体验智能
美化魔法师,一键全自动智能美化,精美专业的ppt即刻呈现,老板再也不用担心我的ppt
3、一键输出只读ppt,安全方便
无需再存为pdf,一键转为只读模式,不可更改,不可复制,软件就是这么简单。
4、完美结合,共享畅快
完美嵌套在office中,系统稳定,操作简易,运行快速,软件就是这么自信。
使用技巧
一、移除禁用项目的操作方法:1、在PPT被禁用后就不能使用此插件了,如果想要重新启动,可以参看如下教程。这里小编以打开Office 2007介绍,我们先启动PPT软件,然后打开【PowerPoint选项】, 操作如下图:
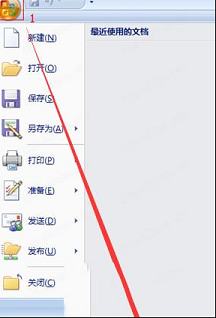
2、接着我们在【PowerPoint选项】里点击【加载项】 》 在“管理”选项里选择【禁用项目】 》 点击【转到】。点击“转到”后就会弹出一个【禁用项目】的窗口,在列表里选择希望重新启用的项目,这里选择软件(pptassist.dll)后点击【启用】,这样就可以将软件重新添加到PPT中了。根据下图所示操作即可。
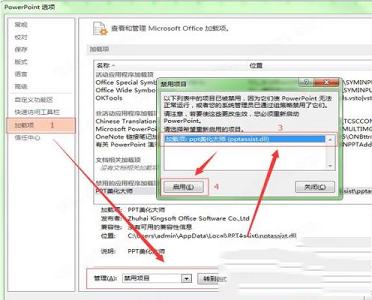
3、Office 2010/2013操作如下图,点击“选项”之后,修改与上述的Office2007步骤相同,大家参考步骤2即可,这里就不详细介绍了。
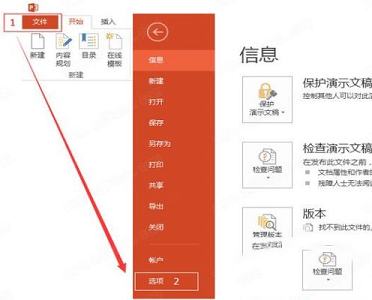
二、怎么安装到PPT上?(软件设置插件启动行为)
1、打开【PowerPoint选项】,在【PowerPoint选项】里点击【加载项】—在【管理】选项里选择【COM加载项】—点击【转到】按钮,显示【COM加载项】窗口。
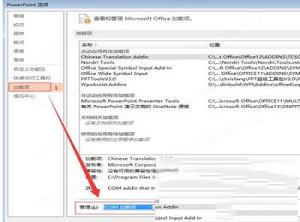
2、把界面前的勾打上,点击【确认】完成。

常见问题
一、 PPT美化大师是免费的吗?答:它是一款免费的软件,它所提供的素材资源目前都是免费的,大家可放心下载使用。并且这里的内容还会定时更新,不过暂不支持用户上传自己的素材。需要注意一点的是由于这些素材是网络资源,所以只能在联网状态下才能使用软件的。
二、 安装后,“美化”选项不见了怎么办?
答:出现这种现象有两个原因:
1) 美化大师插件可能给Office禁用,需要把插件从禁用项目里移除。(具体怎样修改请看上述软件使用技巧详细介绍)
2) 美化大师插件的加载行为被设置为:非启动时加载,需要重新设置插件行为。(具体怎样修改请看上述软件使用技巧详细介绍)
三、安装美化大师需要关闭office组件吗?
答:美化大师是一个插件,可以添加到OFFICE软件中使用。为了能正常使用不影响之后的是使用,建议安装时关闭所有微软office组件,安装完成后再重新打开。如果出现安装完成没有在菜单栏出现“美化”选项卡,尝试关闭所有微软office组件重新打开。
∨ 展开

 Zoner Photo Studio X破解补丁 V19.0 绿色免费版
Zoner Photo Studio X破解补丁 V19.0 绿色免费版
 XYLIO Future DJ Prov1.10中文破解版
XYLIO Future DJ Prov1.10中文破解版
 中望CAD2024建筑版中文破解版 2024 SP1.2 X64 最新免费版
中望CAD2024建筑版中文破解版 2024 SP1.2 X64 最新免费版
 宁教云电脑端 V6.5 官方最新版
宁教云电脑端 V6.5 官方最新版
 PT Watermarkv2.0.3中文破解版
PT Watermarkv2.0.3中文破解版
 FL studio破解版 V20.8.3 最新中文破解版
FL studio破解版 V20.8.3 最新中文破解版
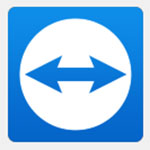 TeamViewer 14中文绿色破解版(附无限改ID工具)
TeamViewer 14中文绿色破解版(附无限改ID工具)
 租号玩商户软件v1.7.220526.1官方版
租号玩商户软件v1.7.220526.1官方版
 方方格子FFCellv3.6.6中文破解版(含注册机)
方方格子FFCellv3.6.6中文破解版(含注册机)
 村美小站条码生成器v2021电脑版
村美小站条码生成器v2021电脑版
 亿图图示9.4密钥(附激活教程)
亿图图示9.4密钥(附激活教程)
 office2016三合一精简版
office2016三合一精简版
 Microsoft office 2021专业增强版
Microsoft office 2021专业增强版
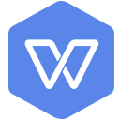 WPS绿色版免安装版 2023 V11.8.2.11734 纯净优化版
WPS绿色版免安装版 2023 V11.8.2.11734 纯净优化版
 亿图图示(Edraw Max) 11注册机
亿图图示(Edraw Max) 11注册机
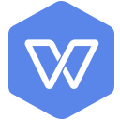 WPS政府定制版2023 V11.1.0.10700 官方版
WPS政府定制版2023 V11.1.0.10700 官方版