Microsoft Office 2021激活码是针对一款非常好用的同名电脑办公软件制作的激活码。这款软件适合于家庭、教师、企业、员工等多种群体使用,通过它你可以加快在文档处理方面的效率,可以在晚上加班做PPT时更加快速,总而言之功能超级强大,是小伙伴们不可错过的办公软件之一。该软件可以说是众多小组件、小套件的合集,安装了它,你就相当于拥有了Word、PowerPoint、EXcel、Outlook等众多软件,如果用户电脑配置不好或者存储空间不足,是可以自行选择安装什么组件的,比如Outlook可能不常用可以选择不安装至电脑中,并且这些个组件支持自动升级,不仅能够后续丰富功能,也可以保证更好更流畅地使用。软件支持用户自己选择不同类型的字体、颜色、字号,甚至还可以给字体添加3d特效,让你的文字变得更加炫酷,如果遇到需要重点标注的文字还支持加粗和标红,总的来说,是你轻松创建文档不可或缺的帮手。今天给大家带来这款Microsoft Office 2021激活码,感兴趣的朋友可以到本站下载。
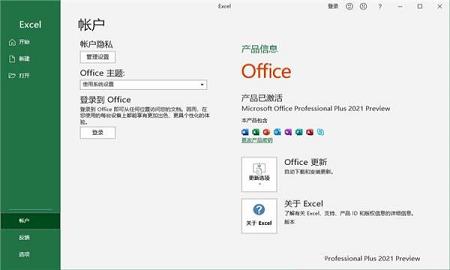
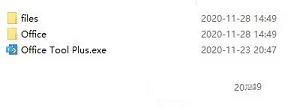
2、双击该文件,此时提示缺少.net环境,点击是,便会自动进行安装运行软件所需的环境
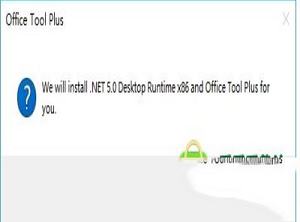
3、选择好软件的安装路径
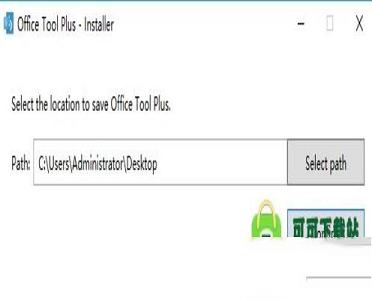
4、接下来软件会自动进入主界面,点击部署
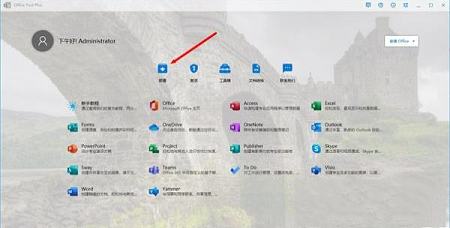
5、在安装之前一定要卸载之前的旧版本,在产品选项中选择专业增强版2021,选择64位,还需要选择office tool plus安装模块,点击右上角的开始部署
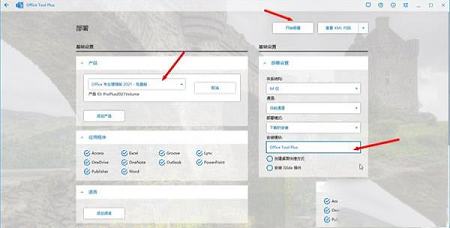
6、好了安装完成,直接点击关闭按钮
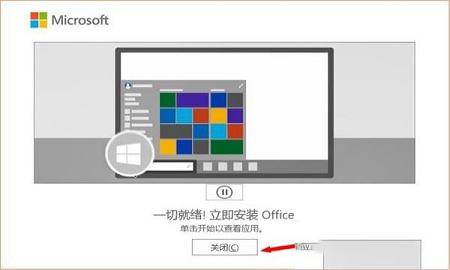
7、在主界面中,点击激活,此时选择专业增强版2021批量版
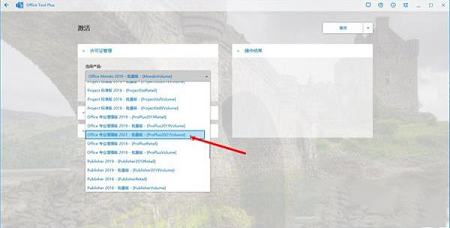
8、点击安装许可,等待右侧操作结果提示激活完成即可
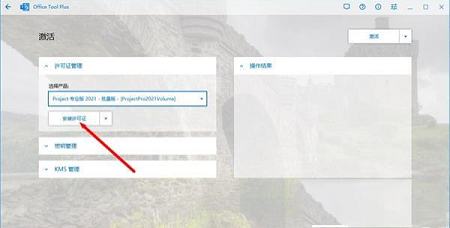
利用Microsoft Office,可更加便捷地查找信息。利用新增的改进查找体验,您可以按照图形、表、脚注和注释来查找内容。改进的导航窗格为您提供了文档的直观表示形式,这样就可以对所需内容进行快速浏览、排序和查找。
2、与他人同步工作
Word文档2021重新定义了人们一起处理某个文档的方式。利用共同创作功能,您可以编辑论文,同时与他人分享您的思想观点。对于企业和组织来说,与该软件的集成,使用户能够查看与其一起编写文档的某个人是否空闲,并在不离开Word的情况下轻松启动会话。
3、几乎可从在任何地点访问和共享文档
联机发布文档,然后通过您的计算机或基于WindowsMobile的Smartphone在任何地方访问、查看和编辑这些文档。通过Word2021,您可以在多个地点和多种设备上获得一流的文档体验。
4、向文本添加视觉效果
利用Word文档2021,您可以向文本应用图像效果(如阴影、凹凸、发光和映像)。也可以向文本应用格式设置,以便与您的图像实现无缝混和。操作起来快速、轻松,只需单击几次鼠标即可。
5、将您的文本转化为引人注目的图表
利用Word文档2021提供的更多选项,您可将视觉效果添加到文档中。您可以从新增的SmartArt图形中选择,以在数分钟内构建令人印象深刻的图表。SmartArt中的图形功能同样也可以将点句列出的文本转换为引人注目的视觉图形,以便更好地展示您的创意。
可以自动切换主题,使其与你的 Windows 10 主题设置相匹配。 转到文件 > 帐户,然后在主题下拉列表中选择使用系统设置。
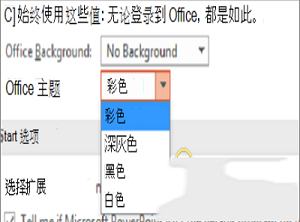
2、将形状另存为图片
只需单击几下,即可将形状、图标或其他对象另存为图片文件,以便可在其他地方重复使用。
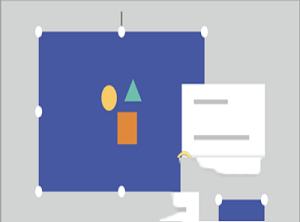
3、一键式写作建议
单击一次即可应用写作建议。 已更新的编辑器窗格可以轻松的在建议之间进行导航。
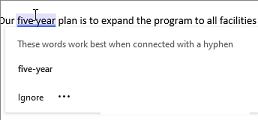
4、在 Excel 中制作精美的 Visio 图表
使用工作表中的数据创建数据驱动的图表,例如流程图或组织结构图。
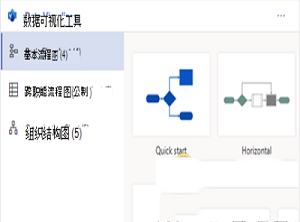
5、使用内置翻译工具打破语言障碍
不再需要翻译的加载项! 在邮件中,右键单击以翻译特定字词、短语或整个邮件。
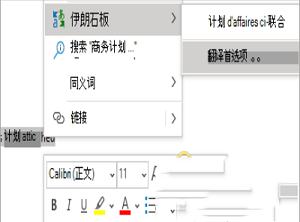
6、语法检查获得了你的反馈
Outlook 会在你键入时标记语法错误,以便你可以通过一键来应用建议。
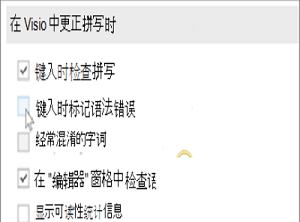
7、同一签名,所有设备
签名已存储在云端。 只需创建一次,即可在所有使用 Outlook 的地方使用它。
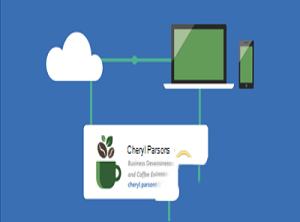
8、在云端中的你的 Outlook 设置。
选择 Outlook for Windows 设置(如自动答复、重点收件箱和隐私),然后在任何电脑上访问它们。
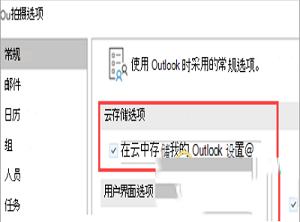
对操作界面作出了极大的改进,将文件打开起始时的3D带状图像取消了,增加了大片的单一的图像。改善并仅做了一些浅表的工作。其中的“文件选项卡”已经是一种的新的面貌,用户们操作起来更加高效。例如,当用户想创建一个新的文档,他就能看到许多可用模板的预览图像。
2、PDF文档完全编辑
PDF文档实在令人头疼,说它令人头疼是因为这种文档在工作中使用有诸多不便。即使用户想从PDF文档中截取一些格式化或非格式化的文本都令人抓狂。不过有新版的套件,这种问题将不再是问题了。套件中的Word能够打开PDF类型的文件,并且用户能够随心所欲地对其进行编辑。可以以PDF文件保存修改之后的结果或者以Word支持的任何文件类型进行保存。
3、自动创建书签
这是一项新增的功能,对于那些与篇幅巨大的Word文档打交道的人而言,这无疑会提高他们的工作效率。用户可以直接定位到上一次工作或者浏览的页面,无需拖动“滚动条”。
4、内置图像搜索功能
在网络上搜索出图片然后插入到PowerPoint演示文稿中并不轻松。微软也考虑到了用户这方面的需求,用户只需在软件中就能使用必应搜索找到合适的图片,然后将其插入到任何文档中。
5、Excel 快速分析工具
对于大多数用户而言,用好的方法来分析数据和呈现出数据一直是一个令人头疼的问题。有了Excel快速分析工具,这问题就变得简单多了,用户输入数据后,Excel将会提供一些建议来更好地格式化、分析以及呈现出数据等等。即使是一些资深Excel用户都会非常喜欢这一功能。
创建、完善和共享既美观又专业的文档 通过 Word 中的一流创作和审阅工具,可轻松创建精美文档。新的“见解”窗格可在 Word 内部显示来自 Web 的相关上下文信息。 “设计”选项卡可用于管理文档中的布局、颜色和字体。 通过使用内置工具共享和审阅文档来协同工作,完成更多任务。多个人员可以同时处理同一个文档,并使用按线索组织的批注在相关文本旁进行对话。
2、Excel (电子表格和图表应用软件)
Microsoft Office以新颖直观的方式分析和可视化数字 新的 Excel for Mac 让你能够将数字变为见解。熟悉的键盘快捷方式和数据输入增强功能(如公式生成器和自动完成)可立即提高你的工作效率。 Excel 还可推荐最适合的数字图表并让你快速预览不同的选项,从而帮助你将数据可视化。新的数据透视表切片器可帮助你发现大量数据的模式。
3、PowerPoint (演示文稿应用软件)
创建多媒体演示文稿并自信地展示想法 胸有成竹地展示下一个演示文稿。PowerPoint 中的新演示者视图可在 Mac 上显示当前幻灯片、下一张幻灯片、演讲者备注和计时器,同时在大屏幕上仅将演示文稿投影给观众。 新的“动画”窗格可帮助设计和微调动画,并且精细的幻灯片切换可确保完善成品。 可方便地共享演示文稿并邀请他人同时处理同一个演示文稿。
4、OneNote (数字笔记应用软件)
在完全属于自己的数字笔记本中记录想法 借助可在任何设备上访问的数字笔记本捕获、组织并共享想法。使用强大的搜索引擎快速查找内容,该引擎可跟踪标记、对键入的笔记编制索引以及识别图像和手写笔记中的文本。 可以根据需要设置笔记的格式 — 如对文件、图片和表进行加粗、设为斜体、突出显示、添加下划线和插入。 轻松地将笔记本与朋友、家人或同事共享,以便每个人都可以共同处理旅行计划、家庭任务或工作项目。
5、Outlook (邮件、日程、日历、待办事项和通讯录应用软件)
外观精美的电子邮件和日历,帮助你快速保持井然有序 管理电子邮件、日历、联系人和任务从未如此轻松。新的 Outlook for Mac 具有推送邮件支持,以便收件箱始终保持最新状态。 改进的对话视图可围绕按线索组织的对话自动组织收件箱,因此你再也不必重新寻找相关邮件。新的邮件预览会在主题行正下方提供电子邮件的第一个句子,使你可以快速确定是要立即阅读还是稍后再返回进行阅读。
另存F12或Alt+F2
Tab在对话框中的选项或区域之间移动
Alt+Tab切换到下一个程序窗口
Alt+Shift+Tab切换到上一个程序窗口
绘图窗口Ctrl+Tab可以对左侧形状进行调整
Shift+Tab按相反顺序在绘图页上的形状之间移动
切换到上一个窗口Alt+Shift+Tab
Ctrl?+Tab?可在两个visio窗口之间进行切换
F5预览
Alt+F10将Visio程序窗口最大化
Alt+F5将已经最大化的Visio程序窗口还原为原始大小
Ctrl+F4关闭活动的绘图窗
Ctrl+F10将活动的绘图窗口最大化
Ctrl+F5将已经最大化的活动绘图窗口还原为原始大小
F6在所有打开的模具、锚定窗口、任务窗格和绘图窗口之间循环转移焦点
Ctrl+PageDown或Ctrl+Alt+Tab在绘图的页面(包括所有可见的标记贴)间循环转移焦点
Ctrl+PageUp?或Ctrl+Alt+Shift+Tab按相反顺序在绘图的页面间循环转移焦点
Ctrl+Alt+P打开“重新排序页”对话框
F2对于所选的形状,在文本边界模式与形状选择模式之间切换箭头键微移所选形状
Shift+箭头键一次将所选形状微移一个像素
Ctrl+Shift+V使文本垂直底端对齐
2、拥有更好的表格设计能力。
3、在新版的Excel软件上增加了更好的计算功能。
4、可以在添加函数的时候提供更好的插入方式。
5、内置的函数更加丰富,计算 过程更轻松。
6、对于制作数据模型也是很好用的。
7、在设计PPT方面也更新多种功能。
8、提供了更好的图标设计方案。
9、支持更好的UI界面,滚动查看PPT效果更好。
10、在设计PPT的时候提供了在线插入图标的功能。
11、也提供了一个图标库,方便您轻松插入需要的图标。
12、Word的新版功能也是很多的。
13、提供了界面色彩调整功能,编辑Word效果更好。
14、提供了新的“沉浸式学习模式”。
15、排版文章功能更好,调整文字间距、页面幅度等更好。
16、另外新版的Word也是可以将文章朗读的。
17、增加了新的微软语音引擎,轻松将文字转换语音。
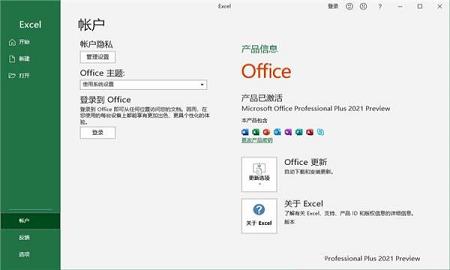
安装教程
1、下载本站提供的文件,得到第三个Microsoft Office 2021的激活文件,此文件可以用来安装和激活软件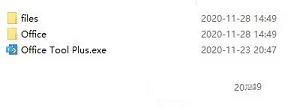
2、双击该文件,此时提示缺少.net环境,点击是,便会自动进行安装运行软件所需的环境
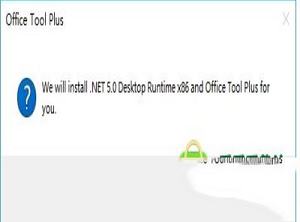
3、选择好软件的安装路径
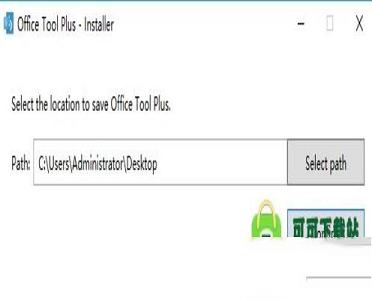
4、接下来软件会自动进入主界面,点击部署
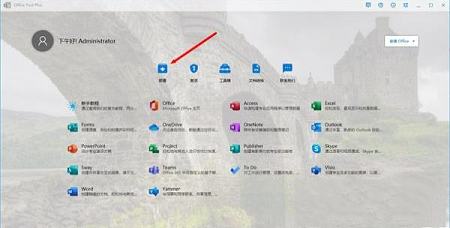
5、在安装之前一定要卸载之前的旧版本,在产品选项中选择专业增强版2021,选择64位,还需要选择office tool plus安装模块,点击右上角的开始部署
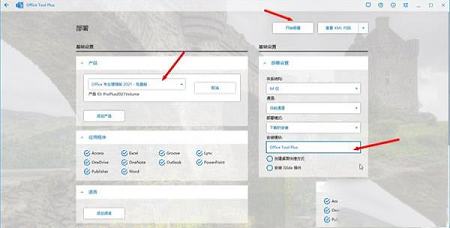
6、好了安装完成,直接点击关闭按钮
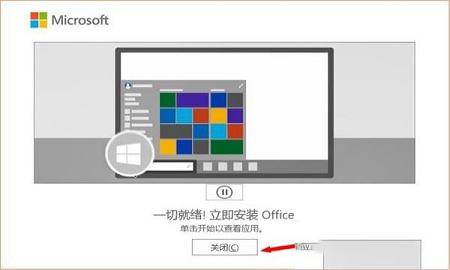
7、在主界面中,点击激活,此时选择专业增强版2021批量版
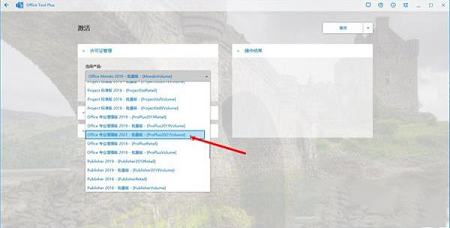
8、点击安装许可,等待右侧操作结果提示激活完成即可
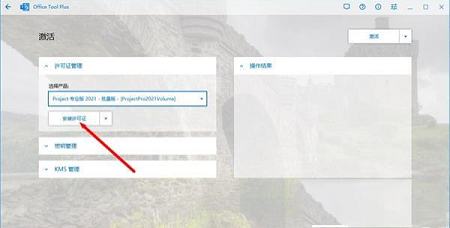
软件特色
1、发现改进的搜索和导航体验利用Microsoft Office,可更加便捷地查找信息。利用新增的改进查找体验,您可以按照图形、表、脚注和注释来查找内容。改进的导航窗格为您提供了文档的直观表示形式,这样就可以对所需内容进行快速浏览、排序和查找。
2、与他人同步工作
Word文档2021重新定义了人们一起处理某个文档的方式。利用共同创作功能,您可以编辑论文,同时与他人分享您的思想观点。对于企业和组织来说,与该软件的集成,使用户能够查看与其一起编写文档的某个人是否空闲,并在不离开Word的情况下轻松启动会话。
3、几乎可从在任何地点访问和共享文档
联机发布文档,然后通过您的计算机或基于WindowsMobile的Smartphone在任何地方访问、查看和编辑这些文档。通过Word2021,您可以在多个地点和多种设备上获得一流的文档体验。
4、向文本添加视觉效果
利用Word文档2021,您可以向文本应用图像效果(如阴影、凹凸、发光和映像)。也可以向文本应用格式设置,以便与您的图像实现无缝混和。操作起来快速、轻松,只需单击几次鼠标即可。
5、将您的文本转化为引人注目的图表
利用Word文档2021提供的更多选项,您可将视觉效果添加到文档中。您可以从新增的SmartArt图形中选择,以在数分钟内构建令人印象深刻的图表。SmartArt中的图形功能同样也可以将点句列出的文本转换为引人注目的视觉图形,以便更好地展示您的创意。
全新功能
1、自动切换主题可以自动切换主题,使其与你的 Windows 10 主题设置相匹配。 转到文件 > 帐户,然后在主题下拉列表中选择使用系统设置。
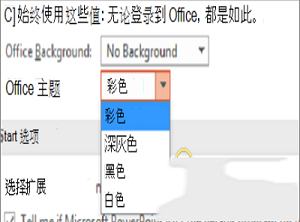
2、将形状另存为图片
只需单击几下,即可将形状、图标或其他对象另存为图片文件,以便可在其他地方重复使用。
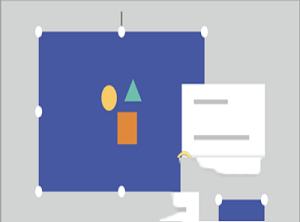
3、一键式写作建议
单击一次即可应用写作建议。 已更新的编辑器窗格可以轻松的在建议之间进行导航。
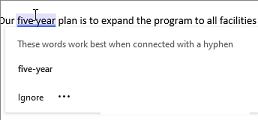
4、在 Excel 中制作精美的 Visio 图表
使用工作表中的数据创建数据驱动的图表,例如流程图或组织结构图。
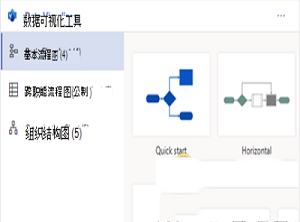
5、使用内置翻译工具打破语言障碍
不再需要翻译的加载项! 在邮件中,右键单击以翻译特定字词、短语或整个邮件。
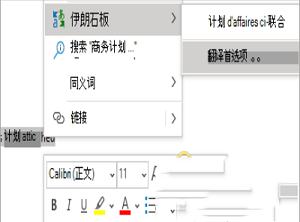
6、语法检查获得了你的反馈
Outlook 会在你键入时标记语法错误,以便你可以通过一键来应用建议。
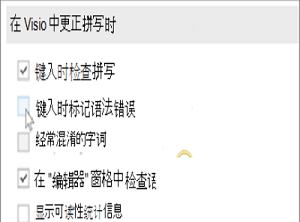
7、同一签名,所有设备
签名已存储在云端。 只需创建一次,即可在所有使用 Outlook 的地方使用它。
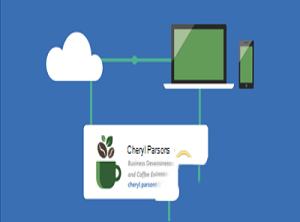
8、在云端中的你的 Outlook 设置。
选择 Outlook for Windows 设置(如自动答复、重点收件箱和隐私),然后在任何电脑上访问它们。
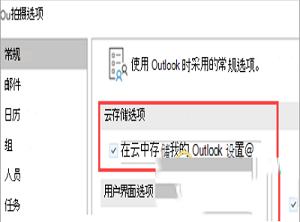
全新特性
1、大为改善的操作界面对操作界面作出了极大的改进,将文件打开起始时的3D带状图像取消了,增加了大片的单一的图像。改善并仅做了一些浅表的工作。其中的“文件选项卡”已经是一种的新的面貌,用户们操作起来更加高效。例如,当用户想创建一个新的文档,他就能看到许多可用模板的预览图像。
2、PDF文档完全编辑
PDF文档实在令人头疼,说它令人头疼是因为这种文档在工作中使用有诸多不便。即使用户想从PDF文档中截取一些格式化或非格式化的文本都令人抓狂。不过有新版的套件,这种问题将不再是问题了。套件中的Word能够打开PDF类型的文件,并且用户能够随心所欲地对其进行编辑。可以以PDF文件保存修改之后的结果或者以Word支持的任何文件类型进行保存。
3、自动创建书签
这是一项新增的功能,对于那些与篇幅巨大的Word文档打交道的人而言,这无疑会提高他们的工作效率。用户可以直接定位到上一次工作或者浏览的页面,无需拖动“滚动条”。
4、内置图像搜索功能
在网络上搜索出图片然后插入到PowerPoint演示文稿中并不轻松。微软也考虑到了用户这方面的需求,用户只需在软件中就能使用必应搜索找到合适的图片,然后将其插入到任何文档中。
5、Excel 快速分析工具
对于大多数用户而言,用好的方法来分析数据和呈现出数据一直是一个令人头疼的问题。有了Excel快速分析工具,这问题就变得简单多了,用户输入数据后,Excel将会提供一些建议来更好地格式化、分析以及呈现出数据等等。即使是一些资深Excel用户都会非常喜欢这一功能。
软件特点
1、Word (文字处理应用软件)创建、完善和共享既美观又专业的文档 通过 Word 中的一流创作和审阅工具,可轻松创建精美文档。新的“见解”窗格可在 Word 内部显示来自 Web 的相关上下文信息。 “设计”选项卡可用于管理文档中的布局、颜色和字体。 通过使用内置工具共享和审阅文档来协同工作,完成更多任务。多个人员可以同时处理同一个文档,并使用按线索组织的批注在相关文本旁进行对话。
2、Excel (电子表格和图表应用软件)
Microsoft Office以新颖直观的方式分析和可视化数字 新的 Excel for Mac 让你能够将数字变为见解。熟悉的键盘快捷方式和数据输入增强功能(如公式生成器和自动完成)可立即提高你的工作效率。 Excel 还可推荐最适合的数字图表并让你快速预览不同的选项,从而帮助你将数据可视化。新的数据透视表切片器可帮助你发现大量数据的模式。
3、PowerPoint (演示文稿应用软件)
创建多媒体演示文稿并自信地展示想法 胸有成竹地展示下一个演示文稿。PowerPoint 中的新演示者视图可在 Mac 上显示当前幻灯片、下一张幻灯片、演讲者备注和计时器,同时在大屏幕上仅将演示文稿投影给观众。 新的“动画”窗格可帮助设计和微调动画,并且精细的幻灯片切换可确保完善成品。 可方便地共享演示文稿并邀请他人同时处理同一个演示文稿。
4、OneNote (数字笔记应用软件)
在完全属于自己的数字笔记本中记录想法 借助可在任何设备上访问的数字笔记本捕获、组织并共享想法。使用强大的搜索引擎快速查找内容,该引擎可跟踪标记、对键入的笔记编制索引以及识别图像和手写笔记中的文本。 可以根据需要设置笔记的格式 — 如对文件、图片和表进行加粗、设为斜体、突出显示、添加下划线和插入。 轻松地将笔记本与朋友、家人或同事共享,以便每个人都可以共同处理旅行计划、家庭任务或工作项目。
5、Outlook (邮件、日程、日历、待办事项和通讯录应用软件)
外观精美的电子邮件和日历,帮助你快速保持井然有序 管理电子邮件、日历、联系人和任务从未如此轻松。新的 Outlook for Mac 具有推送邮件支持,以便收件箱始终保持最新状态。 改进的对话视图可围绕按线索组织的对话自动组织收件箱,因此你再也不必重新寻找相关邮件。新的邮件预览会在主题行正下方提供电子邮件的第一个句子,使你可以快速确定是要立即阅读还是稍后再返回进行阅读。
快捷键
打开Ctrl+O或Ctrl+F12另存F12或Alt+F2
Tab在对话框中的选项或区域之间移动
Alt+Tab切换到下一个程序窗口
Alt+Shift+Tab切换到上一个程序窗口
绘图窗口Ctrl+Tab可以对左侧形状进行调整
Shift+Tab按相反顺序在绘图页上的形状之间移动
切换到上一个窗口Alt+Shift+Tab
Ctrl?+Tab?可在两个visio窗口之间进行切换
F5预览
Alt+F10将Visio程序窗口最大化
Alt+F5将已经最大化的Visio程序窗口还原为原始大小
Ctrl+F4关闭活动的绘图窗
Ctrl+F10将活动的绘图窗口最大化
Ctrl+F5将已经最大化的活动绘图窗口还原为原始大小
F6在所有打开的模具、锚定窗口、任务窗格和绘图窗口之间循环转移焦点
Ctrl+PageDown或Ctrl+Alt+Tab在绘图的页面(包括所有可见的标记贴)间循环转移焦点
Ctrl+PageUp?或Ctrl+Alt+Shift+Tab按相反顺序在绘图的页面间循环转移焦点
Ctrl+Alt+P打开“重新排序页”对话框
F2对于所选的形状,在文本边界模式与形状选择模式之间切换箭头键微移所选形状
Shift+箭头键一次将所选形状微移一个像素
Ctrl+Shift+V使文本垂直底端对齐
更新日志
1、提供了更好的工作环境。2、拥有更好的表格设计能力。
3、在新版的Excel软件上增加了更好的计算功能。
4、可以在添加函数的时候提供更好的插入方式。
5、内置的函数更加丰富,计算 过程更轻松。
6、对于制作数据模型也是很好用的。
7、在设计PPT方面也更新多种功能。
8、提供了更好的图标设计方案。
9、支持更好的UI界面,滚动查看PPT效果更好。
10、在设计PPT的时候提供了在线插入图标的功能。
11、也提供了一个图标库,方便您轻松插入需要的图标。
12、Word的新版功能也是很多的。
13、提供了界面色彩调整功能,编辑Word效果更好。
14、提供了新的“沉浸式学习模式”。
15、排版文章功能更好,调整文字间距、页面幅度等更好。
16、另外新版的Word也是可以将文章朗读的。
17、增加了新的微软语音引擎,轻松将文字转换语音。
∨ 展开








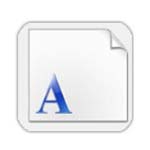
 黎之轨迹2dlc补丁 V1.0 免费版
黎之轨迹2dlc补丁 V1.0 免费版
 AVS Video Editorv8.1.2绿色版
AVS Video Editorv8.1.2绿色版
 Advanced SystemCare 11v11.5中文破解版(附破解补丁及注册码)
Advanced SystemCare 11v11.5中文破解版(附破解补丁及注册码)
 小栗子框架免费版 V2.9.3 官方最新版
小栗子框架免费版 V2.9.3 官方最新版
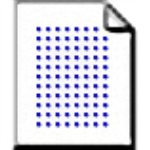 HashMyFilesv2.2.4.0中文版
HashMyFilesv2.2.4.0中文版
 七彩色图片排版工具v3.9绿色中文版
七彩色图片排版工具v3.9绿色中文版
 PhotoPad(图片编辑器)v6.10官方最新版
PhotoPad(图片编辑器)v6.10官方最新版
 NCG CAM 15中文破解版 V15.0.04 免费版
NCG CAM 15中文破解版 V15.0.04 免费版
 方方格子FFCellv3.6.6中文破解版(含注册机)
方方格子FFCellv3.6.6中文破解版(含注册机)
 村美小站条码生成器v2021电脑版
村美小站条码生成器v2021电脑版
 亿图图示9.4密钥(附激活教程)
亿图图示9.4密钥(附激活教程)
 office2016三合一精简版
office2016三合一精简版
 Microsoft office 2021专业增强版
Microsoft office 2021专业增强版
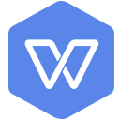 WPS绿色版免安装版 2023 V11.8.2.11734 纯净优化版
WPS绿色版免安装版 2023 V11.8.2.11734 纯净优化版
 亿图图示(Edraw Max) 11注册机
亿图图示(Edraw Max) 11注册机
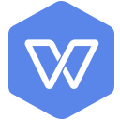 WPS政府定制版2023 V11.1.0.10700 官方版
WPS政府定制版2023 V11.1.0.10700 官方版