xmind 2021是一款当今最优秀的思维导图工具。这款软件可以帮助大家提高工作效率还有生活品质,这款软件相对于同类型软件来说,界面非常的简洁干净,并且所有的功能排布简单,没有任何的花里胡哨。并且该软件操作非常的简单,就算是没有接触过该类软件的小伙伴们也可以轻松上手,用过类似的那就可以直接拿来用了。虽然这款软件非常的小巧,但是功能却非常的强大,并且还贴心的给大家提供多种思维导图、树状图、鱼骨图、工作总结等等模板,非常的人性化,不管大家是用来做学习笔记还是小组学习等等,都可以满足大家的需求感。值得一提的是本次小编给大家带来的是xmind 2021中文破解版,内置破解补丁,可以完美稳定的激活这款软件,并且激活之后可以永久免费的使用,对于平民用户来说是非常友好的。本次小编还给大家带来了详细的安装教程,感兴趣的小伙伴们千万不要错过了哦,快来本站下载体验一下吧。
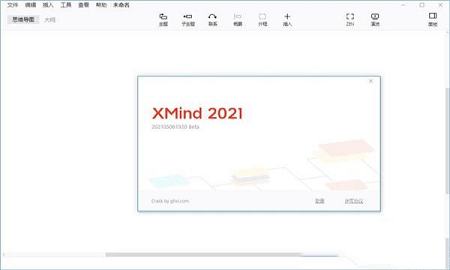
在这里,你可以将内容自由切换成大纲视图或思维导图模式,利用它来管理列表,整理目标和任务,你会成为团队中的佼佼者。
2、风格编辑器
你可以根据自己的喜好调整主题的样式,把字体、线条和颜色设置成自己喜欢的样子,保存好后就可以重复使用了。
3、全新UI
这次,我们称全新的界面为 CREAM,像清晨的第一缕阳光,像充满能量的甜食,解放你的疲惫,继续推动你的思维前进。
4、增强图片导出
我们为导出图片提供了更多的可能性,例如允许同时导出所有画布,选择更大的尺寸以及导出透明背景,让你轻松插入至 Keynote 或 PPT 中使用。
5、文件链接
令人惊讶的是,只需要使用一张思维导图,就可以管理你电脑中所有的文件,当你需要搜索某个文件时,单击导图中的主题,你便会被带到文件所在的位置。


2、运行exe等待安装完成,然后会自动打开软件,这里我们点击继续;
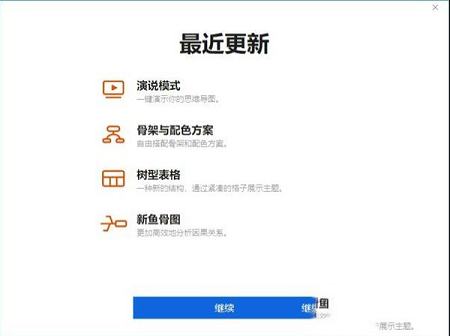
3、接受和同意用户条款,点击同意然后下一步;
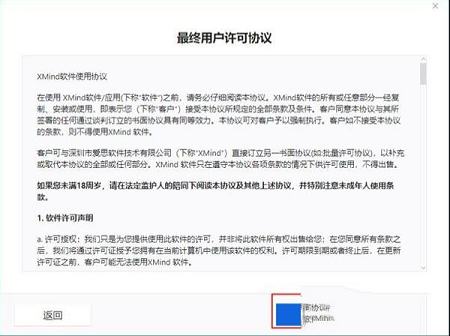
4、进入软件后,就可以开始使用xmind 2021软件了;
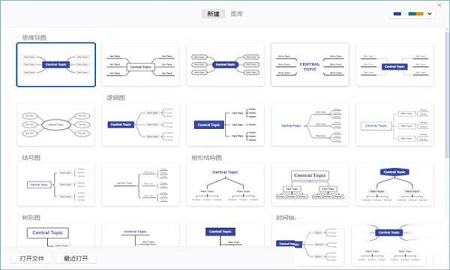
5、但是进入软件后,我们可以看到软件还未激活,为试用模式;
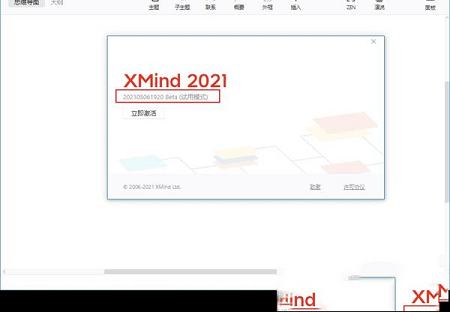
6、接下来开始破解,将crack破解补丁中文的resources文件夹复制到软件目录下替换,如下图所示;
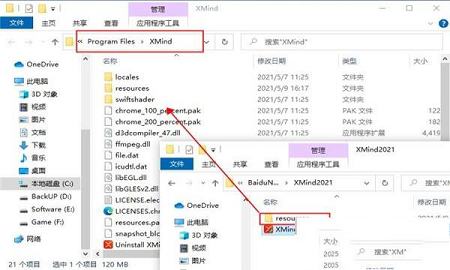
7、再次打开软件,即可完成激活,以上就是该软件破解版全部安装教程,希望对你有所帮助;
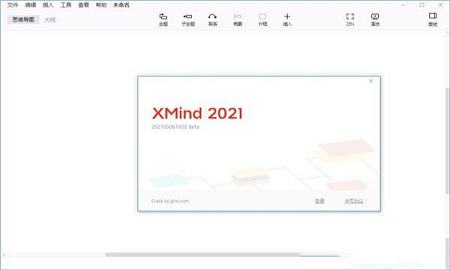
软件中的画布格式即为之前版本中的画布属性。打开软件后,用户不仅可以逐一对每个主题的线条设置其形状及颜色属性,还能够通过画布为所有的线条设置彩虹色和线条渐变效果。同时,还能够通过设定画布的背景色及墙纸,使得你的思维导图更加美观。
1、点击编辑窗口的任意空白区域;
2、通过点击侧边工具栏中的格式图标,即可快速打开画布格式视图;
3、通过“背景颜色”和“选择墙纸”的选项,可以为软件设定特定的背景色及墙纸;
4、在高级选项内,勾选彩虹色和线条渐细选项。
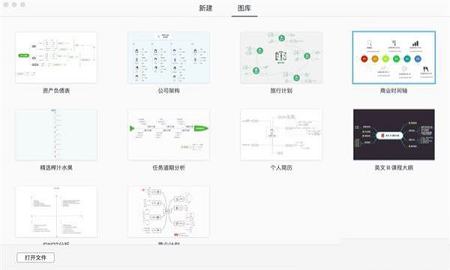
二、渐变色效果/阴影效果/动画效果
除了对主题线条进行美化,我们还可以美化主题的整体效果。在程序内,用户可以通过使用阴影效果为主题底部添加一段阴影,使得思维导图更具有立体感;渐变色效果则会为主题提供更丰富的色彩变化;当我们在收缩或者伸展主题时,动画效果能够实现逐渐收缩或者伸展的动画效果,帮助你提高演示效果。
渐变色效果:在软件中,用户可以在“画布格式”中,勾选“高级选项”中的“渐变色效果”来呈现相应的效果。
阴影效果/动画效果:点击“编辑—首选项—高级”,勾选其中的阴影效果、动画效果则会呈现相应的效果。
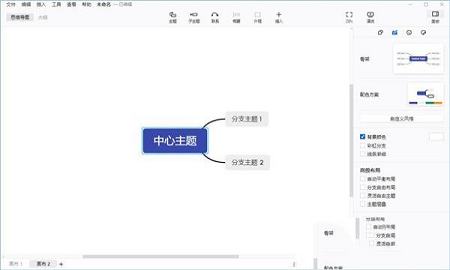
三、图标/图像
用户能够通过添加图标及图片的形式有效、美观地表达特定部分的优先等级、完成度、特殊标记等。灵活地应用提供的图标及图片不仅能够快速、有效地传递思维导的信息,而且能够使得思维导图更加美观、减少文字描述。可以说这是最基本的美化导图的技巧。
对图片及图表进行了更新及规整。如下图所示,通过点击侧边工具栏中的“图标”、“图片”按钮,用户可快速打开相应视图,以添加图标或图标。
注释:通过点击思维导图任意空白区域,勾选画布格式“显示图例”选项。软件将生成一个包含所有添加图标的图例,用户可以对添加的图标含义进行自定义。
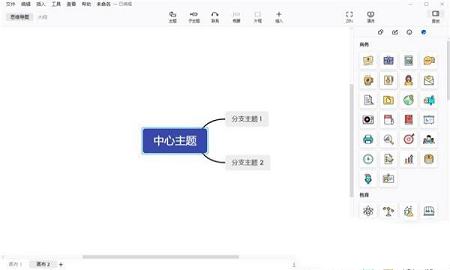
1、打开需要保存的文件
2、点击文件,然后点击下拉菜单中的导出按钮
3、弹出如下对话框,点击下一步
4、选择需要保存的文件格式,以及文件需要保存的路径,点击完成即可
二、怎么画流程图?
1、打开思维导图,建立新的导图,并且确立中心主题。
2、双击导图界面空白区域,建立新的自由主题,并且依次排列好位置
3、在创建好的主题内输入主题内容,在属性中修改主题样式
4、选中中心主题,点击添加联系线,建立主题之间的关联
5、根据流程步骤,依次添加 主题并用联系线进行连接。
6、最后,对导图进行整理,美化,使得流程图看起来清晰有条理。
三、怎么换行?
使用编辑文字的时候可以使用shift+回车换行分段
四、怎么画箭头?
1、首先,我们打开该软件,然后新建一个Xmind 2021的主题,打开这个主题。选择菜单栏上面的插入,选择里面的联系
2、然后我们点击主题。图中是插入箭头这个选项,移开鼠标,鼠标会变成如图所示的样子,可以看到有箭头的样子
3、然后单击空白的地方,两个地方就连接起来了,这时的连接线是有箭头连接的
4、我们选定有箭头的这个连接线,可以看到在右下角有一个可以设定箭头格式的地方,跟Office平时的设定是一样的,我们可以在这里进行详细的设定
5、还有一个方法就是我们可以使用快捷键,选定了主题之后可以按Ctrl+L进行快速插入联系
2、修复了删除联系线可能导致报错的问题;
3、修复了部分标注可能导致文件打不开的问题;
4、修复了特殊情况下,右键菜单无法弹出的问题;
5、修复了特殊情况下,保存文件时报错的问题;
6、修复了特殊情况下,使用空格键进入编辑时可能清空主题文字的问题;
7、修复了拖动多个自由主题后,主题位置偏移的问题;
8、修复了 Windows 下,工具栏图标可能显示不正确的问题;
9、修复了部分输入法输入笔记文字后光标位置偏移的问题;
10、修复了导出的 PDF 中部分方程无法完全显示的问题;
11、修复了文件名过长时标题栏显示不正确的问题;
12、修复了搜索“区分大小写”选项状态不正确的问题;
13、修复了特殊情况下,自定义快捷键无法保存的问题;
14、修复了特殊情况下,导入 OPML 报错的问题;
15、修复了特殊情况下,删除单个主题报错的问题;
16、修复了部分其他已知问题。
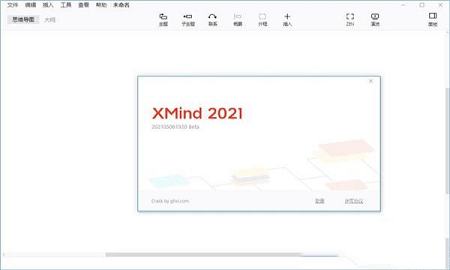
功能特色
1、大纲视图在这里,你可以将内容自由切换成大纲视图或思维导图模式,利用它来管理列表,整理目标和任务,你会成为团队中的佼佼者。
2、风格编辑器
你可以根据自己的喜好调整主题的样式,把字体、线条和颜色设置成自己喜欢的样子,保存好后就可以重复使用了。
3、全新UI
这次,我们称全新的界面为 CREAM,像清晨的第一缕阳光,像充满能量的甜食,解放你的疲惫,继续推动你的思维前进。
4、增强图片导出
我们为导出图片提供了更多的可能性,例如允许同时导出所有画布,选择更大的尺寸以及导出透明背景,让你轻松插入至 Keynote 或 PPT 中使用。
5、文件链接
令人惊讶的是,只需要使用一张思维导图,就可以管理你电脑中所有的文件,当你需要搜索某个文件时,单击导图中的主题,你便会被带到文件所在的位置。

xmind 2021安装教程
1、下载解压得到该软件安装包和破解补丁;
2、运行exe等待安装完成,然后会自动打开软件,这里我们点击继续;
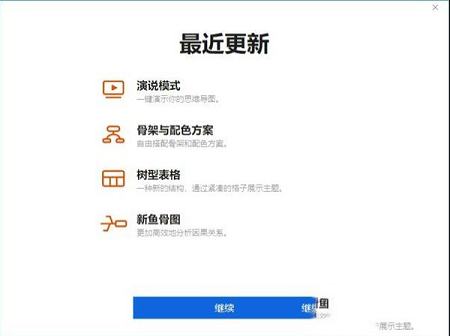
3、接受和同意用户条款,点击同意然后下一步;
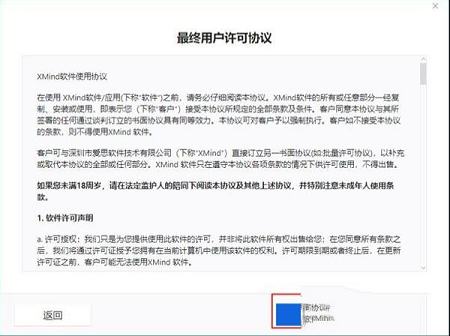
4、进入软件后,就可以开始使用xmind 2021软件了;
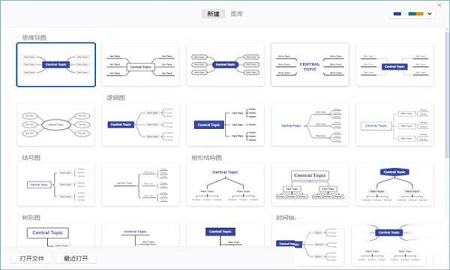
5、但是进入软件后,我们可以看到软件还未激活,为试用模式;
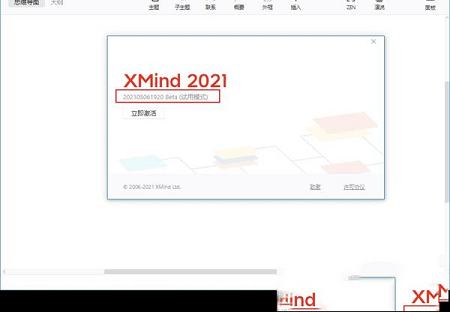
6、接下来开始破解,将crack破解补丁中文的resources文件夹复制到软件目录下替换,如下图所示;
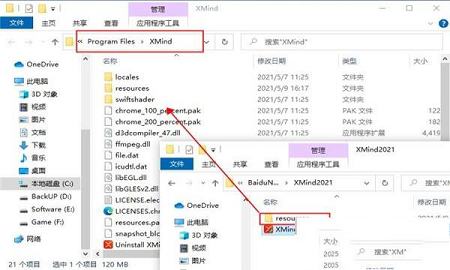
7、再次打开软件,即可完成激活,以上就是该软件破解版全部安装教程,希望对你有所帮助;
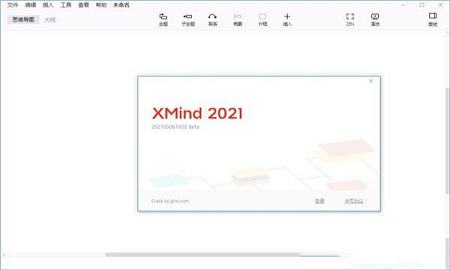
使用教程
一、画布格式软件中的画布格式即为之前版本中的画布属性。打开软件后,用户不仅可以逐一对每个主题的线条设置其形状及颜色属性,还能够通过画布为所有的线条设置彩虹色和线条渐变效果。同时,还能够通过设定画布的背景色及墙纸,使得你的思维导图更加美观。
1、点击编辑窗口的任意空白区域;
2、通过点击侧边工具栏中的格式图标,即可快速打开画布格式视图;
3、通过“背景颜色”和“选择墙纸”的选项,可以为软件设定特定的背景色及墙纸;
4、在高级选项内,勾选彩虹色和线条渐细选项。
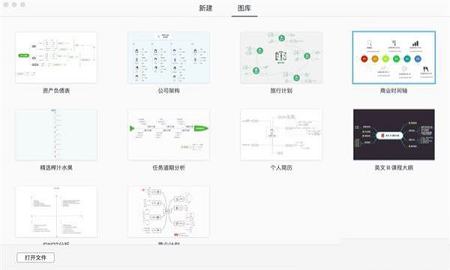
二、渐变色效果/阴影效果/动画效果
除了对主题线条进行美化,我们还可以美化主题的整体效果。在程序内,用户可以通过使用阴影效果为主题底部添加一段阴影,使得思维导图更具有立体感;渐变色效果则会为主题提供更丰富的色彩变化;当我们在收缩或者伸展主题时,动画效果能够实现逐渐收缩或者伸展的动画效果,帮助你提高演示效果。
渐变色效果:在软件中,用户可以在“画布格式”中,勾选“高级选项”中的“渐变色效果”来呈现相应的效果。
阴影效果/动画效果:点击“编辑—首选项—高级”,勾选其中的阴影效果、动画效果则会呈现相应的效果。
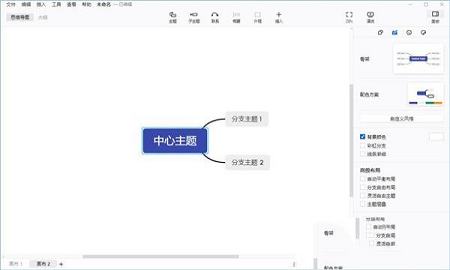
三、图标/图像
用户能够通过添加图标及图片的形式有效、美观地表达特定部分的优先等级、完成度、特殊标记等。灵活地应用提供的图标及图片不仅能够快速、有效地传递思维导的信息,而且能够使得思维导图更加美观、减少文字描述。可以说这是最基本的美化导图的技巧。
对图片及图表进行了更新及规整。如下图所示,通过点击侧边工具栏中的“图标”、“图片”按钮,用户可快速打开相应视图,以添加图标或图标。
注释:通过点击思维导图任意空白区域,勾选画布格式“显示图例”选项。软件将生成一个包含所有添加图标的图例,用户可以对添加的图标含义进行自定义。
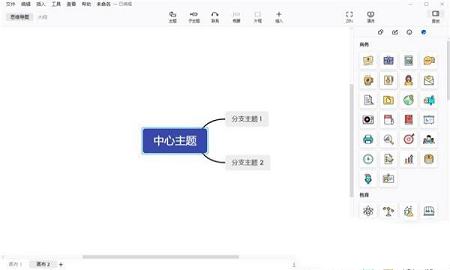
常见问题
一、怎么保存为图片?1、打开需要保存的文件
2、点击文件,然后点击下拉菜单中的导出按钮
3、弹出如下对话框,点击下一步
4、选择需要保存的文件格式,以及文件需要保存的路径,点击完成即可
二、怎么画流程图?
1、打开思维导图,建立新的导图,并且确立中心主题。
2、双击导图界面空白区域,建立新的自由主题,并且依次排列好位置
3、在创建好的主题内输入主题内容,在属性中修改主题样式
4、选中中心主题,点击添加联系线,建立主题之间的关联
5、根据流程步骤,依次添加 主题并用联系线进行连接。
6、最后,对导图进行整理,美化,使得流程图看起来清晰有条理。
三、怎么换行?
使用编辑文字的时候可以使用shift+回车换行分段
四、怎么画箭头?
1、首先,我们打开该软件,然后新建一个Xmind 2021的主题,打开这个主题。选择菜单栏上面的插入,选择里面的联系
2、然后我们点击主题。图中是插入箭头这个选项,移开鼠标,鼠标会变成如图所示的样子,可以看到有箭头的样子
3、然后单击空白的地方,两个地方就连接起来了,这时的连接线是有箭头连接的
4、我们选定有箭头的这个连接线,可以看到在右下角有一个可以设定箭头格式的地方,跟Office平时的设定是一样的,我们可以在这里进行详细的设定
5、还有一个方法就是我们可以使用快捷键,选定了主题之后可以按Ctrl+L进行快速插入联系
更新日志
1、“帮助”菜单里新增了“资讯”条目;2、修复了删除联系线可能导致报错的问题;
3、修复了部分标注可能导致文件打不开的问题;
4、修复了特殊情况下,右键菜单无法弹出的问题;
5、修复了特殊情况下,保存文件时报错的问题;
6、修复了特殊情况下,使用空格键进入编辑时可能清空主题文字的问题;
7、修复了拖动多个自由主题后,主题位置偏移的问题;
8、修复了 Windows 下,工具栏图标可能显示不正确的问题;
9、修复了部分输入法输入笔记文字后光标位置偏移的问题;
10、修复了导出的 PDF 中部分方程无法完全显示的问题;
11、修复了文件名过长时标题栏显示不正确的问题;
12、修复了搜索“区分大小写”选项状态不正确的问题;
13、修复了特殊情况下,自定义快捷键无法保存的问题;
14、修复了特殊情况下,导入 OPML 报错的问题;
15、修复了特殊情况下,删除单个主题报错的问题;
16、修复了部分其他已知问题。
∨ 展开





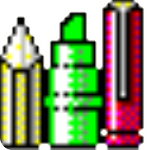


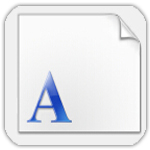
 FX Draw Tools 20v20.2.10破解版(附安装教程+破解文件)
FX Draw Tools 20v20.2.10破解版(附安装教程+破解文件)
 KUER Win11PE小内核多功能版
KUER Win11PE小内核多功能版
 一芯FC1179主控U盘量产工具 V20201118 绿色免费版
一芯FC1179主控U盘量产工具 V20201118 绿色免费版
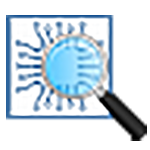 Gerbviewv8.0破解版(附破解补丁)
Gerbviewv8.0破解版(附破解补丁)
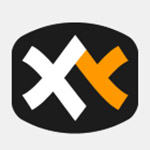 XYplorer注册机
XYplorer注册机
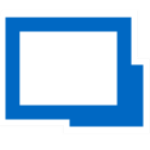 Remote Desktop Manager 2021v2021.1.20中文破解版
Remote Desktop Manager 2021v2021.1.20中文破解版
 金币大富翁电脑版 v1.2.0 附兑换码2022
金币大富翁电脑版 v1.2.0 附兑换码2022
 透明任务栏工具 V1.0.0.2 绿色免费版
透明任务栏工具 V1.0.0.2 绿色免费版
 方方格子FFCellv3.6.6中文破解版(含注册机)
方方格子FFCellv3.6.6中文破解版(含注册机)
 村美小站条码生成器v2021电脑版
村美小站条码生成器v2021电脑版
 亿图图示9.4密钥(附激活教程)
亿图图示9.4密钥(附激活教程)
 office2016三合一精简版
office2016三合一精简版
 Microsoft office 2021专业增强版
Microsoft office 2021专业增强版
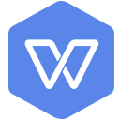 WPS绿色版免安装版 2023 V11.8.2.11734 纯净优化版
WPS绿色版免安装版 2023 V11.8.2.11734 纯净优化版
 亿图图示(Edraw Max) 11注册机
亿图图示(Edraw Max) 11注册机
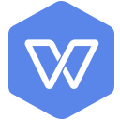 WPS政府定制版2023 V11.1.0.10700 官方版
WPS政府定制版2023 V11.1.0.10700 官方版