Movavi PDFChef 2021是一款功能超级强大的电脑端PDF编辑辅助工具软件,软件专业性极强,提供超级多的辅助编辑功能,包括:新建文档、多文档合并、文档编辑以及格式转换等等功能,细分为四大板块内容,让你用起来非常的轻松。为了帮助用户高效地完成PDF文档,有效地提高工作效率,从而为广大用户带来高质量快速的程序系统操作。用户只需根据自己的操作需求选择相应的功能模式,然后点击添加要编辑的PDF文档内容,按照提示完成操作。软件内置PDF内容图像、页面旋转、文本添加、删除、添加注释、插入CAD符号等功能供您使用。您还可以将各种文档和PDF文件转换成任意一种格式,基于先进的PDF技术前提,完全满足您的工作需求。本次小编为大家带来的是Movavi PDFChef 2021中文破解版,内置破解补丁,可以有效激活软件,亲测有用,欢迎需要的朋友来本站免费下载体验!~
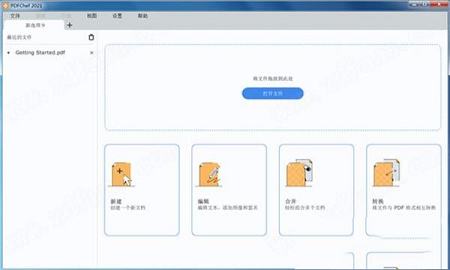
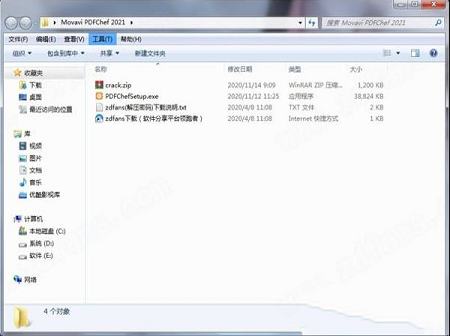
2、双击“PDFChefSetup.exe”文件运行,勾选条款协议,默认安装路径;
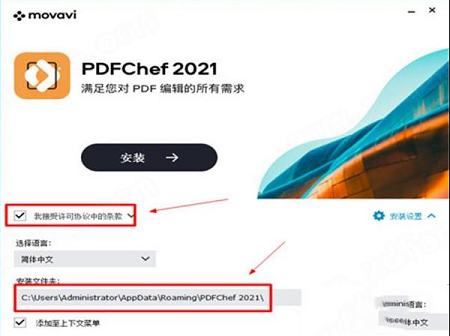
3、耐心等待安装;

4、待软件安装成功,如图所示点击右上角键直接退出,暂不运行;

5、接着将Crack夹中“PDFEditor.exe”破解文件复制粘贴到软件安装目录中替换,默认安装目录为【C:\Users\Administrator\AppData\Roaming\PDFChef 2021】;
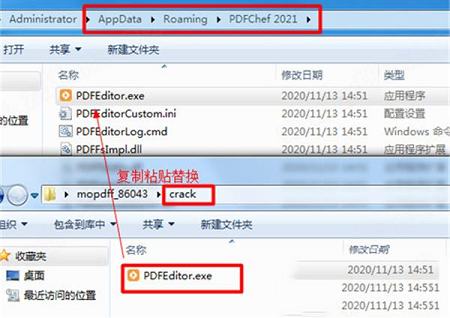
6、至此,软件即为安装激活成功,运行即可免费使用全部功能。
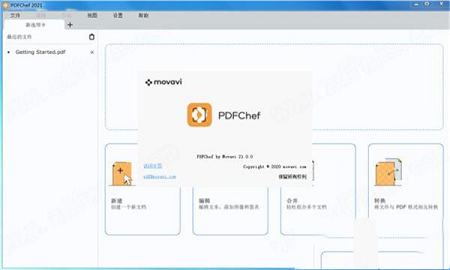
只需一步即可将现有的PDF文档转换成互联PDF文档。您也可以设置将任何使用过程中的PDF文档自动转换为互联PDF文档。
2、管理互联PDF文档的版本更新
文档所有者注册新版本时,可以向所有相关的用户发送更新通知,该通知消息可在市面上大多数的PDF阅读器上显示。文档所有者也可以将新版本上传至服务器。
3、段落编辑
在段落中编辑文本,免除布局之忧。编辑内容时支持文本自动重排。通过链接、合并或拆分文本块组合文本,实现更多的文本编辑功能。您还可以设置段落缩进量及对文本进行拼写检查。
4、导出PDF文档
快速转换成Word、演示文稿、Excel表格、RTF、HTML、文本和图像格式的文件。
5、高效率创建PDF文档
将大量普通文件快速转换成PDF文档,还可快速将多个文件转换并生成一个PDF文件。
6、在微软Office、Outlook和Visio程序中创建PDF文档
通过集成在Word、演示文稿、Excel表格、Outlook邮箱和Visio程序中的实用插件快速创建PDF文档。
7、将扫描文档转成PDF文档
仅需一个步骤即可将合同、协议或其他纸质文件扫描并转换成PDF文件,大大简化工作流程。
8、整理文档
发布文档前删除文档中的隐藏敏感信息,如元数据、注释数据、上一次文档保存的隐藏数据、隐藏层、重叠的对象等。
9、自定义工具栏
用户可在工具栏上创建新的选项卡或重新调整现有的选项卡。根据需要调整各工具按钮在选项卡的位置,或者直接创建一个新选项卡并放上最常用的按钮。
打开文件:ctrl+O
保存:ctrl+s
另存为:Ctrl+Shift+S
打印:Ctrl+P
搜索:Ctrl+F
用户指南:F1
编辑:Ctrl+E
复制:Ctrl+C
剪切:ctrl+X
粘贴:Ctrl+V
撤消:Ctrl+Z
删除:Del
全选:Ctrl+A
新选项卡:ctrl+T
关闭选项卡:Ctrl+w
关闭所有选项卡:Ctrl+Shift+W
下一个选项卡:ctrl+Tab
上一个选项卡:Ctrl+Shift+Tab
放大:ctrl++
缩小:Ctrl+-
全屏:F11
第一页:主
最后一页:结束
向上滚动:PgUp/t
向下滚动:PgDown/↓
下一页/上一页:←→
1、单击Movavi PDFChef 2021的开始页面上的转换按钮。
2、选择输入和输出格式。然后,通过单击“选择文件”按钮或将它们拖到转换窗口中来添加文件
3、如果要合并多个文件,请选择“合并文件”选项
4、单击转换开始转换。
5、转换完成后,您将看到一条通知。单击“打开”按钮以查看PDFChef中已转换的文档。如果要转换为不支持的格式,请单击“在文件夹中显示”按钮以打开包含转换后文件的文件夹
二、新增文字
1、要将文本添加到文档中,请单击“编辑”按钮,然后从弹出菜单中选择“文本”
2、在右侧面板上设置字体,样式和大小。将光标放在要添加文本的位置并开始输入
3、单击文档中的空白区域以保存更改
三、添加图像
1、要将图像添加到文档中,请单击“编辑”按钮,然后从弹出菜单中选择“图像”
2、选择要添加的图像,然后单击“打开”
3、拖动图像并将其放在您需要的位置
四、添加签名
1、要将签名添加到文档,请单击“编辑”按钮,然后从弹出菜单中选择“签名”
2、在打开的窗口中签名,然后单击添加
3、将签名移到所需位置并保存文档
五、编辑中
1、要打开文档并立即开始编辑,请单击开始页面上的“编辑”按钮
2、如果您已经打开了文档,请单击窗口左上角的“编辑”按钮
文本:
要编辑文档中的文本,请双击要编辑的行
要更改线条的位置,请将其拖动到新位置
图片:
单击以选中图像,然后将其拖动到所需的位置
要旋转或删除对象,请右键单击它,然后从弹出菜单中选择一个选项
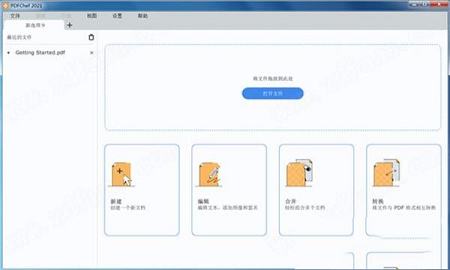
安装教程
1、从本站下载解压后,即可得到Movavi PDFChef 2021源程序和破解文件;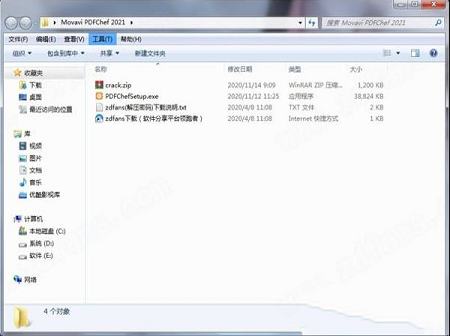
2、双击“PDFChefSetup.exe”文件运行,勾选条款协议,默认安装路径;
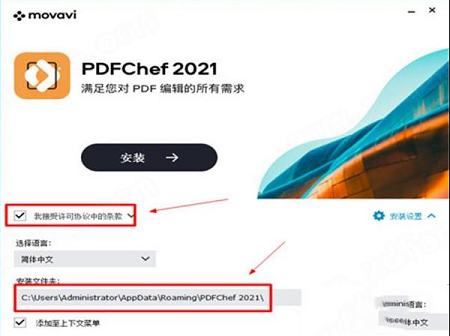
3、耐心等待安装;

4、待软件安装成功,如图所示点击右上角键直接退出,暂不运行;

5、接着将Crack夹中“PDFEditor.exe”破解文件复制粘贴到软件安装目录中替换,默认安装目录为【C:\Users\Administrator\AppData\Roaming\PDFChef 2021】;
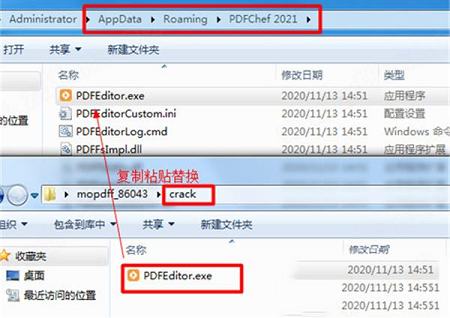
6、至此,软件即为安装激活成功,运行即可免费使用全部功能。
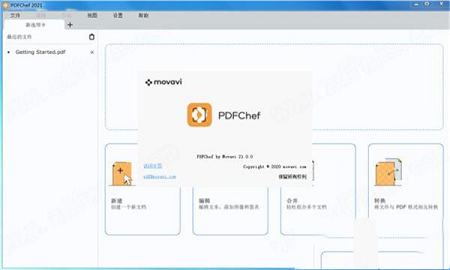
软件特色
1、创建互联PDF文档只需一步即可将现有的PDF文档转换成互联PDF文档。您也可以设置将任何使用过程中的PDF文档自动转换为互联PDF文档。
2、管理互联PDF文档的版本更新
文档所有者注册新版本时,可以向所有相关的用户发送更新通知,该通知消息可在市面上大多数的PDF阅读器上显示。文档所有者也可以将新版本上传至服务器。
3、段落编辑
在段落中编辑文本,免除布局之忧。编辑内容时支持文本自动重排。通过链接、合并或拆分文本块组合文本,实现更多的文本编辑功能。您还可以设置段落缩进量及对文本进行拼写检查。
4、导出PDF文档
快速转换成Word、演示文稿、Excel表格、RTF、HTML、文本和图像格式的文件。
5、高效率创建PDF文档
将大量普通文件快速转换成PDF文档,还可快速将多个文件转换并生成一个PDF文件。
6、在微软Office、Outlook和Visio程序中创建PDF文档
通过集成在Word、演示文稿、Excel表格、Outlook邮箱和Visio程序中的实用插件快速创建PDF文档。
7、将扫描文档转成PDF文档
仅需一个步骤即可将合同、协议或其他纸质文件扫描并转换成PDF文件,大大简化工作流程。
8、整理文档
发布文档前删除文档中的隐藏敏感信息,如元数据、注释数据、上一次文档保存的隐藏数据、隐藏层、重叠的对象等。
9、自定义工具栏
用户可在工具栏上创建新的选项卡或重新调整现有的选项卡。根据需要调整各工具按钮在选项卡的位置,或者直接创建一个新选项卡并放上最常用的按钮。
快捷键
新建文件:Ctrl+N打开文件:ctrl+O
保存:ctrl+s
另存为:Ctrl+Shift+S
打印:Ctrl+P
搜索:Ctrl+F
用户指南:F1
编辑:Ctrl+E
复制:Ctrl+C
剪切:ctrl+X
粘贴:Ctrl+V
撤消:Ctrl+Z
删除:Del
全选:Ctrl+A
新选项卡:ctrl+T
关闭选项卡:Ctrl+w
关闭所有选项卡:Ctrl+Shift+W
下一个选项卡:ctrl+Tab
上一个选项卡:Ctrl+Shift+Tab
放大:ctrl++
缩小:Ctrl+-
全屏:F11
第一页:主
最后一页:结束
向上滚动:PgUp/t
向下滚动:PgDown/↓
下一页/上一页:←→
使用帮助
一、转换文件1、单击Movavi PDFChef 2021的开始页面上的转换按钮。
2、选择输入和输出格式。然后,通过单击“选择文件”按钮或将它们拖到转换窗口中来添加文件
3、如果要合并多个文件,请选择“合并文件”选项
4、单击转换开始转换。
5、转换完成后,您将看到一条通知。单击“打开”按钮以查看PDFChef中已转换的文档。如果要转换为不支持的格式,请单击“在文件夹中显示”按钮以打开包含转换后文件的文件夹
二、新增文字
1、要将文本添加到文档中,请单击“编辑”按钮,然后从弹出菜单中选择“文本”
2、在右侧面板上设置字体,样式和大小。将光标放在要添加文本的位置并开始输入
3、单击文档中的空白区域以保存更改
三、添加图像
1、要将图像添加到文档中,请单击“编辑”按钮,然后从弹出菜单中选择“图像”
2、选择要添加的图像,然后单击“打开”
3、拖动图像并将其放在您需要的位置
四、添加签名
1、要将签名添加到文档,请单击“编辑”按钮,然后从弹出菜单中选择“签名”
2、在打开的窗口中签名,然后单击添加
3、将签名移到所需位置并保存文档
五、编辑中
1、要打开文档并立即开始编辑,请单击开始页面上的“编辑”按钮
2、如果您已经打开了文档,请单击窗口左上角的“编辑”按钮
文本:
要编辑文档中的文本,请双击要编辑的行
要更改线条的位置,请将其拖动到新位置
图片:
单击以选中图像,然后将其拖动到所需的位置
要旋转或删除对象,请右键单击它,然后从弹出菜单中选择一个选项
∨ 展开
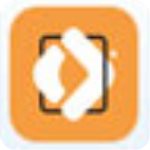
 Winfile文件管理器 V10.2.0.0 绿色版
Winfile文件管理器 V10.2.0.0 绿色版
 BitComet破解版(绿色版本)
BitComet破解版(绿色版本)
 Zip Password Recoverv1.0.0.0破解版(附破解补丁)
Zip Password Recoverv1.0.0.0破解版(附破解补丁)
 ACDSee Ultimate 2018v11.2.0.1309精简汉化破解版
ACDSee Ultimate 2018v11.2.0.1309精简汉化破解版
 Graphisoft Archicad26汉化破解版 V26.3001 最新免费版
Graphisoft Archicad26汉化破解版 V26.3001 最新免费版
 Advanced Office Password Recoveryv6.01.632破解版
Advanced Office Password Recoveryv6.01.632破解版
 Live cat(视频下载插件) V1.20 官方版
Live cat(视频下载插件) V1.20 官方版
 探探电脑版v4.6.6.1PC电脑版
探探电脑版v4.6.6.1PC电脑版
 方方格子FFCellv3.6.6中文破解版(含注册机)
方方格子FFCellv3.6.6中文破解版(含注册机)
 村美小站条码生成器v2021电脑版
村美小站条码生成器v2021电脑版
 亿图图示9.4密钥(附激活教程)
亿图图示9.4密钥(附激活教程)
 office2016三合一精简版
office2016三合一精简版
 Microsoft office 2021专业增强版
Microsoft office 2021专业增强版
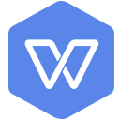 WPS绿色版免安装版 2023 V11.8.2.11734 纯净优化版
WPS绿色版免安装版 2023 V11.8.2.11734 纯净优化版
 亿图图示(Edraw Max) 11注册机
亿图图示(Edraw Max) 11注册机
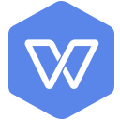 WPS政府定制版2023 V11.1.0.10700 官方版
WPS政府定制版2023 V11.1.0.10700 官方版