AX-ZIP Finder(文件搜索管理)是一款非常专业且实用的zip辅助软件,这款软件和其他的软件不同的是它利用的是针对某个关键词进行大范围的搜索,并且可以快速找到相对应的文件来得到你想要的文档,非常方便,不仅如此该软件的界面也是非常的简单明了,操作上更是简单,基本上小白一看都可以学会,所以这点大家不必担心。并且这款软件适用于市面上大部分的压缩包文件格式,例如常见的zip、rar、gzip、iso等等。而在完成搜索后,内部结构可以以树形的形式显示出来,更好的呈现内部文件,值得一提的是本次小编给大家带来的是AX-ZIP Finder(文件搜索管理)破解版软件,附带了破解补丁可以完全激活该软件程序,有了这个破解补丁可以让大家用起来更方便更容易上手,整体来说非常不错了,感兴趣的小伙伴们千万不要错过了,快来本站下载体验一下吧。
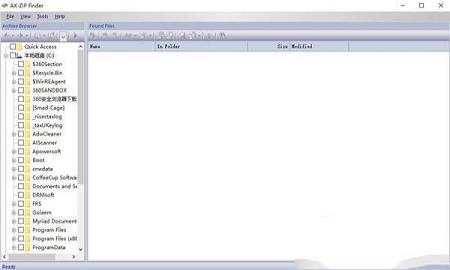

2、阅读软件的许可协议,阅读完成后点击我接受许可协议,必须接受协议才能继续安装软件
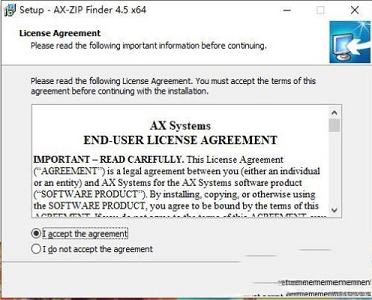
3、点击“Browse”可更改安装软件位置
安装向导默认设置的软件默认安装路径为C:\Program Files\AX Systems\AX-ZIP Finder
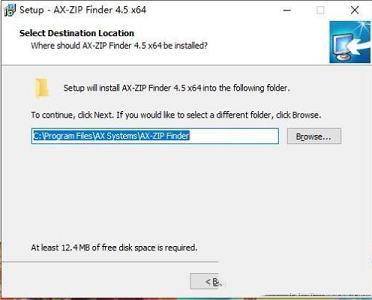
4、创建桌面快捷方式,需要即可勾选,不需要可以取消勾选
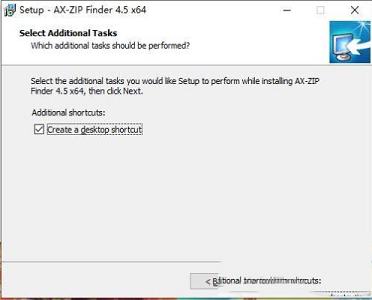
5、确定安装信息,无误,点击Install进行安装
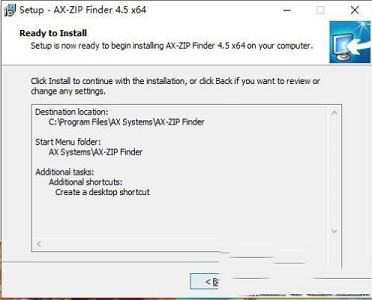
6、软件安装完成,安装向导会提示完成软件安装向导,取消勾选,点击Finish
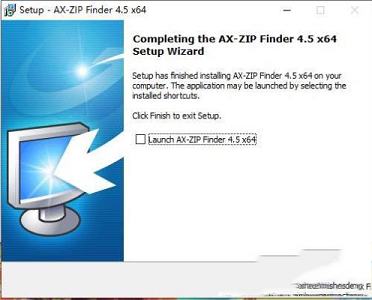
7、将fix文件下的子文件复制到软件文件中,点击替换目标中的文件
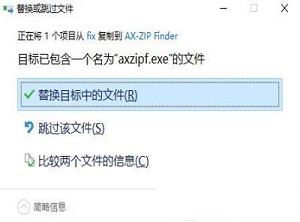
8、双击打开该破解版软件,点击Help下的About,如下图软件破解完成,可以放心使用软件
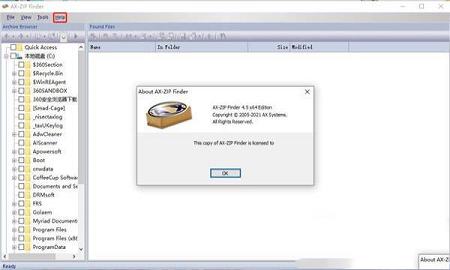
2、通过掩码搜索ZIP,CAB,RAR,JAR,XAP,GZIP,BZIP2,XZ,TAR,ISO和7Z档案中的文件
3、任意限制搜索范围
4、文件包含和排除过滤器
5、同时处理多个档案
6、支持在云驱动器上搜索
7、支持在特殊文件夹上搜索
8、将找到的档案或文件列表另存为磁盘上的文件
9、导出在Excel或Word中找到的档案或文件的列表
10、AX-ZIP Finder(文件搜索管理)破解版可以提取在找到的文件中选择的一组文件
11、将归档结构显示为树
12、熟悉的类似于Explorer的用户界面
要设置搜索范围,您需要标记磁盘,文件夹和档案的复选框。
搜索范围不能为空。
要设置搜索条件,请按存档浏览器工具栏上的“开始”按钮-“查找存档”对话框将打开。
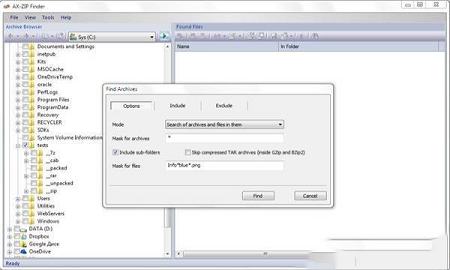
2、设置搜索条件
要设置搜索条件,请选择“选项”选项卡,然后执行以下操作:
-设置搜索模式;
-如果选择了“搜索档案”模式,则应设置一个用于搜索档案的掩码;
-如果选择了“搜索归档文件”模式,则应设置一个用于搜索归档文件的掩码;
-如果选择了“搜索归档文件和其中的文件”模式,则应设置掩码以搜索归档文件和归档中的文件。
要在子文件夹中搜索档案,请选中复选框“包括子文件夹”。
在“跳过压缩的TAR归档文件(在GZip和BZip2内部)”上设置复选标记,以避免在位于GZip和BZip2的压缩TAR归档文件中搜索文件。
设置遮罩时,可以使用标准的通配符:星号(*)可以替换任何字符集,包括空字符和问号(?)可以替换一个字符。
例如,对于glob *,以glob.txt,gbobal.doc和globe.xls之类的名称以“ glob”开头的掩码类型不同的文件。对于glob?.doc掩码,将找到glob1.doc和glob2.doc文件。
注意注意
设置存档掩码时,无需选择存档类型。将在“其他档案”列表中选择的档案中进行搜索。例如,如果您设置了一个遮罩拱门*,并且在“其他档案”列表中选择了CAB,RAR和ACE档案,则将找到档案archive1.cab,archive2.rar和archive3.ace。存档archive4.7z将不在搜索结果中。
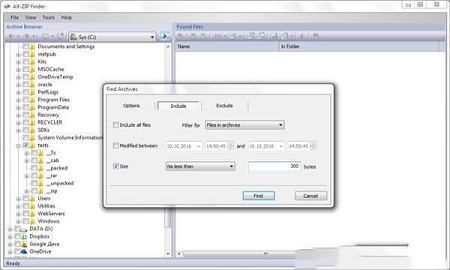
3、过滤文件包含
可以在“包含”标签上设置包含过滤器选项。
包含过滤器将查看文件的范围限制为修改时间和(或)大小符合设置标准的文件。
要激活过滤器,应从“包括所有文件”中删除复选标记,然后选择过滤组“ ...的过滤器”。
要设置时间间隔,请选中“在...之间修改”,并设置间隔开始和结束的日期和时间。 仅将修改时间在间隔内的文件与预设掩码进行比较。
要设置大小检查,应设置“大小”的复选标记,选择比较操作并指定大小(以字节为单位)。 仅检查那些字节大小与指定值正确相关的文件。
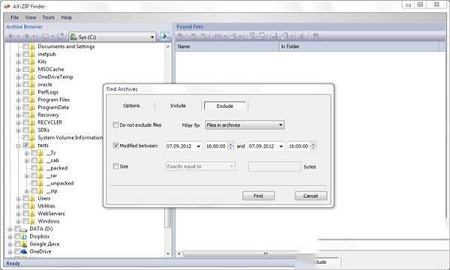
4、过滤文件排除
排除过滤器选项可以在“排除”标签上设置。
排除过滤器允许跳过修改时间和(或)大小符合设置标准的文件。
要激活过滤器,应从“不排除文件”中删除复选标记,然后选择过滤组“ ...的过滤器”。
要设置时间间隔,请选中“在...之间修改”,并设置间隔开始和结束的日期和时间。 修改时间在间隔内的文件将不会进一步检查。
要设置大小检查,应设置“大小”的复选标记,选择比较操作并指定大小(以字节为单位)。 文件大小(以字节为单位)与指定值具有正确的关系,将不再进行检查。
5、档案搜寻
通过按下“查找”按钮来启动搜索过程,当设置了搜索掩码时,该按钮将变为活动状态。
搜索过程中会显示当前扫描文件的完整路径。
按下“停止”按钮可随时中断文件搜索。
搜索过程结束后,您将看到一条消息,显示找到了给定搜索条件下的文件数量。
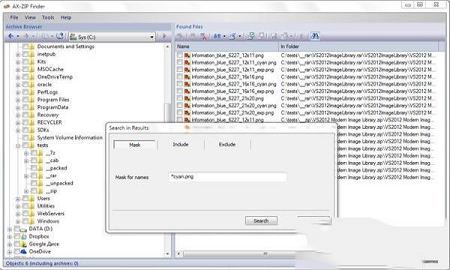
6、从存档中提取文件
要从存档中提取找到的文件,您应该:
-在“找到的文件”列表中选择文件,然后按“找到的文件”工具栏上的“查找”按钮-该文件将在存档浏览器中选择;
-将文件从存档浏览器拖到另一个应用程序(例如Windows资源管理器)或桌面上;
-选中“找到的文件”列表中的文件,然后按“找到的文件”工具栏上的“提取”按钮,设置选中标记“将每个文件提取到单独的文件夹”,以便使用 档案名称作为创建的文件夹名称;
-或右键单击存档中的对象
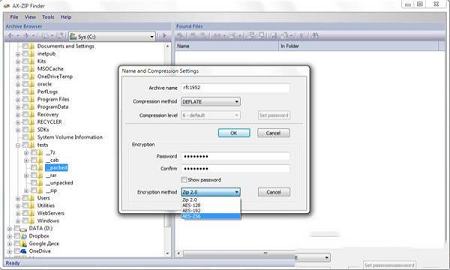
2、从ZIP存档中提取文件的新引擎
3、增加了对ZIP存档的LZMA压缩方法的支持
4、从XZ档案中提取
5、从XZ压缩的TAR存档中提取
6、支持在XZ档案中搜索
7、支持在XZ压缩的TAR档案中搜索
8、添加了对自定义存档的支持
9、增加了对驱动器插入或卸下的检测
10、支持云驱动器iCloud Drive
11、支持特殊文件夹桌面
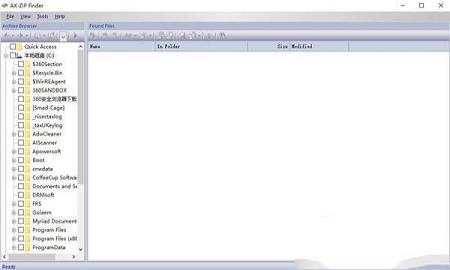
AX-ZIP Finder(文件搜索管理)安装教程
1、下载软件压缩包文件,双击打开“axzipf45_x64_setup.exe”,进行安装
2、阅读软件的许可协议,阅读完成后点击我接受许可协议,必须接受协议才能继续安装软件
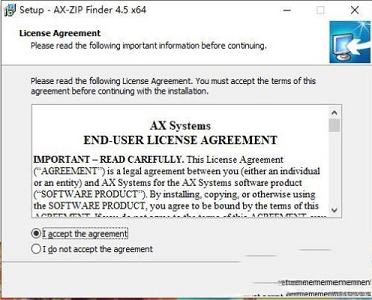
3、点击“Browse”可更改安装软件位置
安装向导默认设置的软件默认安装路径为C:\Program Files\AX Systems\AX-ZIP Finder
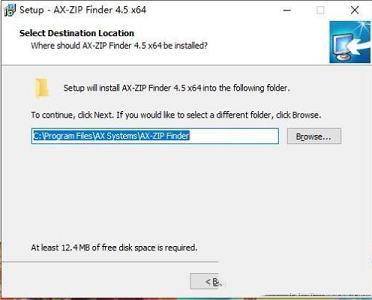
4、创建桌面快捷方式,需要即可勾选,不需要可以取消勾选
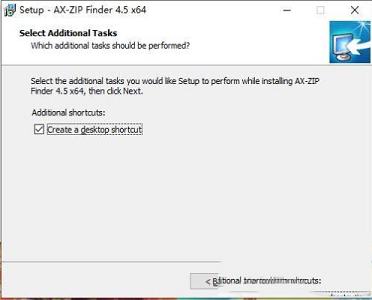
5、确定安装信息,无误,点击Install进行安装
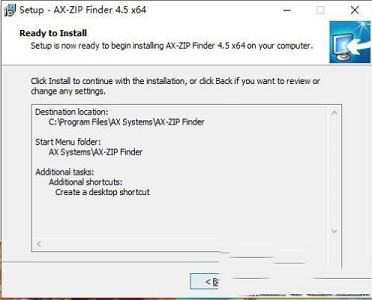
6、软件安装完成,安装向导会提示完成软件安装向导,取消勾选,点击Finish
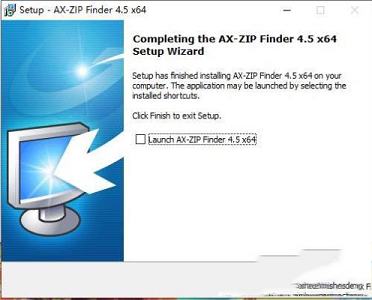
7、将fix文件下的子文件复制到软件文件中,点击替换目标中的文件
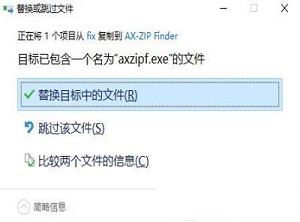
8、双击打开该破解版软件,点击Help下的About,如下图软件破解完成,可以放心使用软件
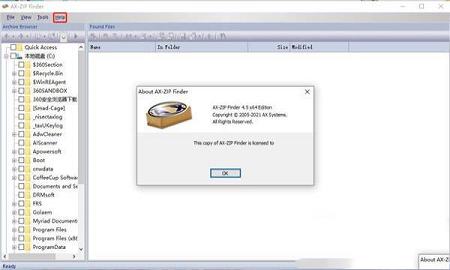
软件特征
1、某些操作的性能得到改善2、通过掩码搜索ZIP,CAB,RAR,JAR,XAP,GZIP,BZIP2,XZ,TAR,ISO和7Z档案中的文件
3、任意限制搜索范围
4、文件包含和排除过滤器
5、同时处理多个档案
6、支持在云驱动器上搜索
7、支持在特殊文件夹上搜索
8、将找到的档案或文件列表另存为磁盘上的文件
9、导出在Excel或Word中找到的档案或文件的列表
10、AX-ZIP Finder(文件搜索管理)破解版可以提取在找到的文件中选择的一组文件
11、将归档结构显示为树
12、熟悉的类似于Explorer的用户界面
使用说明
1、设定搜寻范围要设置搜索范围,您需要标记磁盘,文件夹和档案的复选框。
搜索范围不能为空。
要设置搜索条件,请按存档浏览器工具栏上的“开始”按钮-“查找存档”对话框将打开。
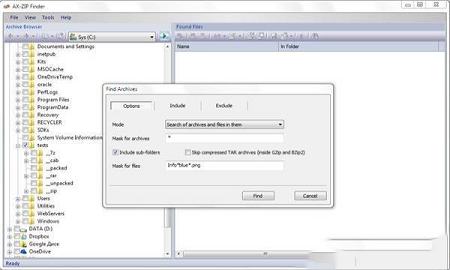
2、设置搜索条件
要设置搜索条件,请选择“选项”选项卡,然后执行以下操作:
-设置搜索模式;
-如果选择了“搜索档案”模式,则应设置一个用于搜索档案的掩码;
-如果选择了“搜索归档文件”模式,则应设置一个用于搜索归档文件的掩码;
-如果选择了“搜索归档文件和其中的文件”模式,则应设置掩码以搜索归档文件和归档中的文件。
要在子文件夹中搜索档案,请选中复选框“包括子文件夹”。
在“跳过压缩的TAR归档文件(在GZip和BZip2内部)”上设置复选标记,以避免在位于GZip和BZip2的压缩TAR归档文件中搜索文件。
设置遮罩时,可以使用标准的通配符:星号(*)可以替换任何字符集,包括空字符和问号(?)可以替换一个字符。
例如,对于glob *,以glob.txt,gbobal.doc和globe.xls之类的名称以“ glob”开头的掩码类型不同的文件。对于glob?.doc掩码,将找到glob1.doc和glob2.doc文件。
注意注意
设置存档掩码时,无需选择存档类型。将在“其他档案”列表中选择的档案中进行搜索。例如,如果您设置了一个遮罩拱门*,并且在“其他档案”列表中选择了CAB,RAR和ACE档案,则将找到档案archive1.cab,archive2.rar和archive3.ace。存档archive4.7z将不在搜索结果中。
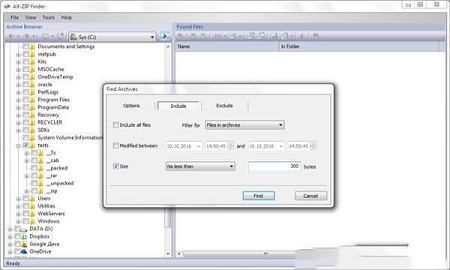
3、过滤文件包含
可以在“包含”标签上设置包含过滤器选项。
包含过滤器将查看文件的范围限制为修改时间和(或)大小符合设置标准的文件。
要激活过滤器,应从“包括所有文件”中删除复选标记,然后选择过滤组“ ...的过滤器”。
要设置时间间隔,请选中“在...之间修改”,并设置间隔开始和结束的日期和时间。 仅将修改时间在间隔内的文件与预设掩码进行比较。
要设置大小检查,应设置“大小”的复选标记,选择比较操作并指定大小(以字节为单位)。 仅检查那些字节大小与指定值正确相关的文件。
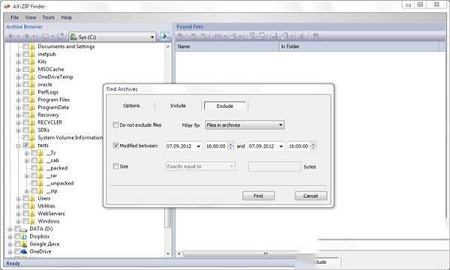
4、过滤文件排除
排除过滤器选项可以在“排除”标签上设置。
排除过滤器允许跳过修改时间和(或)大小符合设置标准的文件。
要激活过滤器,应从“不排除文件”中删除复选标记,然后选择过滤组“ ...的过滤器”。
要设置时间间隔,请选中“在...之间修改”,并设置间隔开始和结束的日期和时间。 修改时间在间隔内的文件将不会进一步检查。
要设置大小检查,应设置“大小”的复选标记,选择比较操作并指定大小(以字节为单位)。 文件大小(以字节为单位)与指定值具有正确的关系,将不再进行检查。
5、档案搜寻
通过按下“查找”按钮来启动搜索过程,当设置了搜索掩码时,该按钮将变为活动状态。
搜索过程中会显示当前扫描文件的完整路径。
按下“停止”按钮可随时中断文件搜索。
搜索过程结束后,您将看到一条消息,显示找到了给定搜索条件下的文件数量。
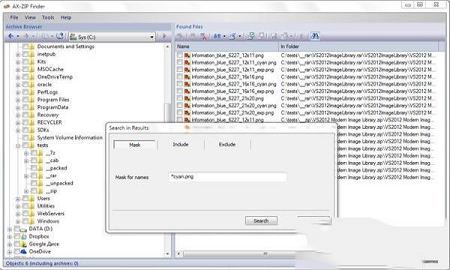
6、从存档中提取文件
要从存档中提取找到的文件,您应该:
-在“找到的文件”列表中选择文件,然后按“找到的文件”工具栏上的“查找”按钮-该文件将在存档浏览器中选择;
-将文件从存档浏览器拖到另一个应用程序(例如Windows资源管理器)或桌面上;
-选中“找到的文件”列表中的文件,然后按“找到的文件”工具栏上的“提取”按钮,设置选中标记“将每个文件提取到单独的文件夹”,以便使用 档案名称作为创建的文件夹名称;
-或右键单击存档中的对象
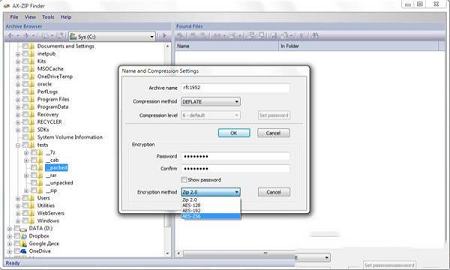
软件新功能
1、用于将文件打包到ZIP存档中的新引擎2、从ZIP存档中提取文件的新引擎
3、增加了对ZIP存档的LZMA压缩方法的支持
4、从XZ档案中提取
5、从XZ压缩的TAR存档中提取
6、支持在XZ档案中搜索
7、支持在XZ压缩的TAR档案中搜索
8、添加了对自定义存档的支持
9、增加了对驱动器插入或卸下的检测
10、支持云驱动器iCloud Drive
11、支持特殊文件夹桌面
∨ 展开

 Universal Viewer pro(高级文件查看器)v6.7.3.0中文绿色破解版
Universal Viewer pro(高级文件查看器)v6.7.3.0中文绿色破解版 win11微软自动化工具 V2.32.111.23124 官方版
win11微软自动化工具 V2.32.111.23124 官方版
 XYplorer(文件资源管理器)v21.50便携注册版
XYplorer(文件资源管理器)v21.50便携注册版
 NXPowerLite(文档压缩工具)v8.011中文绿色破解版
NXPowerLite(文档压缩工具)v8.011中文绿色破解版
 我的世界死亡音效模组 V1.12.2 绿色免费版
我的世界死亡音效模组 V1.12.2 绿色免费版
 Excel日期转换工具 V1.0 绿色版
Excel日期转换工具 V1.0 绿色版
 无损图片压缩大师v1.5绿色免费版
无损图片压缩大师v1.5绿色免费版
 E8客户管理软件 V10.9 官方最新版
E8客户管理软件 V10.9 官方最新版
 方正字体库大全打包(129款)
方正字体库大全打包(129款)
 黑马校对v18绿色破解版
黑马校对v18绿色破解版
 SafeShare局域网共享服务软件v10.2破解版(附注册码)
SafeShare局域网共享服务软件v10.2破解版(附注册码)
 adobe acrobat xi pro 11.0.23中文破解版(附注册码)
adobe acrobat xi pro 11.0.23中文破解版(附注册码)
 FileViewPro(全能文件格式查看器)v1.9.8.19 中文破解版
FileViewPro(全能文件格式查看器)v1.9.8.19 中文破解版
 filelocator pro(免索引全文搜索工具)v8.2绿色破解版
filelocator pro(免索引全文搜索工具)v8.2绿色破解版
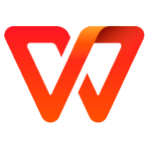 wps office 2021破解版
wps office 2021破解版
 FileViewPro(万能文件查看器)绿色中文版v4.0
FileViewPro(万能文件查看器)绿色中文版v4.0