SplitIt是一款非常不错的音视频处理软件。该软件主要功能包括,支持对视频、音频文件实现快速切割、自定义时间点、平均分段、或复合切割的操作,提供的向导操作方式,可以帮助初次使用的用户轻松完成转换,是一款可以对视频、音频文件进行快速切割、合并、批量处理的工具。而且通过SplitIt软件,用户可以快速的分割您需要的所有类型文件,在处理音视频的时候往往需要截取文件中的某一个部分,特别是从事视频编辑的朋友,在合成视频的时候就需要从不同的影视中奖需要的时间片段分割下来,生成独立的视频内容,增加视频的可操作性。同时支持分段切割、自定义时间切割、支持批量处理、内置播放器用于切割位置定位,完全免费非常的实用。还等什么呢?一款不可多得的音视频处理软件千万不要错过了,喜欢的朋友快来下载体验吧!
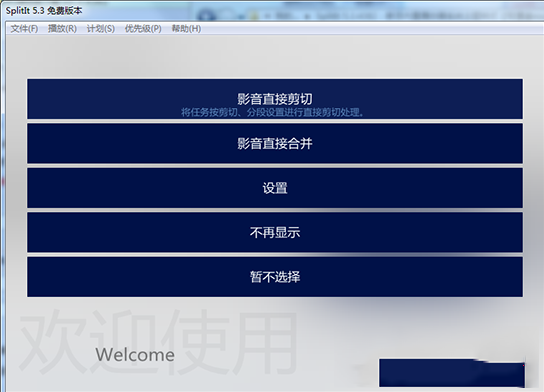
在影音转换切割方面,带有“直接”字样明确表达了该输出类型为直接性的容器处理方式,而其他如 MP4 DivX 类字样,则明确表明这是一种转换输出类处理方式。
在图片处理和字幕处理方面,所有输出类型均为转换处理方式。本软件是一个多种格式处理工具,所以务必请注意选择格式的有效性,当被处理的任务来源格式和输出格式相抵触时,该任务将被忽略
切割处理有两种处理方式: 时间点切割、自动分段切割。时间点切割: 分别设置时间开始点与结束点即可。
自动分段切割: 将时间开始点与结束点清零,并设置段落数量即可。请注意,您也可以选择时间点与分段复合处理方式,分别设置时间点与段落数量,程序自动会对时间点之间的内容进行自动分段处理。
而且,切割处理同时适应于直接裁剪、转换,将如您选择输出格式为一个转换格式,那么程序将在切割的同时完成转换处理
02、支持所有音频格式快速转换切割,支持自定义时间点、平均分段、或复合切割方式
03、容器格式处理,速度极快
04、内置播放器用于切割位置定位,支持鼠标拖放定位
05、支持所有视频、音频格式预览播放
06、支持转换完毕激发事件功能,支持提示、声音、关机等多种事件
07、支持发现重名文件自动改名或覆盖设置
08、支持文件拖放,文件拖放及自动搜索功能
09、所有操作可批量、复合进行,且只需直接一次即可实现全部功能,无需分步或多次处理
10、易用性快速操作界面设计,支持自定颜色的全自绘界面主题
11、完全免费、绿色、无任何插件
2、添加您需要处理的音频或者视频文件,找到以后直接打开就可以
3、您的音频文件已经出现在了软件中,这时候就可以开始设置时间了
4、您可以从音频文件的任意时段开始切割,输入开始时间、结束时间
5、可以设置分段时间,就是能够将您的音频文件分段截取,同时分割多个文件
6、点击软件界面左上方的“开始按钮”,进入输出格式的选择,点击一个MP3、或者WAV单击继续
7、调整音频文件输出的质量,如图所示,可以控制音频编码、音频质量
8、选择保存的位置,您可以随意选择,支持保存在同一个目录,点击覆盖就可以
9、点击继续,软件开始分割,如图所示,可以显示工作进度,请稍后
10、出现分割完成的提示,这时候可以直接打开处理完成的文件
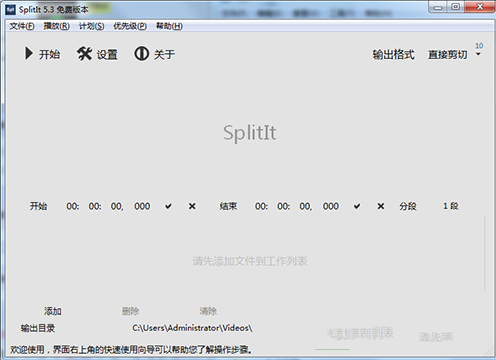
02、如果需要预览的话,双击任务列表里的一个文件即可开始,点击播放窗口可暂停或恢复播放
03、使用时间点切割时,可以分别按开始点和结束点的选择按钮来快速定位
04、不设置时间点时,软件按分段数量分割
05、设置时间点后,软件按时间点之间的长度按分段数量分割
06、设置时间点时,结束时间点必须大于开始时间点
07、内置播放器使用系统解码器,推荐您在使用前安装 K-Lite.Mega.Codec.Pack
自动矩阵截图: 如果您启用了 设置窗口 - 视频截图设置 - 自动创建预览,那么在每个视频任务完成转换时,程序将按 视频截图设置自动创建一幅预览矩阵截图,并且输出目录和文件名与该视频相同。
程序在转换和播放时会自动对伪容器格式进行识别和处理,但是截图功能目前不提供这种自动处理,当遇到截图失败时应首先检查来源文件格式及系统解码器是否被支持。
您可以转换到原来相同的格式或其他格式,具体取决于您的实际需要,转换处理需要较多的处理时间,实际耗时取决于几个方面: 来源格式分辨率、输出格式分辨率、输出格式类型、电脑本身性能等,例如输出为 H264 RMVB 这类格式就需要比较多的转换时间,而 DivX MP4 这类格式耗时就明显较少,但不论何种转换格式,其处理时间均比直接处理要多得多。转换处理的最大优势在于: 使用者对最终格式的需求、裁剪时间位置的精确度等。
大多数的问题来自于操作、不了解软件运行要求与环境,为了更快判断与解决这些问题,当发生问题时,请按以下步骤检查:
1、是否按说明安装系统解码器。任何文件能够被播放依赖于系统解码器的支持,最简单的判断就是使用本程序内置的播放器播放一下,看看是否能正常播放还是提示需要安装解码器。推荐安装 K-Lite.Mega.Codec.Pack 解码器包。
2、当启用 AVS 支持时是否事先安装了软件推荐的 AviSynth 2.57。
3、检查来源文件是否完整,能播放的文件不代表是完整的,很多受损文件的一个明显特征就是使用 MPC 播放时会需要缓冲。
4、不恰当的设置,某些输出格式对编码设置是有要求和局限的,对于格式的参数限制,请留意说明文件。
Q-01: 这是一个怎么样的工具?能实现什么样的功能?
一个实现视频、音频、图片快速切割、转换、合并的多媒体转换工具,功能集成度很高,因此你可以用这一个工具实现其他多个软件才能实现的功能。同时,本软件有分支子版本软件,例如: "移动影音转换专家"、"移动影音转换专家 制作版"、"移动影音转换专家 迷你版"、"SplitIt"、"音乐视频专家"、"手机视频转换专家"、"字幕转换助手"、"字幕编辑助手"、"手机墙纸快速切割" 等,请在阅读并查找相关功能帮助时确定您正在使用的软件版本及版本号。
Q-02: 如果确定自己的需要并执行相关操作?
请明确自己的制作目的,并在输出格式(输出模式)选择需要的格式类型,这个设置将最终确定您的制作结果。如果不熟悉这类设置,推荐使用方案系统。在影音转换切割方面,带有“直接”字样明确表达了该输出类型为直接性的容器处理方式,而其他如 MP4 DivX 类字样,则明确表明这是一种转换输出类处理方式。在图片处理和字幕处理方面,所有输出类型均为转换处理方式。本软件是一个多种格式处理工具,所以务必请注意选择格式的有效性,当被处理的任务来源格式和输出格式相抵触时,该任务将被忽略(例如,影音格式不能被转换到字幕格式)。
Q-03: 影音裁剪、转换的处理方式区别在那里?
直接剪切(影音裁剪)、或直接合并(影音合并) 是一种快速容器处理方式,它会直接进行容器再封装,所以这种方式的速度几乎接近于磁盘拷贝速度,这种方式很适合需要直接获得某个影音文件中有用的段落的处理需要。而转换时对原始影音文件进行彻底格式转换,您可以转换到原来相同的格式或其他格式,具体取决于您的实际需要,转换处理需要较多的处理时间,实际耗时取决于几个方面: 来源格式分辨率、输出格式分辨率、输出格式类型、电脑本身性能等,例如输出为 H264 RMVB 这类格式就需要比较多的转换时间,而 DivX MP4 这类格式耗时就明显较少,但不论何种转换格式,其处理时间均比直接处理要多得多。转换处理的最大优势在于: 使用者对最终格式的需求、裁剪时间位置的精确度等(直接切割很难避免因帧位置数据原因导致的定位误差问题,此问题请搜索参考有关 I帧、B帧的相关知识)。
Q-04: 如何对某个影音文件进行切割处理?
切割处理有两种处理方式: 时间点切割、自动分段切割。时间点切割: 分别设置时间开始点与结束点即可。自动分段切割: 将时间开始点与结束点清零,并设置段落数量即可。请注意,您也可以选择时间点与分段复合处理方式,分别设置时间点与段落数量,程序自动会对时间点之间的内容进行自动分段处理。而且,切割处理同时适应于直接裁剪、转换,将如您选择输出格式为一个转换格式,那么程序将在切割的同时完成转换处理。反之,将所有时间点清零和段落数量设置为 1,即为完整转换来源文件。
Q-05: 如何对某个视频文件进行截图?
程序提供了三种抓图模式: 单帧截图、矩阵截图、自动矩阵截图。单帧截图: 在任务队列内选择一个任务,按下视频截图按钮即可完成对视频文件的矩阵截图。假如该文件正在播放或暂停,那么将对当前时间位置进行单帧截图。自动矩阵截图: 如果您启用了 设置窗口 - 视频截图设置 - 自动创建预览,那么在每个视频任务完成转换时,程序将按 视频截图设置自动创建一幅预览矩阵截图,并且输出目录和文件名与该视频相同。程序在转换和播放时会自动对伪容器格式进行识别和处理,但是截图功能目前不提供这种自动处理,当遇到截图失败时应首先检查来源文件格式及系统解码器是否被支持。
Q-06: 如何确定需要的输出格式并具体设置?
在进行转换处理时,首先需要选定一个输出格式,然后在设置窗口进行视频、音频、或其他转换参数的具体修改或调整。(提示,将如您需要经常修改转换设置,那么您可以在 设置窗口 - 设置 - 显示常用设置 处修改为主界面将常用设置项目转移到程序主界面以便更快速的修改。)如果您不清楚如何修改这些参数,您也可以在方案窗口(界面右上角的方案按钮进入)选择一个合适(或相近)的转换输出方案,但是请注意,任何默认的设置参数或方案参数,仅仅是程序为了使用者方便而植入的中性设置,这类设置并不一定符合所有使用者的需要和满意,而实际输出的质量取决于使用者最终的修改。

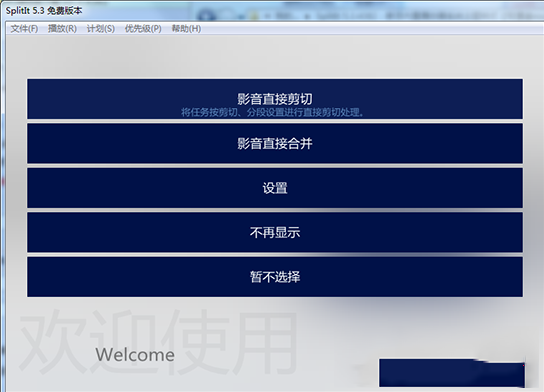
软件特点
实现视频、音频、图片快速切割、转换、合并的多媒体转换工具,功能集成度很高,因此你可以用这一个工具实现其他多个软件才能实现的功能。在影音转换切割方面,带有“直接”字样明确表达了该输出类型为直接性的容器处理方式,而其他如 MP4 DivX 类字样,则明确表明这是一种转换输出类处理方式。
在图片处理和字幕处理方面,所有输出类型均为转换处理方式。本软件是一个多种格式处理工具,所以务必请注意选择格式的有效性,当被处理的任务来源格式和输出格式相抵触时,该任务将被忽略
切割处理有两种处理方式: 时间点切割、自动分段切割。时间点切割: 分别设置时间开始点与结束点即可。
自动分段切割: 将时间开始点与结束点清零,并设置段落数量即可。请注意,您也可以选择时间点与分段复合处理方式,分别设置时间点与段落数量,程序自动会对时间点之间的内容进行自动分段处理。
而且,切割处理同时适应于直接裁剪、转换,将如您选择输出格式为一个转换格式,那么程序将在切割的同时完成转换处理
软件功能
01、支持所有视频格式容器快速切割,支持自定义时间点、平均分段、或复合切割方式02、支持所有音频格式快速转换切割,支持自定义时间点、平均分段、或复合切割方式
03、容器格式处理,速度极快
04、内置播放器用于切割位置定位,支持鼠标拖放定位
05、支持所有视频、音频格式预览播放
06、支持转换完毕激发事件功能,支持提示、声音、关机等多种事件
07、支持发现重名文件自动改名或覆盖设置
08、支持文件拖放,文件拖放及自动搜索功能
09、所有操作可批量、复合进行,且只需直接一次即可实现全部功能,无需分步或多次处理
10、易用性快速操作界面设计,支持自定颜色的全自绘界面主题
11、完全免费、绿色、无任何插件
使用方法
1、下载解压文件,找到“SplitIt.exe”双击打开使用,不需要安装,进入软件的界面,如图所示2、添加您需要处理的音频或者视频文件,找到以后直接打开就可以
3、您的音频文件已经出现在了软件中,这时候就可以开始设置时间了
4、您可以从音频文件的任意时段开始切割,输入开始时间、结束时间
5、可以设置分段时间,就是能够将您的音频文件分段截取,同时分割多个文件
6、点击软件界面左上方的“开始按钮”,进入输出格式的选择,点击一个MP3、或者WAV单击继续
7、调整音频文件输出的质量,如图所示,可以控制音频编码、音频质量
8、选择保存的位置,您可以随意选择,支持保存在同一个目录,点击覆盖就可以
9、点击继续,软件开始分割,如图所示,可以显示工作进度,请稍后
10、出现分割完成的提示,这时候可以直接打开处理完成的文件
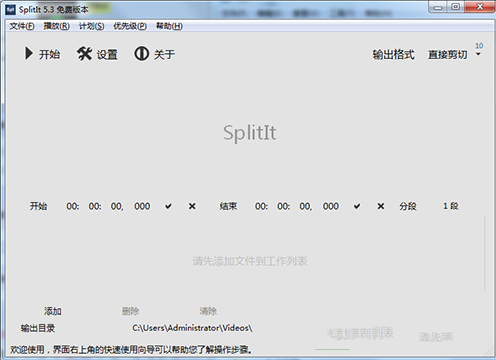
使用说明
01、添加视频文件到任务列表,也可以拖放视频文件到任务列表02、如果需要预览的话,双击任务列表里的一个文件即可开始,点击播放窗口可暂停或恢复播放
03、使用时间点切割时,可以分别按开始点和结束点的选择按钮来快速定位
04、不设置时间点时,软件按分段数量分割
05、设置时间点后,软件按时间点之间的长度按分段数量分割
06、设置时间点时,结束时间点必须大于开始时间点
07、内置播放器使用系统解码器,推荐您在使用前安装 K-Lite.Mega.Codec.Pack
软件亮点
程序提供了三种抓图模式: 单帧截图、矩阵截图、自动矩阵截图。单帧截图: 在任务队列内选择一个任务,按下视频截图按钮即可完成对视频文件的矩阵截图。假如该文件正在播放或暂停,那么将对当前时间位置进行单帧截图自动矩阵截图: 如果您启用了 设置窗口 - 视频截图设置 - 自动创建预览,那么在每个视频任务完成转换时,程序将按 视频截图设置自动创建一幅预览矩阵截图,并且输出目录和文件名与该视频相同。
程序在转换和播放时会自动对伪容器格式进行识别和处理,但是截图功能目前不提供这种自动处理,当遇到截图失败时应首先检查来源文件格式及系统解码器是否被支持。
您可以转换到原来相同的格式或其他格式,具体取决于您的实际需要,转换处理需要较多的处理时间,实际耗时取决于几个方面: 来源格式分辨率、输出格式分辨率、输出格式类型、电脑本身性能等,例如输出为 H264 RMVB 这类格式就需要比较多的转换时间,而 DivX MP4 这类格式耗时就明显较少,但不论何种转换格式,其处理时间均比直接处理要多得多。转换处理的最大优势在于: 使用者对最终格式的需求、裁剪时间位置的精确度等。
常见问题
Q-00: 如何在发生问题时进行自我检查与判断?大多数的问题来自于操作、不了解软件运行要求与环境,为了更快判断与解决这些问题,当发生问题时,请按以下步骤检查:
1、是否按说明安装系统解码器。任何文件能够被播放依赖于系统解码器的支持,最简单的判断就是使用本程序内置的播放器播放一下,看看是否能正常播放还是提示需要安装解码器。推荐安装 K-Lite.Mega.Codec.Pack 解码器包。
2、当启用 AVS 支持时是否事先安装了软件推荐的 AviSynth 2.57。
3、检查来源文件是否完整,能播放的文件不代表是完整的,很多受损文件的一个明显特征就是使用 MPC 播放时会需要缓冲。
4、不恰当的设置,某些输出格式对编码设置是有要求和局限的,对于格式的参数限制,请留意说明文件。
Q-01: 这是一个怎么样的工具?能实现什么样的功能?
一个实现视频、音频、图片快速切割、转换、合并的多媒体转换工具,功能集成度很高,因此你可以用这一个工具实现其他多个软件才能实现的功能。同时,本软件有分支子版本软件,例如: "移动影音转换专家"、"移动影音转换专家 制作版"、"移动影音转换专家 迷你版"、"SplitIt"、"音乐视频专家"、"手机视频转换专家"、"字幕转换助手"、"字幕编辑助手"、"手机墙纸快速切割" 等,请在阅读并查找相关功能帮助时确定您正在使用的软件版本及版本号。
Q-02: 如果确定自己的需要并执行相关操作?
请明确自己的制作目的,并在输出格式(输出模式)选择需要的格式类型,这个设置将最终确定您的制作结果。如果不熟悉这类设置,推荐使用方案系统。在影音转换切割方面,带有“直接”字样明确表达了该输出类型为直接性的容器处理方式,而其他如 MP4 DivX 类字样,则明确表明这是一种转换输出类处理方式。在图片处理和字幕处理方面,所有输出类型均为转换处理方式。本软件是一个多种格式处理工具,所以务必请注意选择格式的有效性,当被处理的任务来源格式和输出格式相抵触时,该任务将被忽略(例如,影音格式不能被转换到字幕格式)。
Q-03: 影音裁剪、转换的处理方式区别在那里?
直接剪切(影音裁剪)、或直接合并(影音合并) 是一种快速容器处理方式,它会直接进行容器再封装,所以这种方式的速度几乎接近于磁盘拷贝速度,这种方式很适合需要直接获得某个影音文件中有用的段落的处理需要。而转换时对原始影音文件进行彻底格式转换,您可以转换到原来相同的格式或其他格式,具体取决于您的实际需要,转换处理需要较多的处理时间,实际耗时取决于几个方面: 来源格式分辨率、输出格式分辨率、输出格式类型、电脑本身性能等,例如输出为 H264 RMVB 这类格式就需要比较多的转换时间,而 DivX MP4 这类格式耗时就明显较少,但不论何种转换格式,其处理时间均比直接处理要多得多。转换处理的最大优势在于: 使用者对最终格式的需求、裁剪时间位置的精确度等(直接切割很难避免因帧位置数据原因导致的定位误差问题,此问题请搜索参考有关 I帧、B帧的相关知识)。
Q-04: 如何对某个影音文件进行切割处理?
切割处理有两种处理方式: 时间点切割、自动分段切割。时间点切割: 分别设置时间开始点与结束点即可。自动分段切割: 将时间开始点与结束点清零,并设置段落数量即可。请注意,您也可以选择时间点与分段复合处理方式,分别设置时间点与段落数量,程序自动会对时间点之间的内容进行自动分段处理。而且,切割处理同时适应于直接裁剪、转换,将如您选择输出格式为一个转换格式,那么程序将在切割的同时完成转换处理。反之,将所有时间点清零和段落数量设置为 1,即为完整转换来源文件。
Q-05: 如何对某个视频文件进行截图?
程序提供了三种抓图模式: 单帧截图、矩阵截图、自动矩阵截图。单帧截图: 在任务队列内选择一个任务,按下视频截图按钮即可完成对视频文件的矩阵截图。假如该文件正在播放或暂停,那么将对当前时间位置进行单帧截图。自动矩阵截图: 如果您启用了 设置窗口 - 视频截图设置 - 自动创建预览,那么在每个视频任务完成转换时,程序将按 视频截图设置自动创建一幅预览矩阵截图,并且输出目录和文件名与该视频相同。程序在转换和播放时会自动对伪容器格式进行识别和处理,但是截图功能目前不提供这种自动处理,当遇到截图失败时应首先检查来源文件格式及系统解码器是否被支持。
Q-06: 如何确定需要的输出格式并具体设置?
在进行转换处理时,首先需要选定一个输出格式,然后在设置窗口进行视频、音频、或其他转换参数的具体修改或调整。(提示,将如您需要经常修改转换设置,那么您可以在 设置窗口 - 设置 - 显示常用设置 处修改为主界面将常用设置项目转移到程序主界面以便更快速的修改。)如果您不清楚如何修改这些参数,您也可以在方案窗口(界面右上角的方案按钮进入)选择一个合适(或相近)的转换输出方案,但是请注意,任何默认的设置参数或方案参数,仅仅是程序为了使用者方便而植入的中性设置,这类设置并不一定符合所有使用者的需要和满意,而实际输出的质量取决于使用者最终的修改。

∨ 展开

 必剪电脑版 V2.2.0 官方最新版
必剪电脑版 V2.2.0 官方最新版 camtasia studio 2021中文破解版
camtasia studio 2021中文破解版
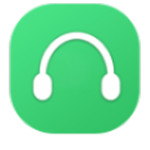




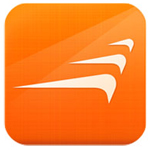

 战争之人突击小队2修改器CE版 V1.0 免费版
战争之人突击小队2修改器CE版 V1.0 免费版
 金存UD6810量产工具(MPTool2)v1.0.0.2官方版
金存UD6810量产工具(MPTool2)v1.0.0.2官方版
 主厨人生餐厅模拟器升级补丁 V1.0 免费版
主厨人生餐厅模拟器升级补丁 V1.0 免费版
 Hibiscus(Markdown编辑器) V0.1.3 官方版
Hibiscus(Markdown编辑器) V0.1.3 官方版
 PDF橡皮擦v1.4.2中文破解版
PDF橡皮擦v1.4.2中文破解版
 RAM Saver Professionalv20.9中文绿色版
RAM Saver Professionalv20.9中文绿色版
 AutoCAD MEP破解版 V2023 免费版
AutoCAD MEP破解版 V2023 免费版
 暗黑血统3破解版
暗黑血统3破解版
 CR VideoMate免安装版 V1.7.0.4 免费版
CR VideoMate免安装版 V1.7.0.4 免费版
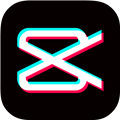 剪映电脑专业版 V3.2.0.8744 官方最新版
剪映电脑专业版 V3.2.0.8744 官方最新版
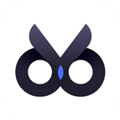 度咔剪辑电脑版 V1.12.0.20 PC免费版
度咔剪辑电脑版 V1.12.0.20 PC免费版
 PreMiere Pro CC 2018注册机(附破解教程)
PreMiere Pro CC 2018注册机(附破解教程)
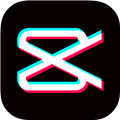 抖音剪映PC版 V3.4.1 Windows版
抖音剪映PC版 V3.4.1 Windows版
 Topaz Video AI 3汉化破解版 V3.0.6 最新免费版
Topaz Video AI 3汉化破解版 V3.0.6 最新免费版
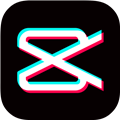 剪映3.0专业版 V3.7.0 官方最新版
剪映3.0专业版 V3.7.0 官方最新版