Solid Automator是一款十分优秀的多功能pdf转换工具。在我们的日常办公中我们查找资料总会遇到pdf文件将其转换又十分麻烦,小编为大家带来的这款软件正好能够帮助用户快速便捷的将pdf文件转换为用户所需要的word文档然后进行编辑处理,文档转换起来十分快捷高效是办公人事不可或缺的好帮手。该软件除了将PDF文件转换为文档格式以外还支持转换为其他格式比如用户可以将用户现有的普通图像以及PDF文件转换为我们能够搜索到的ISO 19005-1以及ISO 19005-2兼容的可存档文档。还能够将旧版的的tiff文档文件转换为如今比较常用的可搜索存储起来也十分便捷的PDF / A文档。此外用户将高档文件重建之后可以在PDF中提取到流动的文本内容用户可将其排列成专栏方便进行页面与页脚的删除与修改,软件还有一个非常方便优秀的功能就是能够自动验证ISO 19005-1,ISO 19005-2等现有的PDF文档进行综合性的修复与验证,该功能非常的方便大大提高了用户的工作效率。总的来说小编带来的这款Solid Automator中文破解版是一款十分优秀的转换工具有需要的小伙伴们赶快下载使用吧。
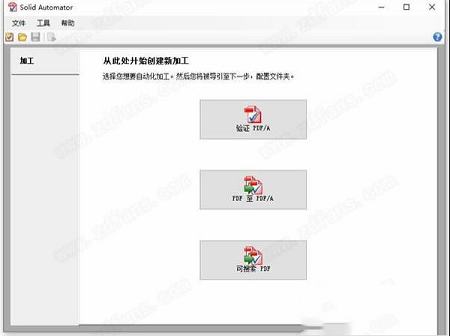
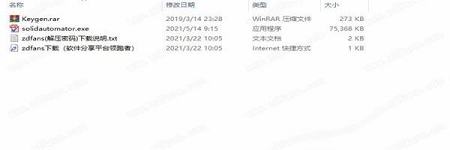
2、自行选择安装位置
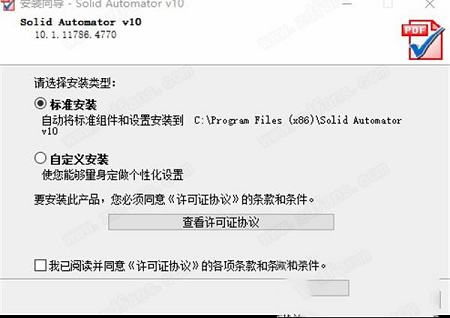
3、选好安装位置之后一直选择下一步即可然后点击安装

4、安装完成
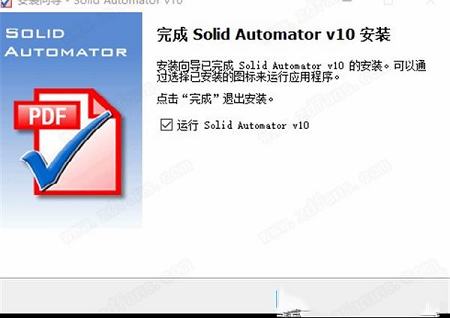
5、安装完成后去除运行勾选,点击完成
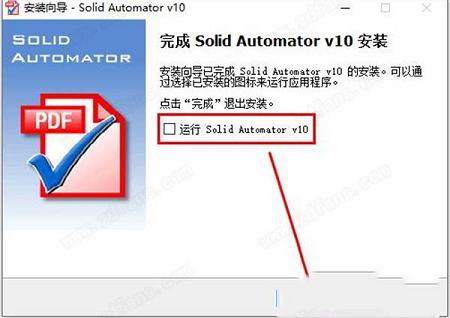
6、双击打开文件夹中的Keygen.exe,默认为Solid Automator v10,在EMail中输入你的邮箱,将在Unlock Code中自动生成密码,然后点击Restore Hosts

7、会弹出一个成功的小窗口,点击确定退出
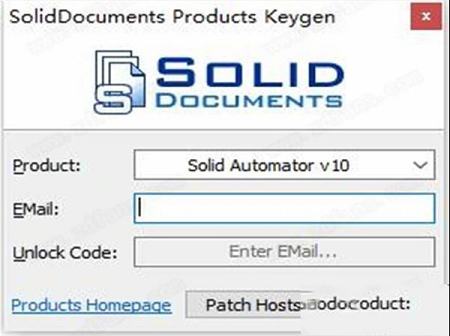
8、在桌面点击运行源程序快捷方式,选择我已有解锁密码,然后点击解锁
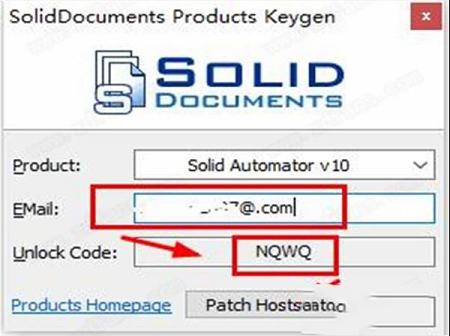
9、将刚才Keygen.exe的内容复制至里面,然后点击确定
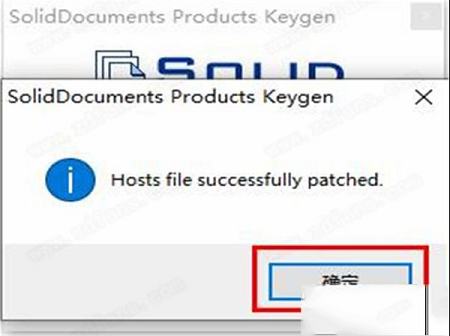
10、以上就是软件的所有安装教程,显示已经注册激活,可以免费使用功能
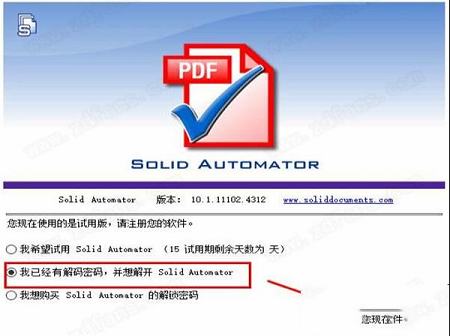
将PDF文件转换为Word文档以便于编辑。
2、PDF到文本转换器。
使用高级文档重建从PDF中提取流动的文本内容。 列出了专栏。 删除页眉和页脚。
3、PDF到PDF / A转换器。
可以将现有的普通或图像PDF文件转换为完全可搜索的ISO 19005-1和ISO 19005-2兼容的可存档文档。
4、TIFF到PDF转换器。
将旧版扫描的TIFF文档转换为完全可搜索和可存档的PDF / A文档。
5、OCR for Search。
添加可搜索的文本图层。 易于索引和归档旧版和纸质文档。
自动将现有PDF或图像PDF文件转换为完全可搜索的ISO 19005-1,ISO 19005-2和ISO 19005-3兼容的可存档文档。
创建PDF / A兼容文件的步骤
从“新建过程菜单”中选择“转换为PDF / A”。
设置以下文件夹的位置。您将需要一个源文件夹,输出文件夹和错误文件夹。
从“选项”选项卡集中:
PDF标准。
如果要添加可搜索的文本图层。
要转换的文件的OCR语言。
并选择是否要优化创建文件的大小。
单击“状态”选项卡。单击“开始”,将提示您使用已设置的选项保存流程。保存过程后,它将启动。
要随时暂停该过程,请单击“暂停”。
二、使用可搜索文本层自动创建PDF文件
添加可搜索的文本图层。易于索引和归档旧版和纸质文档。
使用可搜索文本层创建PDF文件的步骤
从New Process Menu中选择Searchable PDF。
设置以下文件夹的位置。您将需要一个源文件夹,输出文件夹和错误文件夹。
从“选项”选项卡中,选择要转换的文件的OCR语言。
单击“状态”选项卡。单击“开始”,将提示您使用已设置的选项保存流程。保存过程后,它将启动。
要随时暂停该过程,请单击“暂停”。
三、PDF / A文件的自动验证
自动验证ISO 19005-1,ISO 19005-2和ISO 19005-3对现有PDF文档的合规性并修复常见问题。
验证PDF / A文件的步骤
从“新建过程菜单”中选择“验证PDF / A”。
设置以下文件夹的位置。您将需要一个源文件夹,输出文件夹和错误文件夹。
如果您只想验证PDF / A合规性,请设置。保持未选中状态,以便为每个经过验证的文件创建验证报告。
单击“状态”选项卡。单击“开始”,将提示您使用已设置的选项保存流程。保存过程后,它将启动。
要随时暂停该过程,请单击“暂停”。
四、 - 在Windows启动时启动自动过程
使用Automated Process文件在Windows Startup上自动转换大批量文件。
在Windows启动时启动自动过程的步骤
打开软件r并选择要创建的流程类型。
从“文件夹”选项卡中,选择要存储文件的源,输出和错误文件夹。
从“选项”选项卡中为您的流程设置选项。
从工具栏中选择“保存”并保存其自动过程文件(SDAP)。
在Windows资源管理器中,找到新的SDAP文件。右键单击该文件,选择“打开方式”,然后选择“默认程序”。将设置为SDAP文件的默认程序,并勾选“始终使用所选程序打开此类文件”。
将SDAP文件复制/剪切到Windows启动文件夹。此文件夹的位置是%appdata%\ Microsoft \ Windows \ Start Menu \ Programs \ Startup。
现在,该过程将在下次计算机重新启动时启动。注意:您可以将多个SDAP文件放在启动文件夹中,从而允许同时运行多个进程。
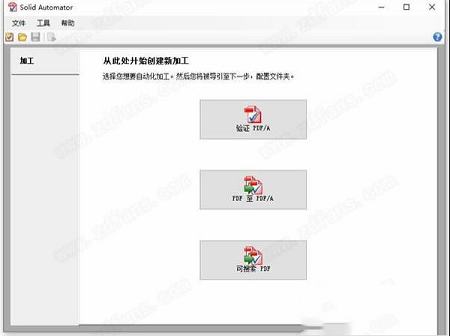
安装教程
1、在本站下载压缩文件,解压并得到exe文件后双击打开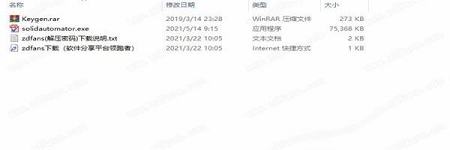
2、自行选择安装位置
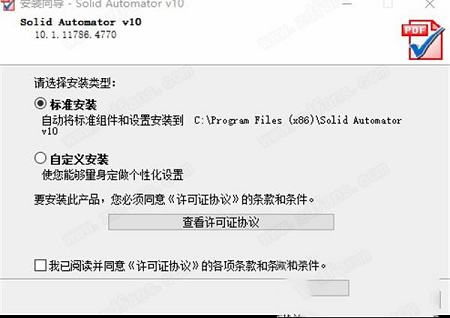
3、选好安装位置之后一直选择下一步即可然后点击安装

4、安装完成
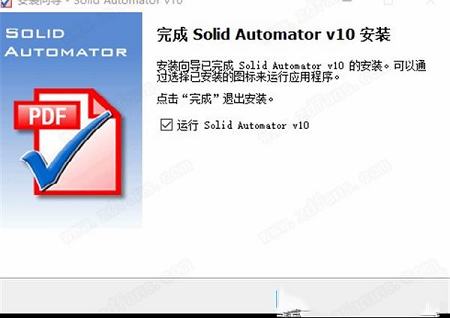
5、安装完成后去除运行勾选,点击完成
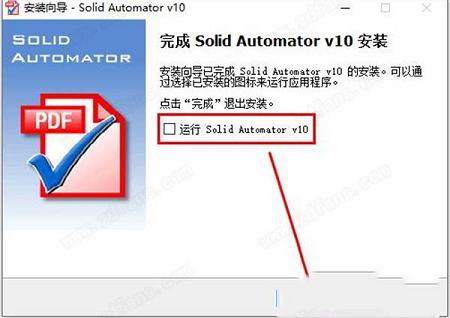
6、双击打开文件夹中的Keygen.exe,默认为Solid Automator v10,在EMail中输入你的邮箱,将在Unlock Code中自动生成密码,然后点击Restore Hosts

7、会弹出一个成功的小窗口,点击确定退出
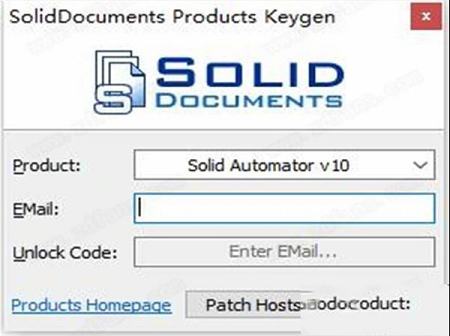
8、在桌面点击运行源程序快捷方式,选择我已有解锁密码,然后点击解锁
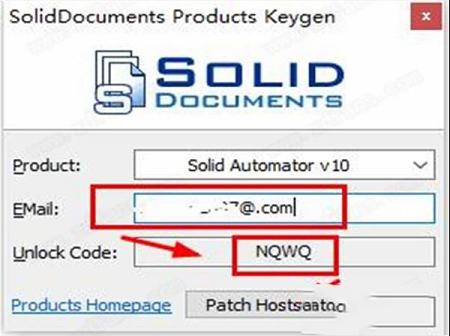
9、将刚才Keygen.exe的内容复制至里面,然后点击确定
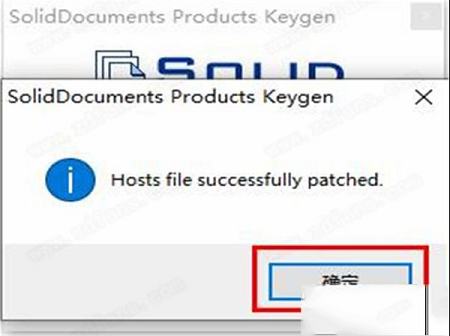
10、以上就是软件的所有安装教程,显示已经注册激活,可以免费使用功能
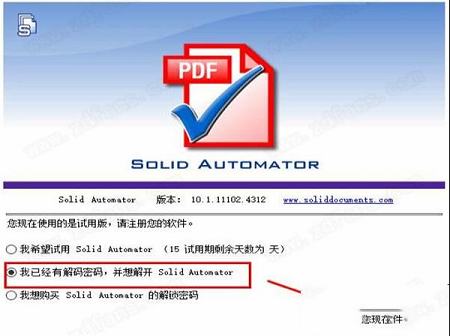
软件特色
1、PDF到Word转换器。将PDF文件转换为Word文档以便于编辑。
2、PDF到文本转换器。
使用高级文档重建从PDF中提取流动的文本内容。 列出了专栏。 删除页眉和页脚。
3、PDF到PDF / A转换器。
可以将现有的普通或图像PDF文件转换为完全可搜索的ISO 19005-1和ISO 19005-2兼容的可存档文档。
4、TIFF到PDF转换器。
将旧版扫描的TIFF文档转换为完全可搜索和可存档的PDF / A文档。
5、OCR for Search。
添加可搜索的文本图层。 易于索引和归档旧版和纸质文档。
Solid Automator使用教程
一、自动将PDF文件转换为PDF / A兼容文件自动将现有PDF或图像PDF文件转换为完全可搜索的ISO 19005-1,ISO 19005-2和ISO 19005-3兼容的可存档文档。
创建PDF / A兼容文件的步骤
从“新建过程菜单”中选择“转换为PDF / A”。
设置以下文件夹的位置。您将需要一个源文件夹,输出文件夹和错误文件夹。
从“选项”选项卡集中:
PDF标准。
如果要添加可搜索的文本图层。
要转换的文件的OCR语言。
并选择是否要优化创建文件的大小。
单击“状态”选项卡。单击“开始”,将提示您使用已设置的选项保存流程。保存过程后,它将启动。
要随时暂停该过程,请单击“暂停”。
二、使用可搜索文本层自动创建PDF文件
添加可搜索的文本图层。易于索引和归档旧版和纸质文档。
使用可搜索文本层创建PDF文件的步骤
从New Process Menu中选择Searchable PDF。
设置以下文件夹的位置。您将需要一个源文件夹,输出文件夹和错误文件夹。
从“选项”选项卡中,选择要转换的文件的OCR语言。
单击“状态”选项卡。单击“开始”,将提示您使用已设置的选项保存流程。保存过程后,它将启动。
要随时暂停该过程,请单击“暂停”。
三、PDF / A文件的自动验证
自动验证ISO 19005-1,ISO 19005-2和ISO 19005-3对现有PDF文档的合规性并修复常见问题。
验证PDF / A文件的步骤
从“新建过程菜单”中选择“验证PDF / A”。
设置以下文件夹的位置。您将需要一个源文件夹,输出文件夹和错误文件夹。
如果您只想验证PDF / A合规性,请设置。保持未选中状态,以便为每个经过验证的文件创建验证报告。
单击“状态”选项卡。单击“开始”,将提示您使用已设置的选项保存流程。保存过程后,它将启动。
要随时暂停该过程,请单击“暂停”。
四、 - 在Windows启动时启动自动过程
使用Automated Process文件在Windows Startup上自动转换大批量文件。
在Windows启动时启动自动过程的步骤
打开软件r并选择要创建的流程类型。
从“文件夹”选项卡中,选择要存储文件的源,输出和错误文件夹。
从“选项”选项卡中为您的流程设置选项。
从工具栏中选择“保存”并保存其自动过程文件(SDAP)。
在Windows资源管理器中,找到新的SDAP文件。右键单击该文件,选择“打开方式”,然后选择“默认程序”。将设置为SDAP文件的默认程序,并勾选“始终使用所选程序打开此类文件”。
将SDAP文件复制/剪切到Windows启动文件夹。此文件夹的位置是%appdata%\ Microsoft \ Windows \ Start Menu \ Programs \ Startup。
现在,该过程将在下次计算机重新启动时启动。注意:您可以将多个SDAP文件放在启动文件夹中,从而允许同时运行多个进程。
∨ 展开

 格式工厂绿色精简版 v5.0
格式工厂绿色精简版 v5.0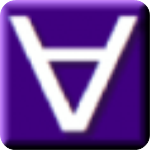 AIMAll Pro(量子化学软件)v10.05.04破解版(附破解补丁)
AIMAll Pro(量子化学软件)v10.05.04破解版(附破解补丁)
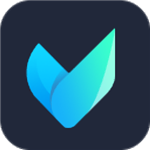 vidmore playerv1.0.10破解版
vidmore playerv1.0.10破解版
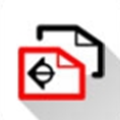 Curic Scene Mamaner(场景管理器) V1.1.0 官方版
Curic Scene Mamaner(场景管理器) V1.1.0 官方版
 霍格沃兹之遗爱玩修改器 V1.0.0 最新免费版
霍格沃兹之遗爱玩修改器 V1.0.0 最新免费版
 Aimwise启动器(AI绘画启动器) V0.0.8 最新免费版
Aimwise启动器(AI绘画启动器) V0.0.8 最新免费版
 Tipard Video Converter Ultimatev10.0.18绿色便携版
Tipard Video Converter Ultimatev10.0.18绿色便携版
 BPLOT(CAD批量打印) V3.6.1 免费版
BPLOT(CAD批量打印) V3.6.1 免费版
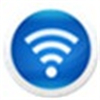 160wifi绿色版V4.0.4.9
160wifi绿色版V4.0.4.9
 迅捷PDF转换器v6.9.0破解版(附注册机)
迅捷PDF转换器v6.9.0破解版(附注册机)
 迅捷PDF转换器v6.8 绿色破解版(附注册机)
迅捷PDF转换器v6.8 绿色破解版(附注册机)
 smallpdf注册机(附破解教程)
smallpdf注册机(附破解教程)
 CleverPDF(PDF工具箱)v3.0.0中文无限制破解版(附注册机和教程)
CleverPDF(PDF工具箱)v3.0.0中文无限制破解版(附注册机和教程)
 依云CAD批量打图精灵v9.0.0专业破解版
依云CAD批量打图精灵v9.0.0专业破解版
 PDF翻译工具v2.5绿色破解版
PDF翻译工具v2.5绿色破解版
 Bat To Exe Converter(bat转exe工具)v3.0.11.0绿色中文破解版
Bat To Exe Converter(bat转exe工具)v3.0.11.0绿色中文破解版
 TriSun PDF to DOCV11.0.047中文破解版
TriSun PDF to DOCV11.0.047中文破解版