Best PDF Tools是一款集PDF转换、处理、优化和修改于一体的软件。该程序允许您将流行的文件格式转换为PDF格式,也可以将PDF格式转换为其他文件格式。还有一些用于PDF加密、签名和保护的工具。通过这些工具你可以完成修改页面结构、添加水印、裁剪、修剪、提取或删除所选页面、加水印、加密PDF、解密PDF、打印PDF等多项工作。操作也是非常的简单,将文件添加到程序的源页,打开工具页面并选择要执行的操作,调整设置并开始处理,等待一会即可。而且安装这一款软件就不需要再安装其他的PDF软件,非常节省空间存储。本次小编为大家带来的是Best PDF Tools破解版,内附破解补丁可注册激活软件,下文还有详细的安装破解教程供大家参考,有需要的朋友欢迎前来下载体验一下。
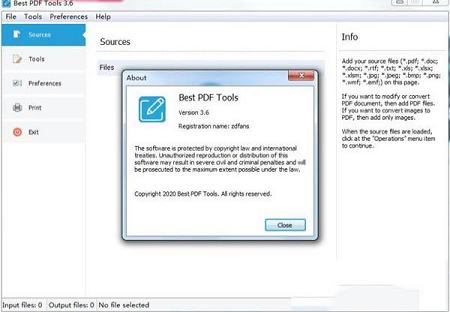
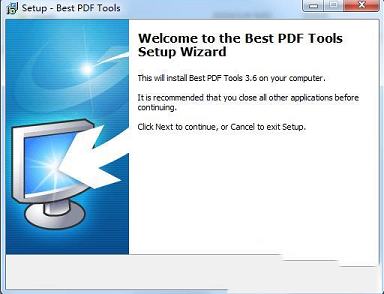
2、接受安装协议
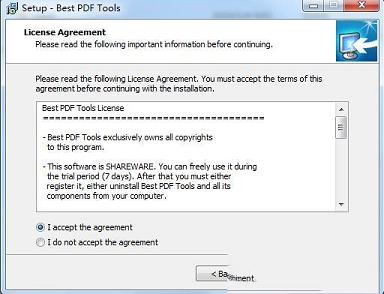
3、选择安装目录
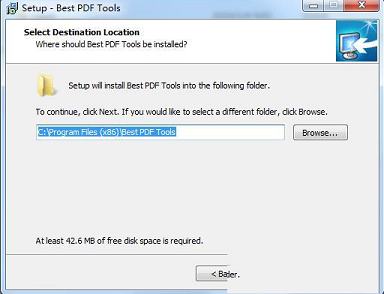
4、选择开始菜单文件夹
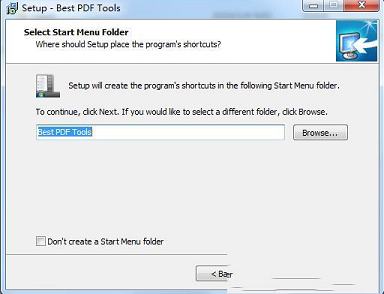
5、创建桌面快捷方式
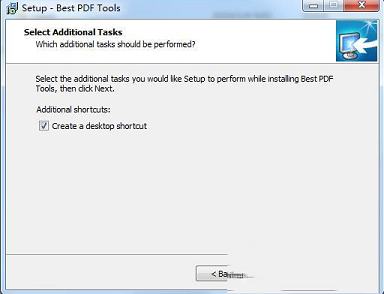
6、等待安装完成
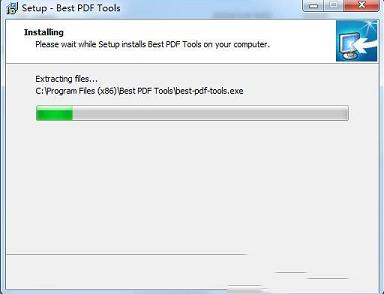
7、安装完成
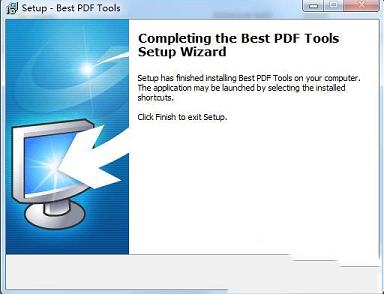
6、关闭软件,复制破解补丁到软件安装目录并打开,复制注册密钥
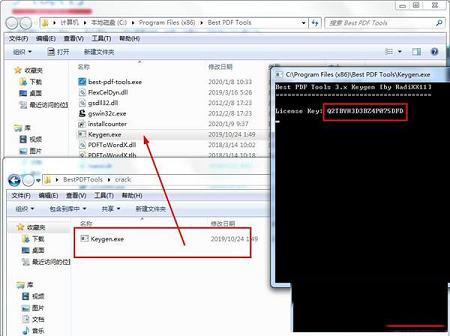
7、打开软件输入注册信息
用户名:zdfans
注册密钥:Q2TBYH3D3BZ4P075DFD
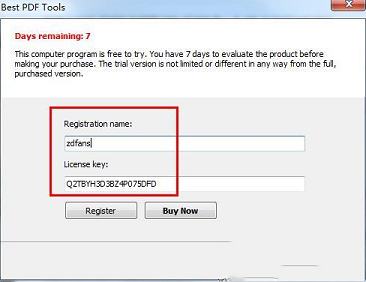
8、注册成功,破解完成
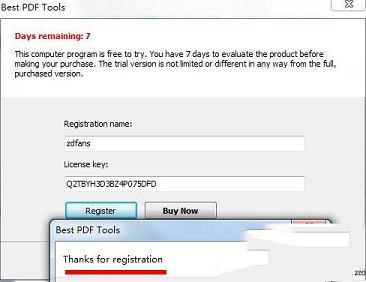
2、将WordDOC/DOCX,RTF,TXT转换为PDF
3、将ExcelXLS转换为PDF
4、将照片转换为PDF(JPEG转换为PDF,BMP转换为PDF)
5、从PDF文件中提取文本,并保存为文本格式
6、从PDF文档中提取图片作为单独的文件
7、加入多个PDF文件
8、将PDF分为多个文档
9、旋转,裁剪,提取或删除PDF文档中的任何页面
10、添加水煮器
11、使用密码加密任何PDF文档
12、设置用户对PDF文档的权限
13、解密受保护的PDF
14、更改PDF文件中的元数据
15、对您的PDF文档进行数字签名
16、打印PDF文件
为了添加输入文件进行转换,请打开程序的“源”部分。然后将PDF文件或图像拖放到程序窗口。
或者,您可以单击“添加文件...”按钮。
如果要修改或转换PDF文档,请添加PDF文件。如果要将图像转换为PDF,则仅添加图像。如果要将Excel转换为PDF,请添加XLS。等等。
添加输入文件后,您可以选择列表中的任何记录以在“预览”区域中显示文档。
2、PDF到图像
利用Best PDF Tools您可以将所有页面或选定页面转换为图像格式,例如:BMP,JPG,EMF,TIFF(单页),TIFF(多页)。
转到程序的“工具”部分,然后选择“PDF转换为图像”项。然后选择输出图像格式。
•色彩深度:选择8或24位。浅色深度会导致输出文件更小,但不建议将其用于照片质量的图像。
•质量(%):JPEG压缩等级。较高的百分比值可为您提供高质量的输出图像,但尺寸较大。“质量”的较小值会导致JPEG文件的质量较差,但文件大小会很小。
•每英寸点数:您可以在此处调整输出图像的尺寸。
如果要处理所有页面,请选择“处理所有页面”选项。如果要处理特定页面,请选择第二个选项,然后输入页面范围。
准备就绪后,单击“转换”按钮以开始该过程。
3、转换成PDF
该工具允许您将JPG转换为PDF,将BMP转换为PDF。您可以制作一个PDF(其中每个页面都是源图像),也可以将每个图像保存到单独的PDF文件中。
确保已在程序的“源”部分中加载了图像。
转到程序的“工具”部分,然后选择“图像到PDF”项。
然后配置转换设置:
•质量。这是图像压缩的级别。质量越高,输出PDF越大。较低的质量值表示较高的压缩级别,因此PDF文件较小。
•颜色深度。如果要转换实时高分辨率照片,请使用24位甚至32位。对于剪贴画和扫描的纸张,8位可能就足够了。1位和4位也适用于扫描的纸张。
•页面布局。“一栏”选项将每张照片绘制为PDF文件中的新页面。“单页”形成一个页面,所有照片都位于彼此下面。最后一个选项“两列”在每页上绘制两张照片。
•另存为单独的文件。如果启用此选项,程序将把每个图像保存到单独的PDF文件中。
•进行全屏幻灯片播放。这是一项独特的功能,可让您从照片中制作出真正的全屏相册。
准备就绪后,单击“转换”按钮以开始该过程。
4、提取内容
该工具从输入的PDF文件中提取所有文本和图像内容,并将其保存为结构化的TXT格式和图像文件。
与PDF到图像的转换不同,此工具不会为PDF的整个页面制作快照。它提取图像作为对象。
转到程序的“工具”部分,然后选择“提取内容”项。
检查您要提取的内容类型:文本或图像。
如果要处理所有页面,请选择“处理所有页面”选项。如果要处理特定页面,请选择第二个选项,然后输入页面范围。
准备好后,单击“提取”按钮开始该过程。
5、Excel转PDF
您可以将全部或选定的XLS/XLSX/XLSM文件表转换为PDF文档。
转到程序的“工具”部分,然后选择“ExceltoPDF”项。然后选择输出图像格式。
然后配置转换设置:
•如果要处理Excel文件的所有工作表,请选择“处理所有工作表”选项。如果要处理特定的图纸,请选择第二个选项,然后输入图纸范围。
•绘制网格线。启用此选项可打印电子表格的灰色网格线。
•先打印,然后向下打印。
•打印公式文本。将显示公式文本,而不是公式值。
•横向。如果选中,页面将横向打印,否则纵向打印。
准备就绪后,单击“转换”按钮以开始该过程。
准备就绪后,单击“转换”按钮以开始该过程。
6、加水印
使用此工具,您可以将图像水印的文本放在PDF文件的页面上。
转到程序的“工具”部分,然后选择“添加水印”项。
首先,选择水印类型:“文本”或“图像”水印。
•文本水印。在文本字段中输入您的文本。单击“字体”,然后设置首选字体和大小。“书写”属性可以是水平的(从左到右)或垂直的(从上到下)。
•图像水印。单击“...”按钮并加载图像。该路径将显示在文本字段中。如果需要,更改图片的宽度和高度。
如果在组合中选择了“自定义”位置,则可以设置自己的水印坐标。或者,您可以将水印自动分配给页面:左上,左下,居中等。
在“页面”字段中输入页面范围
准备就绪后,单击“添加”按钮开始该过程。
7、加密PDF
您可以使用密码保护任何PDF文档(定义所有者和用户密码)。并设置用户权限。
转到程序的“工具”部分,然后选择“加密PDF”项。输入所有者和用户密码
您还需要设置用户权限,例如打印,修改,复制,注释,表单填写,可访问性,文档组装,高分辨率打印。
准备就绪后,单击“加密”按钮开始该过程。
8、解密PDF
在此处解密受密码保护的PDF文档。您应该知道密码才能处理输入文件。
转到程序的“工具”部分,然后选择“解密”项。然后单击“解密”按钮开始该过程。
您需要输入密码才能解密PDF文件
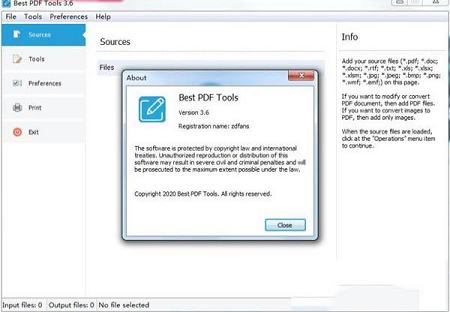
安装破解教程
1、下载压缩包解压之后双击软件开始安装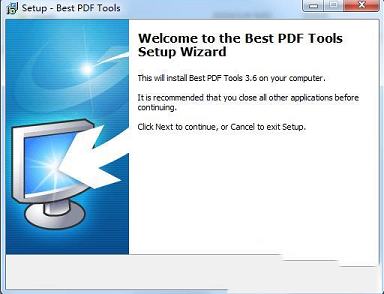
2、接受安装协议
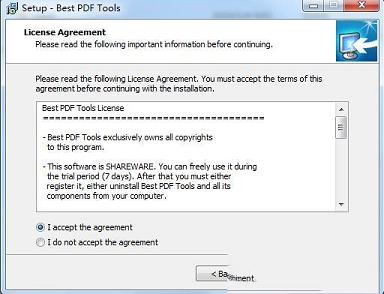
3、选择安装目录
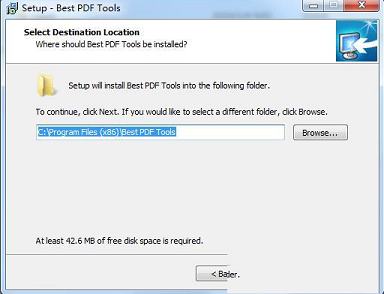
4、选择开始菜单文件夹
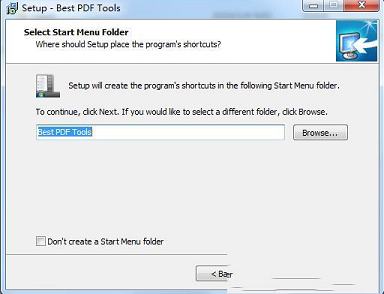
5、创建桌面快捷方式
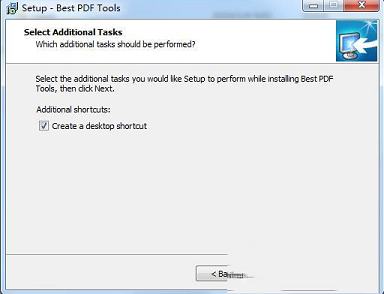
6、等待安装完成
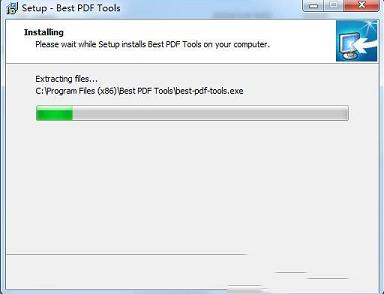
7、安装完成
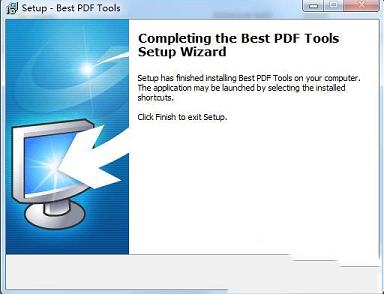
6、关闭软件,复制破解补丁到软件安装目录并打开,复制注册密钥
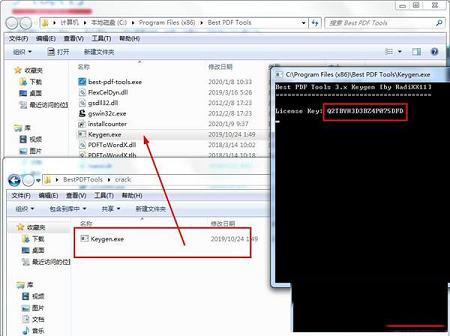
7、打开软件输入注册信息
用户名:zdfans
注册密钥:Q2TBYH3D3BZ4P075DFD
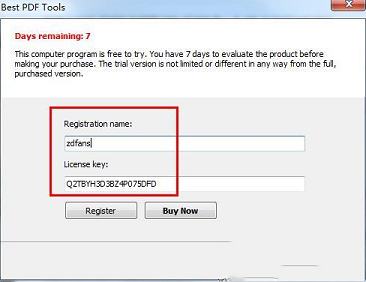
8、注册成功,破解完成
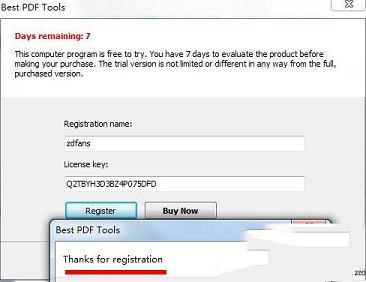
功能特色
1、将PDF转换为JPG,将PDF转换为BMP,TIFF,EMF2、将WordDOC/DOCX,RTF,TXT转换为PDF
3、将ExcelXLS转换为PDF
4、将照片转换为PDF(JPEG转换为PDF,BMP转换为PDF)
5、从PDF文件中提取文本,并保存为文本格式
6、从PDF文档中提取图片作为单独的文件
7、加入多个PDF文件
8、将PDF分为多个文档
9、旋转,裁剪,提取或删除PDF文档中的任何页面
10、添加水煮器
11、使用密码加密任何PDF文档
12、设置用户对PDF文档的权限
13、解密受保护的PDF
14、更改PDF文件中的元数据
15、对您的PDF文档进行数字签名
16、打印PDF文件
使用教程
1、添加输入文件为了添加输入文件进行转换,请打开程序的“源”部分。然后将PDF文件或图像拖放到程序窗口。
或者,您可以单击“添加文件...”按钮。
如果要修改或转换PDF文档,请添加PDF文件。如果要将图像转换为PDF,则仅添加图像。如果要将Excel转换为PDF,请添加XLS。等等。
添加输入文件后,您可以选择列表中的任何记录以在“预览”区域中显示文档。
2、PDF到图像
利用Best PDF Tools您可以将所有页面或选定页面转换为图像格式,例如:BMP,JPG,EMF,TIFF(单页),TIFF(多页)。
转到程序的“工具”部分,然后选择“PDF转换为图像”项。然后选择输出图像格式。
•色彩深度:选择8或24位。浅色深度会导致输出文件更小,但不建议将其用于照片质量的图像。
•质量(%):JPEG压缩等级。较高的百分比值可为您提供高质量的输出图像,但尺寸较大。“质量”的较小值会导致JPEG文件的质量较差,但文件大小会很小。
•每英寸点数:您可以在此处调整输出图像的尺寸。
如果要处理所有页面,请选择“处理所有页面”选项。如果要处理特定页面,请选择第二个选项,然后输入页面范围。
准备就绪后,单击“转换”按钮以开始该过程。
3、转换成PDF
该工具允许您将JPG转换为PDF,将BMP转换为PDF。您可以制作一个PDF(其中每个页面都是源图像),也可以将每个图像保存到单独的PDF文件中。
确保已在程序的“源”部分中加载了图像。
转到程序的“工具”部分,然后选择“图像到PDF”项。
然后配置转换设置:
•质量。这是图像压缩的级别。质量越高,输出PDF越大。较低的质量值表示较高的压缩级别,因此PDF文件较小。
•颜色深度。如果要转换实时高分辨率照片,请使用24位甚至32位。对于剪贴画和扫描的纸张,8位可能就足够了。1位和4位也适用于扫描的纸张。
•页面布局。“一栏”选项将每张照片绘制为PDF文件中的新页面。“单页”形成一个页面,所有照片都位于彼此下面。最后一个选项“两列”在每页上绘制两张照片。
•另存为单独的文件。如果启用此选项,程序将把每个图像保存到单独的PDF文件中。
•进行全屏幻灯片播放。这是一项独特的功能,可让您从照片中制作出真正的全屏相册。
准备就绪后,单击“转换”按钮以开始该过程。
4、提取内容
该工具从输入的PDF文件中提取所有文本和图像内容,并将其保存为结构化的TXT格式和图像文件。
与PDF到图像的转换不同,此工具不会为PDF的整个页面制作快照。它提取图像作为对象。
转到程序的“工具”部分,然后选择“提取内容”项。
检查您要提取的内容类型:文本或图像。
如果要处理所有页面,请选择“处理所有页面”选项。如果要处理特定页面,请选择第二个选项,然后输入页面范围。
准备好后,单击“提取”按钮开始该过程。
5、Excel转PDF
您可以将全部或选定的XLS/XLSX/XLSM文件表转换为PDF文档。
转到程序的“工具”部分,然后选择“ExceltoPDF”项。然后选择输出图像格式。
然后配置转换设置:
•如果要处理Excel文件的所有工作表,请选择“处理所有工作表”选项。如果要处理特定的图纸,请选择第二个选项,然后输入图纸范围。
•绘制网格线。启用此选项可打印电子表格的灰色网格线。
•先打印,然后向下打印。
•打印公式文本。将显示公式文本,而不是公式值。
•横向。如果选中,页面将横向打印,否则纵向打印。
准备就绪后,单击“转换”按钮以开始该过程。
准备就绪后,单击“转换”按钮以开始该过程。
6、加水印
使用此工具,您可以将图像水印的文本放在PDF文件的页面上。
转到程序的“工具”部分,然后选择“添加水印”项。
首先,选择水印类型:“文本”或“图像”水印。
•文本水印。在文本字段中输入您的文本。单击“字体”,然后设置首选字体和大小。“书写”属性可以是水平的(从左到右)或垂直的(从上到下)。
•图像水印。单击“...”按钮并加载图像。该路径将显示在文本字段中。如果需要,更改图片的宽度和高度。
如果在组合中选择了“自定义”位置,则可以设置自己的水印坐标。或者,您可以将水印自动分配给页面:左上,左下,居中等。
在“页面”字段中输入页面范围
准备就绪后,单击“添加”按钮开始该过程。
7、加密PDF
您可以使用密码保护任何PDF文档(定义所有者和用户密码)。并设置用户权限。
转到程序的“工具”部分,然后选择“加密PDF”项。输入所有者和用户密码
您还需要设置用户权限,例如打印,修改,复制,注释,表单填写,可访问性,文档组装,高分辨率打印。
准备就绪后,单击“加密”按钮开始该过程。
8、解密PDF
在此处解密受密码保护的PDF文档。您应该知道密码才能处理输入文件。
转到程序的“工具”部分,然后选择“解密”项。然后单击“解密”按钮开始该过程。
您需要输入密码才能解密PDF文件
∨ 展开

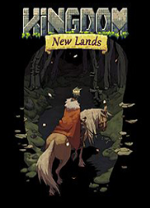 王国新大陆修改器v1.0.1五项修改
王国新大陆修改器v1.0.1五项修改
 rekordbox dj 6中文破解版
rekordbox dj 6中文破解版
 MyLifeOrganized prov5.0.1破解版
MyLifeOrganized prov5.0.1破解版
 虚拟显示器控制 V1.0 绿色免费版
虚拟显示器控制 V1.0 绿色免费版
 movavi video editor plus破解版 V23.0 中文免费版
movavi video editor plus破解版 V23.0 中文免费版
 MaaAssistantArknights(明日方舟助手) V4.21.0 最新免费版
MaaAssistantArknights(明日方舟助手) V4.21.0 最新免费版
 dark and darker汉化补丁LMAO版 V1.0 最新免费版
dark and darker汉化补丁LMAO版 V1.0 最新免费版
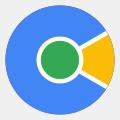 Chrome懒人版v4.2.10.171绿色免费版
Chrome懒人版v4.2.10.171绿色免费版
 方方格子FFCellv3.6.6中文破解版(含注册机)
方方格子FFCellv3.6.6中文破解版(含注册机)
 村美小站条码生成器v2021电脑版
村美小站条码生成器v2021电脑版
 亿图图示9.4密钥(附激活教程)
亿图图示9.4密钥(附激活教程)
 office2016三合一精简版
office2016三合一精简版
 Microsoft office 2021专业增强版
Microsoft office 2021专业增强版
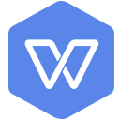 WPS绿色版免安装版 2023 V11.8.2.11734 纯净优化版
WPS绿色版免安装版 2023 V11.8.2.11734 纯净优化版
 亿图图示(Edraw Max) 11注册机
亿图图示(Edraw Max) 11注册机
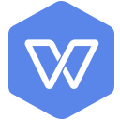 WPS政府定制版2023 V11.1.0.10700 官方版
WPS政府定制版2023 V11.1.0.10700 官方版