ThunderSoft GIF to Video Converter是ThunderSoft公司推出的一款GIF转视频软件,可以帮助用户将GIF图片转换视频,GIF制作为视频非常的容易,可以支持多种视频格式,可以将GIF动图转换为mp4,mkv,flv,mov,avi,wmv等格式的视频,使得动图可以视频的方式展现,不仅是GIF可以转换视频,还支持、png、bitmap、jpeg等格式,通通都可以转换,转换非常方便,导入GIF文件,单机转换按钮就可以快速进行转换,甚至可以支持批量转换,帮你批量转换GIF图片为视频文件,支持视频的多种输出参数的设置,包括视频的背景色,比特率,帧速率等,可以根据用户的需要自定义设置,设置转换后的视频帧率和背景颜色、背景音乐等,使得视频文件符合你的要求,支持输出图像设置,包括图像的质量,格式等,还支持预览功能,可以逐帧预览GIF文件,每一帧都可以看的非常的清楚,是GIF转换视频文件的极佳工具,小编带来的是破解版,附带的破解补丁帮你完美破解软件,需要的用户赶快下载吧。
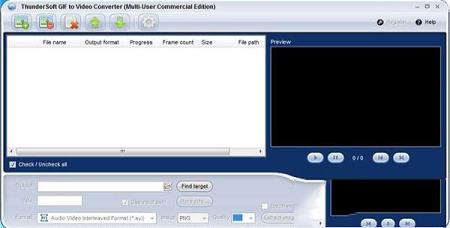
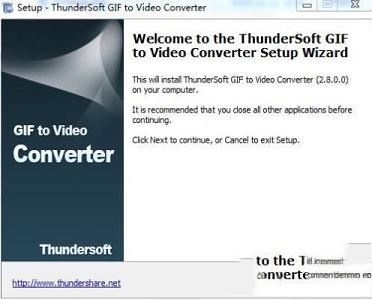
2、来到软件许可协议界面,选择I accept我接受协议。
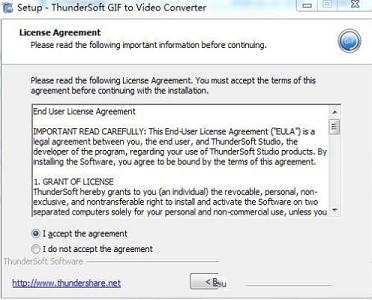
3、选择软件的安装目录,选择其他位置安装。
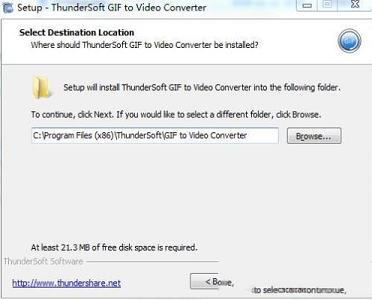
4、附加任务选择,选择创建桌面快捷方式,点击下一步。
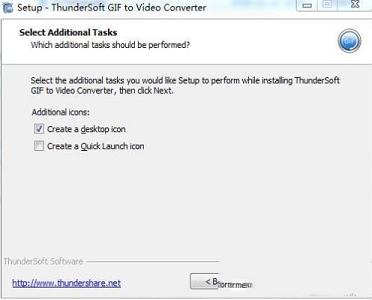
5、点击install安装,开始安装软件。
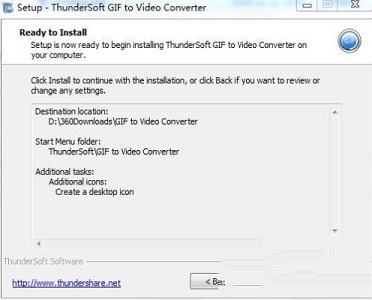
6、ThunderSoft GIF to Video Converter安装完成,点击完成退出安装界面。
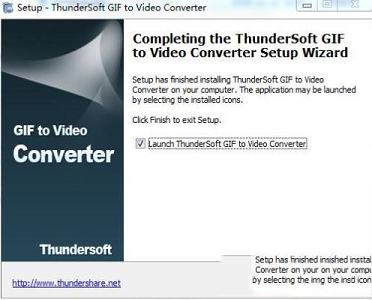
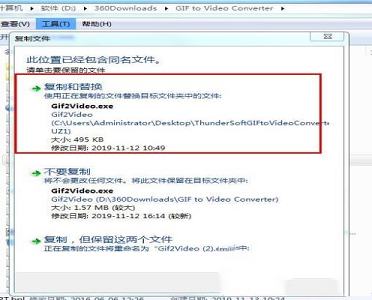
2、打开软件,软件已经破解。
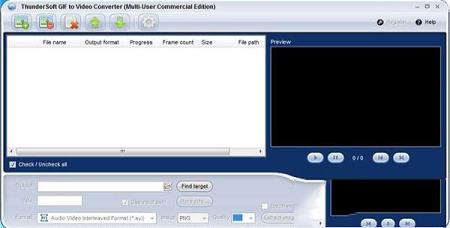
支持所有主要视频格式:avi、wmv、mp4、mkv、flv、mov、mpeg等。
只需单击一次,即可进行批转换。
支持命令行转换。
将GIF文件提取为图像序列(PNG、位图或JPEG文件)。
丰富的输出设置,包括背景色、帧速率、比特率等。
允许添加背景音乐。
允许添加自定义徽标。
输出图像设置,如图像格式、图像质量。
ThunderSoft GIF to Video Converter提供GIF文件逐帧预览。
启动程序后,您将看到下面的窗口。添加要转换的GIF文件(或BMP、PNG、JPEG文件)。
步骤2 逐帧预览GIF文件
您可以播放选定的gif文件,也可以逐帧预览。
步骤3 输出设置
单击“更多信息”以获取更多输出设置,包括视频编码器、帧速率、比特率、大小、背景色、背景音乐、自定义徽标等。
步骤4 更改输出目录
默认情况下,输出视频文件将保存到原始GIF文件的同一目录。您可以更改到指定的目录。
步骤5 转换为视频文件并提取图像序列
为输出选择视频格式,然后单击“开始”按钮开始转换。或者单击“提取图像序列号”将GIF文件逐帧保存为PNG(或BMP、JPEG)文件。
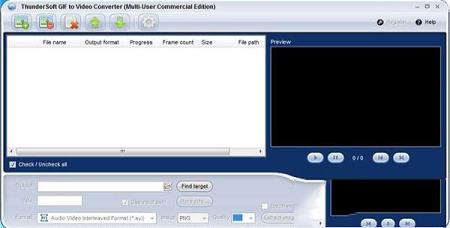
安装教程
1、下载软件包解压,运行exe程序安装软件,点击next继续安装。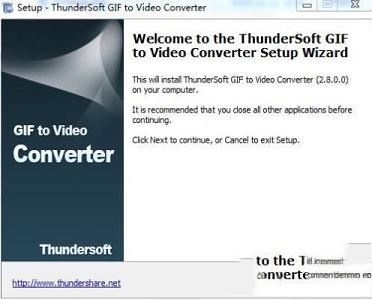
2、来到软件许可协议界面,选择I accept我接受协议。
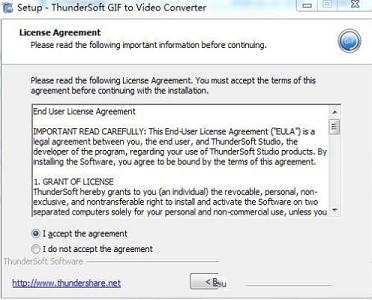
3、选择软件的安装目录,选择其他位置安装。
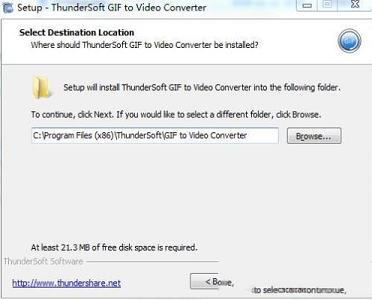
4、附加任务选择,选择创建桌面快捷方式,点击下一步。
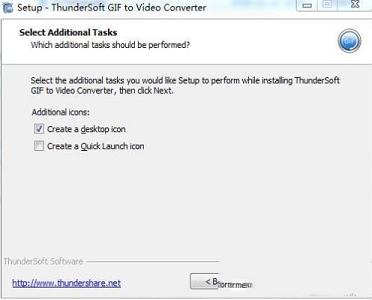
5、点击install安装,开始安装软件。
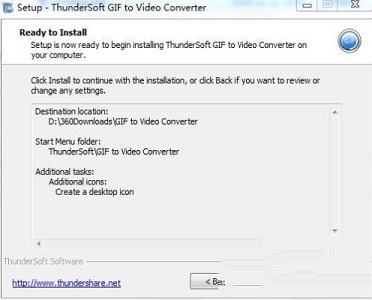
6、ThunderSoft GIF to Video Converter安装完成,点击完成退出安装界面。
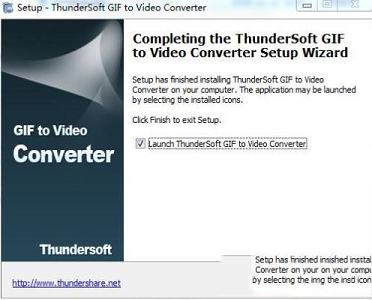
破解教程
1、打开软件包解压,将crack目录下的破解补丁复制到软件安装目录下。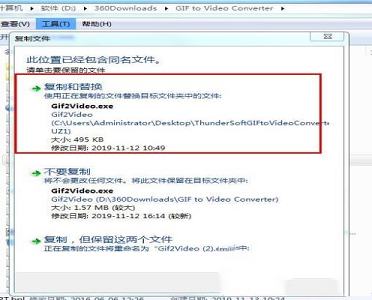
2、打开软件,软件已经破解。
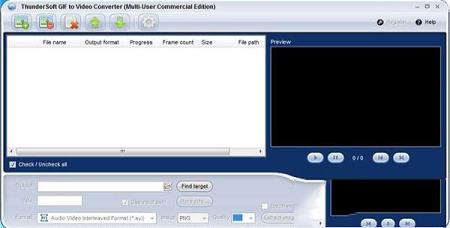
功能特色
将gif、png、bitmap或jpeg文件转换为视频格式。支持所有主要视频格式:avi、wmv、mp4、mkv、flv、mov、mpeg等。
只需单击一次,即可进行批转换。
支持命令行转换。
将GIF文件提取为图像序列(PNG、位图或JPEG文件)。
丰富的输出设置,包括背景色、帧速率、比特率等。
允许添加背景音乐。
允许添加自定义徽标。
输出图像设置,如图像格式、图像质量。
ThunderSoft GIF to Video Converter提供GIF文件逐帧预览。
使用说明
步骤1 添加GIF文件。启动程序后,您将看到下面的窗口。添加要转换的GIF文件(或BMP、PNG、JPEG文件)。
步骤2 逐帧预览GIF文件
您可以播放选定的gif文件,也可以逐帧预览。
步骤3 输出设置
单击“更多信息”以获取更多输出设置,包括视频编码器、帧速率、比特率、大小、背景色、背景音乐、自定义徽标等。
步骤4 更改输出目录
默认情况下,输出视频文件将保存到原始GIF文件的同一目录。您可以更改到指定的目录。
步骤5 转换为视频文件并提取图像序列
为输出选择视频格式,然后单击“开始”按钮开始转换。或者单击“提取图像序列号”将GIF文件逐帧保存为PNG(或BMP、JPEG)文件。
∨ 展开

 格式工厂绿色精简版 v5.0
格式工厂绿色精简版 v5.0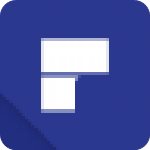




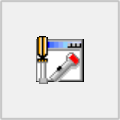


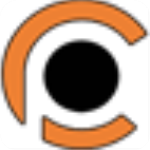 PhotoCartoon Professional 5v5.0中文破解版
PhotoCartoon Professional 5v5.0中文破解版
 暴力迪吧联合计划修改器 V1.0 绿色版
暴力迪吧联合计划修改器 V1.0 绿色版
 XSplit Broadcasterv3.5.1808中文破解版
XSplit Broadcasterv3.5.1808中文破解版
 SUMo PRO (Software Update Monitor)v5.9.7.430中文便携版
SUMo PRO (Software Update Monitor)v5.9.7.430中文便携版
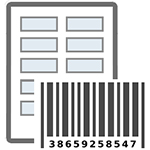 Barcode Label Studiov2.0.0破解版
Barcode Label Studiov2.0.0破解版
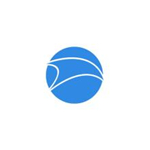 SRWare Ironv85.0.4350.0稳定版本发布
SRWare Ironv85.0.4350.0稳定版本发布
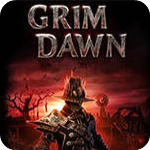 恐怖黎明修改器风灵月影版 v3.5
恐怖黎明修改器风灵月影版 v3.5
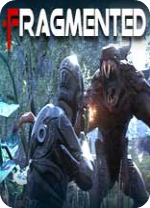 支离破碎修改器v1.0MrAntiFun版
支离破碎修改器v1.0MrAntiFun版
 迅捷PDF转换器v6.9.0破解版(附注册机)
迅捷PDF转换器v6.9.0破解版(附注册机)
 迅捷PDF转换器v6.8 绿色破解版(附注册机)
迅捷PDF转换器v6.8 绿色破解版(附注册机)
 smallpdf注册机(附破解教程)
smallpdf注册机(附破解教程)
 CleverPDF(PDF工具箱)v3.0.0中文无限制破解版(附注册机和教程)
CleverPDF(PDF工具箱)v3.0.0中文无限制破解版(附注册机和教程)
 依云CAD批量打图精灵v9.0.0专业破解版
依云CAD批量打图精灵v9.0.0专业破解版
 PDF翻译工具v2.5绿色破解版
PDF翻译工具v2.5绿色破解版
 Bat To Exe Converter(bat转exe工具)v3.0.11.0绿色中文破解版
Bat To Exe Converter(bat转exe工具)v3.0.11.0绿色中文破解版
 TriSun PDF to DOCV11.0.047中文破解版
TriSun PDF to DOCV11.0.047中文破解版