Wise System Monitor是一个自由和易于使用的Windows系统监视软件,可用于监控下载/上传速度、内存使用情况、CPU使用率、所有运行的进程和你的电脑的主要硬件组件的信息。可以帮助用户监视系统中正在运行的进程,方便用户对计算机的有效管理。进程分为用户和系统,您可以使用直接在其行中的进程菜单来找到详细信息,阻止访问网络或阻止网络。还提供有关计算机及其硬件的详细信息-处理器,主板,内存,图形卡,硬盘驱动器,网络适配器和声卡。该程序还将为您提供有关系统的信息-操作系统版本,产品代码,安装日期等。在任务栏上方的单独窗口中,您可以实时监视通过Internet传输数据的速度,RAM的负载以及中央处理器的负载和温度。
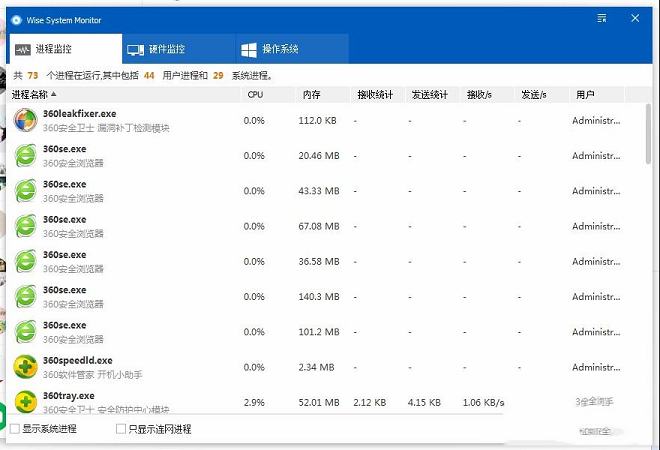
显示所有正在运行的用户进程和系统进程的明确清单。更好的是,用户可以查看实时网络连接并上传/下载的每个进程的速度
2、硬件监视器
显示主要的硬件组件,如:CPU、 主板、 内存、 图形卡、 硬盘磁盘、 SSD、 网卡和声卡的信息。它还会检测并显示最重要的硬件组件的实时温度
3、操作系统
显示 WINDOWS 系统的版本、用户等相关信息
聪明的系统监视器延续了WiseCleaner产品的简单而整洁的风格。有没有在接口上的任何多余的设置和操作,这是系统监控和硬件监控只有2个选项卡。
2、浮动窗口
浮动窗口显示关键的监控信息,如上传/下载速度,RAM / CPU使用率和温度的主要硬件组件。您可以通过点击相应的项目检查的实时性和详细信息。
3、过程监控
进程监视器显示所有正在运行的用户进程和系统进程的一个清晰的列表。更好的是,用户可以检查实时的网络连接,并上传各个进程/下载速度。
4、硬件监控
硬件监控显示主要的硬件部件,如CPU,主板,内存,显卡,硬盘硬盘,固态硬盘,网卡和声卡的信息。它还检测与显示的最重要的硬件部件的实时温度。
Wise System Monitor能够监控所有进程的内存使用量、CPU占用率,以及网络上传下载数据量和速率。
默认只显示非系统进程,如果需要显示系统进程,只需勾选窗口底部的“显示系统进程”即可。
如果想要专门监控进程的连网情况,可以勾选“只显示连网进程”。
鼠标移动到某个进程项上,最右侧会显示一个向下的三角箭头,点击会显示“结束进程、禁止访问网络、详细信息”三个选项。
并且Wise System Monitor默认会在屏幕右下方显示一个悬浮窗(见上图),实时显示“下载速度、上传速度、内存使用、CPU使用、硬件温度”。如果你不想显示该悬浮窗,只需右键点击它,选择“隐藏悬浮窗”即可。
Wise System Monitor会常驻在屏幕右下角的系统托盘中,显示为一个眼睛状图标,点击即可显示主窗口。
二、检测硬件信息、监测硬件温度
切换到“硬件监控”标签,即可看到当前电脑的硬件信息。
包括“处理器、主板、内存、显卡、硬盘、网卡、声卡”等电脑主要硬件,选中某个硬件,可以查看详细的硬件信息。
实时监测的硬件温度则会在悬浮窗中显示(
三、查看操作系统版本信息
切换到“操作系统”选项卡,即可查看当前windows10操作系统的详细版本信息
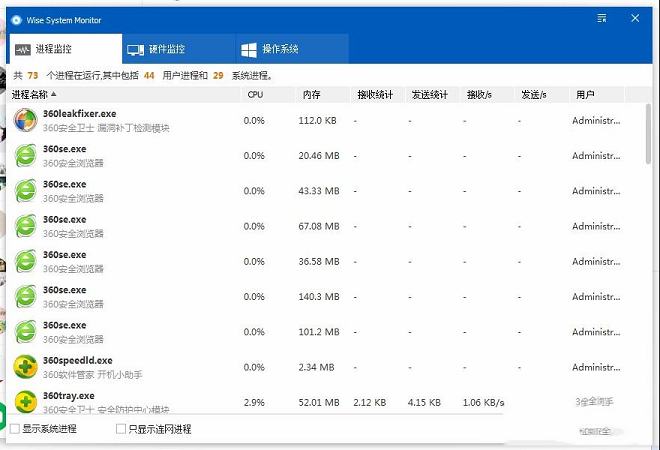
软件功能
1、进程监视器显示所有正在运行的用户进程和系统进程的明确清单。更好的是,用户可以查看实时网络连接并上传/下载的每个进程的速度
2、硬件监视器
显示主要的硬件组件,如:CPU、 主板、 内存、 图形卡、 硬盘磁盘、 SSD、 网卡和声卡的信息。它还会检测并显示最重要的硬件组件的实时温度
3、操作系统
显示 WINDOWS 系统的版本、用户等相关信息
软件特色
1、简洁的界面聪明的系统监视器延续了WiseCleaner产品的简单而整洁的风格。有没有在接口上的任何多余的设置和操作,这是系统监控和硬件监控只有2个选项卡。
2、浮动窗口
浮动窗口显示关键的监控信息,如上传/下载速度,RAM / CPU使用率和温度的主要硬件组件。您可以通过点击相应的项目检查的实时性和详细信息。
3、过程监控
进程监视器显示所有正在运行的用户进程和系统进程的一个清晰的列表。更好的是,用户可以检查实时的网络连接,并上传各个进程/下载速度。
4、硬件监控
硬件监控显示主要的硬件部件,如CPU,主板,内存,显卡,硬盘硬盘,固态硬盘,网卡和声卡的信息。它还检测与显示的最重要的硬件部件的实时温度。
软件亮点
一、监控进程信息Wise System Monitor能够监控所有进程的内存使用量、CPU占用率,以及网络上传下载数据量和速率。
默认只显示非系统进程,如果需要显示系统进程,只需勾选窗口底部的“显示系统进程”即可。
如果想要专门监控进程的连网情况,可以勾选“只显示连网进程”。
鼠标移动到某个进程项上,最右侧会显示一个向下的三角箭头,点击会显示“结束进程、禁止访问网络、详细信息”三个选项。
并且Wise System Monitor默认会在屏幕右下方显示一个悬浮窗(见上图),实时显示“下载速度、上传速度、内存使用、CPU使用、硬件温度”。如果你不想显示该悬浮窗,只需右键点击它,选择“隐藏悬浮窗”即可。
Wise System Monitor会常驻在屏幕右下角的系统托盘中,显示为一个眼睛状图标,点击即可显示主窗口。
二、检测硬件信息、监测硬件温度
切换到“硬件监控”标签,即可看到当前电脑的硬件信息。
包括“处理器、主板、内存、显卡、硬盘、网卡、声卡”等电脑主要硬件,选中某个硬件,可以查看详细的硬件信息。
实时监测的硬件温度则会在悬浮窗中显示(
三、查看操作系统版本信息
切换到“操作系统”选项卡,即可查看当前windows10操作系统的详细版本信息
∨ 展开

 小苹果CF抽奖助手v54正式版
小苹果CF抽奖助手v54正式版 微软常用运行库合集v2019.10.19最新版
微软常用运行库合集v2019.10.19最新版 鼠标连击器v1.1.0电脑版
鼠标连击器v1.1.0电脑版 联想电源管理软件(Lenovo Energy Management)v6.0.2.0 官方版
联想电源管理软件(Lenovo Energy Management)v6.0.2.0 官方版 Copyfish(Chrome复制鱼插件)v5.1.1绿色版
Copyfish(Chrome复制鱼插件)v5.1.1绿色版
 Tenacity(数字音频工作站) V1.3.0 官方版
Tenacity(数字音频工作站) V1.3.0 官方版
 Everything Search Engine(文件搜索利器)v1.4.1.985中文绿色便携版
Everything Search Engine(文件搜索利器)v1.4.1.985中文绿色便携版
 剪映4.0电脑版 V4.0.0.9841 官方最新版
剪映4.0电脑版 V4.0.0.9841 官方最新版
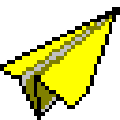 梦幻抽号器 V1.7 绿色版
梦幻抽号器 V1.7 绿色版
 Mp3tagv3.04a多语言中文绿色版
Mp3tagv3.04a多语言中文绿色版
 MKVToolNixv48.0.0中文绿色版
MKVToolNixv48.0.0中文绿色版
 汉印TP80K打印机驱动 V2.7.3.3 安卓版
汉印TP80K打印机驱动 V2.7.3.3 安卓版
 VMware Workstation Pro 17中文破解版 V17.0.0 永久激活密钥版
VMware Workstation Pro 17中文破解版 V17.0.0 永久激活密钥版
 openwrt插件大全 +20 最新免费版
openwrt插件大全 +20 最新免费版
 vmware17pro注册机 V17.0.0 最新免费版
vmware17pro注册机 V17.0.0 最新免费版
 最新谷歌地球中文破解版 V7.3.6.9264 免费版
最新谷歌地球中文破解版 V7.3.6.9264 免费版
 VMware Workstation Pro17免安装版 V17.0.0 绿色破解版
VMware Workstation Pro17免安装版 V17.0.0 绿色破解版
 vmware workstation 16破解版 V16.2.4 永久激活密钥版
vmware workstation 16破解版 V16.2.4 永久激活密钥版
 小天才智能手表Root工具 V1.0 最新免费版
小天才智能手表Root工具 V1.0 最新免费版
 儿童手表通用刷机工具 V2.7 官方最新版
儿童手表通用刷机工具 V2.7 官方最新版