SysGauge是一款专业实用的电脑系统性能监测工具,功能强劲,便捷好用,可以帮助用户轻松的监测CPU使用占比,内存使用占比,网络传输速度,操作系统性能,运行进程的状态和资源使用情况等各种系统性能,帮助用户更好的监控电脑使用情况和系统性能,可以最大限度避免用户的电脑出现问题。为了方便用户快速检查当前的本机系统状态,它提供了自动分析当前系统资源使用情况的强大功能,该功能可检查所有关键词提,并会根据分析报告给出一份用户最易懂的数据结果列表,且这个功能操作方法也十分简单,用户只需按主工具栏上的“分析”按钮,就可以快速执系统状态分析操作,并会自动检测CPU使用情况、内存使用情况、操作系统状态等所有磁盘的磁盘空间使用情况,并可显示系统状态分析结果对话框。欢迎有需求的小伙伴前来下载!
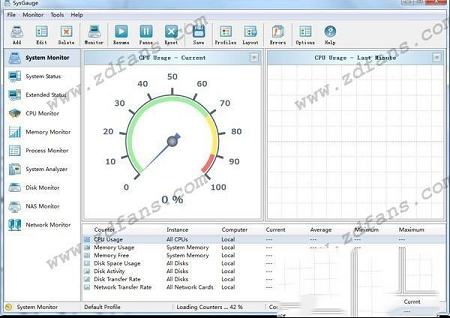
为了让用户快速检查当前系统状态,SysGauge官方版提供了自动分析当前系统资源使用情况的能力,检查所有关键问题,并显示易于理解的系统分析结果列表。只需按主工具栏上的“分析”按钮,SysGauge将执行快速系统状态分析,检查CPU使用情况,内存使用情况,操作系统状态,所有磁盘的磁盘空间使用情况,并显示系统状态分析结果对话框。
2、CPU使用监控
要添加CPU使用计数器,请按主工具栏上的“添加”按钮,在左侧视图中选择“CPU使用率”计数器类别,然后在中间视图中选择适当的CPU使用计数器。默认情况下,软件将监视所有CPU,但如果需要,用户可以在右侧视图中选择要监视的特定CPU。此外,为了通过网络监视远程计算机的CPU使用情况,请按位于左下角的“连接”按钮,并指定要监视的远程计算机的主机名。
3、内存使用监控
要添加内存使用计数器,请按主工具栏上的“添加”按钮,在左侧视图中选择“内存使用”计数器类别,然后在中间视图中选择适当的内存使用计数器。此外,为了通过网络监视远程计算机的内存使用情况,请按位于左下角的“连接”按钮,并指定要监视的远程计算机的主机名。
4、磁盘活动监视
要添加磁盘活动计数器,请按主工具栏上的“添加”按钮,在左侧视图中选择“磁盘活动”计数器类别,然后在中间视图中选择适当的磁盘活动计数器。默认情况下,软件将监视计算机中安装的所有磁盘,但如果需要,用户可以在右侧视图中选择要监视的特定磁盘。此外,为了通过网络监视远程计算机的磁盘活动,请按位于左下角的“连接”按钮,并指定要监视的远程计算机的主机名。
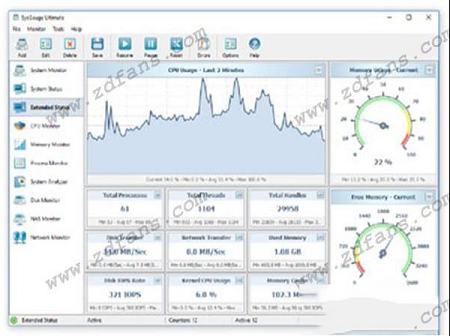
5、网络活动监控
要添加网络活动计数器,请按主工具栏上的“添加”按钮,在左侧视图中选择“网络活动”计数器类别,然后在中间视图中选择适当的网络活动计数器。默认情况下,SysGauge将监视计算机中安装的所有网卡,但如果需要,用户可以在右侧视图中选择要监视的特定网卡。此外,为了通过网络监控远程计算机的网络活动,请按位于左下角的“连接”按钮,并指定要监视的远程计算机的主机名。
6、操作系统监控
要添加操作系统状态计数器,请按主工具栏上的“添加”按钮,在左侧视图中选择“操作系统”计数器类别,然后在中间视图中选择相应的操作系统状态计数器。此外,为了通过网络监视远程计算机的操作系统状态,请按位于左下角的“连接”按钮,并指定要监视的远程计算机的主机名。
7、过程状态监控
为了添加进程状态计数器,按主工具栏上的“添加”按钮,在左侧视图中选择“进程状态”计数器类别,在中间视图中选择一个适当的进程状态计数器,然后选择需要在右侧视图中监视进程。此外,为了通过网络监视远程计算机的进程状态,请按左下角的“连接”按钮,并指定要监视的远程计算机的主机名。
8、文件系统监控
为了添加文件系统计数器,请按主工具栏上的“添加”按钮,在左侧视图中选择“文件系统”计数器类别,然后在中间视图中选择适当的文件系统计数器。此外,为了通过网络监视远程计算机中的文件系统,请按位于左下角的“连接”按钮,并指定要监视的远程计算机的主机名。
9、系统监控报告
软件提供了将系统监视报告保存为多种标准格式(包括HTML,PDF,Excel,文本,CSV和XML)的功能。为了保存系统监控报告,请按主工具栏上的“保存”按钮,并选择适当的报告格式。
10、系统监控动作
SysGauge能够为每个系统监控计数器指定用户定义的限制,然后播放通知声音,发送电子邮件通知和/或执行用户自定义命令,当一个或多个系统监视计数器上升或低于用户指定限制。
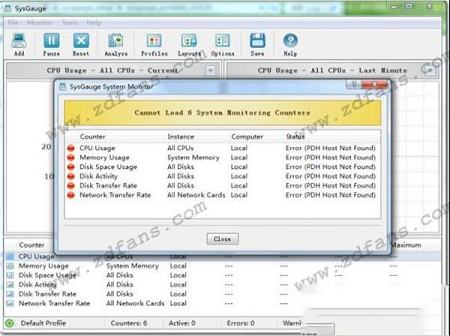
2、添加配置全球电子邮件通知的能力
3、添加电子邮件通知发送给地址数目的能力
4、可以让你及时知道每一个时刻电脑的CPU数据
5、当电脑已经到达负荷,就会提示声音
6、添加的辅助记录功能会自动计数
7、可以显示扫描的磁盘状态
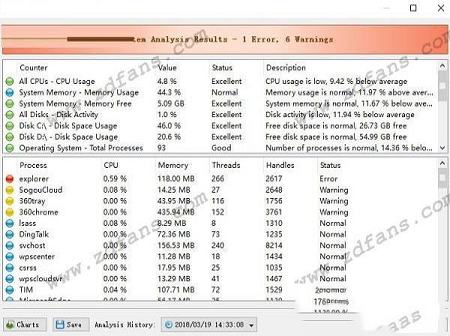
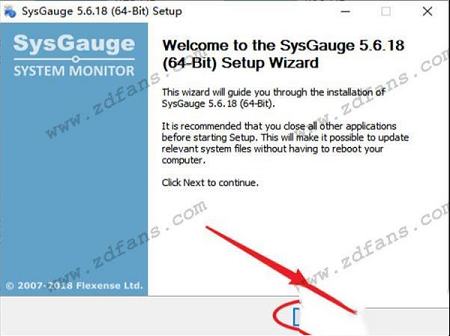
2、阅读并同意安装协议
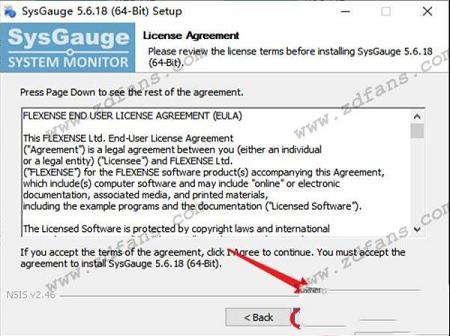
3、选择软件安装路径
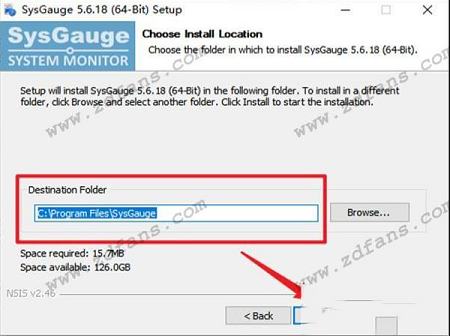
4、安装结束,点击next
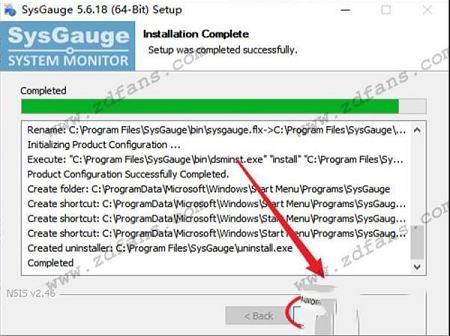
5、进入安装结束界面,选择直接运行和添加桌面图标:
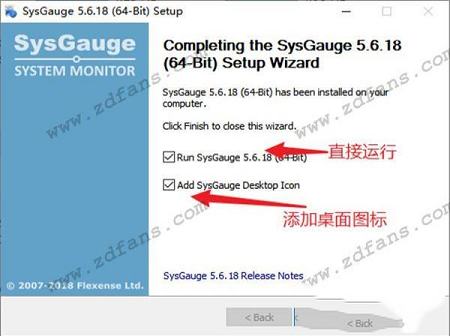
2、在下方大家可以通过左侧的图形或是右侧的波浪来了解目前CPU的使用率
3、若是想查看详细的信息,可以在下方查看到运行软件的使用情况
4、若是需要添加自己常用的程序,监视程序的运行状态,可以点击左上角的“add”按钮
5、这样一来大家就可以将自己需要重点监视的对象添加到软件中
6、随后大家还可以使用上方的在暂停或是停止按钮来关闭CPU的监视
7、若是需要通过直观的方式阿里分析与预测CPU以后的使用情况,可以点击上方的“analyze”按钮进行操作
8、点击之后系统就会自动开始对你目前cpu的使用进行数据分析
9、分析之后会在窗口中以不同的颜色来显示cpu的使用情况
10、查看之后若是想要将cpu的使用情况记录下来,可以点击上方的“save”按钮保存分析结果
11、大家在保存的时候还可以设置文件的保存格式、保存位置等信息
12、除了分析之外,大家还可以在这款软件中监视文件、查看分析结果、设置软件界面等
2.不同的CPU分析数据显示不同的图形
3.可以使用扇区的方式显示占用CPU的大小
4.可以让用户更加了解软件的进程数据
5.允许您找到占用电脑内存最大的软件
6.可以显示每个进程的线程数量
7.可以将当前显示CPU图表图像复制到剪贴版
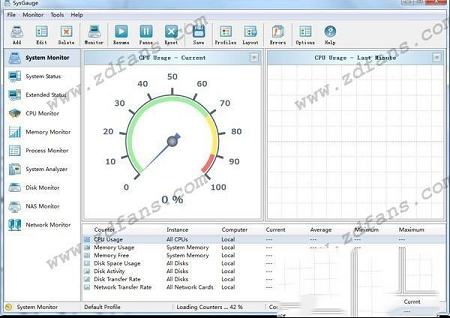
功能介绍
1、系统状态分析为了让用户快速检查当前系统状态,SysGauge官方版提供了自动分析当前系统资源使用情况的能力,检查所有关键问题,并显示易于理解的系统分析结果列表。只需按主工具栏上的“分析”按钮,SysGauge将执行快速系统状态分析,检查CPU使用情况,内存使用情况,操作系统状态,所有磁盘的磁盘空间使用情况,并显示系统状态分析结果对话框。
2、CPU使用监控
要添加CPU使用计数器,请按主工具栏上的“添加”按钮,在左侧视图中选择“CPU使用率”计数器类别,然后在中间视图中选择适当的CPU使用计数器。默认情况下,软件将监视所有CPU,但如果需要,用户可以在右侧视图中选择要监视的特定CPU。此外,为了通过网络监视远程计算机的CPU使用情况,请按位于左下角的“连接”按钮,并指定要监视的远程计算机的主机名。
3、内存使用监控
要添加内存使用计数器,请按主工具栏上的“添加”按钮,在左侧视图中选择“内存使用”计数器类别,然后在中间视图中选择适当的内存使用计数器。此外,为了通过网络监视远程计算机的内存使用情况,请按位于左下角的“连接”按钮,并指定要监视的远程计算机的主机名。
4、磁盘活动监视
要添加磁盘活动计数器,请按主工具栏上的“添加”按钮,在左侧视图中选择“磁盘活动”计数器类别,然后在中间视图中选择适当的磁盘活动计数器。默认情况下,软件将监视计算机中安装的所有磁盘,但如果需要,用户可以在右侧视图中选择要监视的特定磁盘。此外,为了通过网络监视远程计算机的磁盘活动,请按位于左下角的“连接”按钮,并指定要监视的远程计算机的主机名。
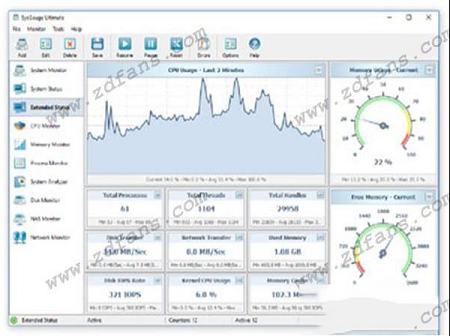
5、网络活动监控
要添加网络活动计数器,请按主工具栏上的“添加”按钮,在左侧视图中选择“网络活动”计数器类别,然后在中间视图中选择适当的网络活动计数器。默认情况下,SysGauge将监视计算机中安装的所有网卡,但如果需要,用户可以在右侧视图中选择要监视的特定网卡。此外,为了通过网络监控远程计算机的网络活动,请按位于左下角的“连接”按钮,并指定要监视的远程计算机的主机名。
6、操作系统监控
要添加操作系统状态计数器,请按主工具栏上的“添加”按钮,在左侧视图中选择“操作系统”计数器类别,然后在中间视图中选择相应的操作系统状态计数器。此外,为了通过网络监视远程计算机的操作系统状态,请按位于左下角的“连接”按钮,并指定要监视的远程计算机的主机名。
7、过程状态监控
为了添加进程状态计数器,按主工具栏上的“添加”按钮,在左侧视图中选择“进程状态”计数器类别,在中间视图中选择一个适当的进程状态计数器,然后选择需要在右侧视图中监视进程。此外,为了通过网络监视远程计算机的进程状态,请按左下角的“连接”按钮,并指定要监视的远程计算机的主机名。
8、文件系统监控
为了添加文件系统计数器,请按主工具栏上的“添加”按钮,在左侧视图中选择“文件系统”计数器类别,然后在中间视图中选择适当的文件系统计数器。此外,为了通过网络监视远程计算机中的文件系统,请按位于左下角的“连接”按钮,并指定要监视的远程计算机的主机名。
9、系统监控报告
软件提供了将系统监视报告保存为多种标准格式(包括HTML,PDF,Excel,文本,CSV和XML)的功能。为了保存系统监控报告,请按主工具栏上的“保存”按钮,并选择适当的报告格式。
10、系统监控动作
SysGauge能够为每个系统监控计数器指定用户定义的限制,然后播放通知声音,发送电子邮件通知和/或执行用户自定义命令,当一个或多个系统监视计数器上升或低于用户指定限制。
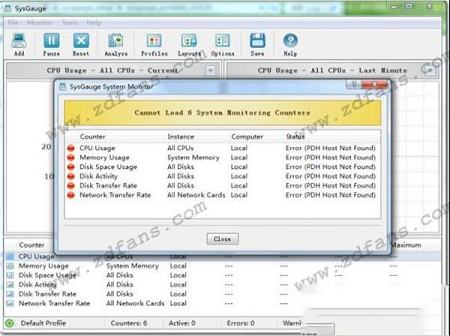
软件特色
1、添加配置全球声音通知的能力2、添加配置全球电子邮件通知的能力
3、添加电子邮件通知发送给地址数目的能力
4、可以让你及时知道每一个时刻电脑的CPU数据
5、当电脑已经到达负荷,就会提示声音
6、添加的辅助记录功能会自动计数
7、可以显示扫描的磁盘状态
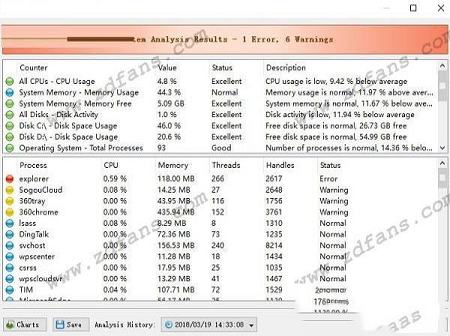
安装教程
1、下载SysGauge软件包,解压后直接双击运行安装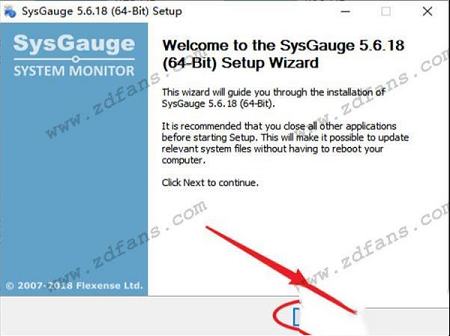
2、阅读并同意安装协议
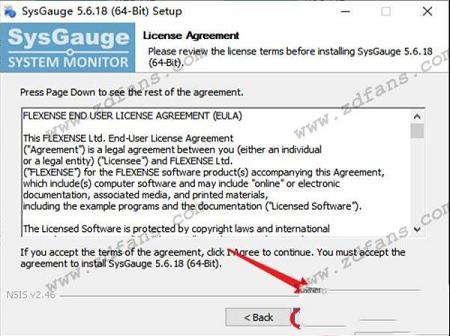
3、选择软件安装路径
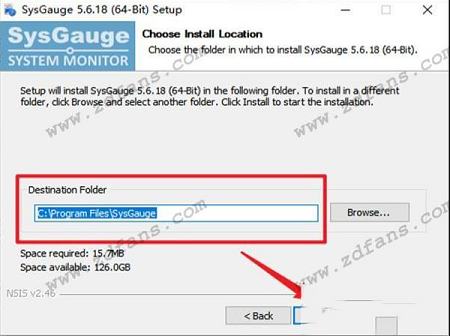
4、安装结束,点击next
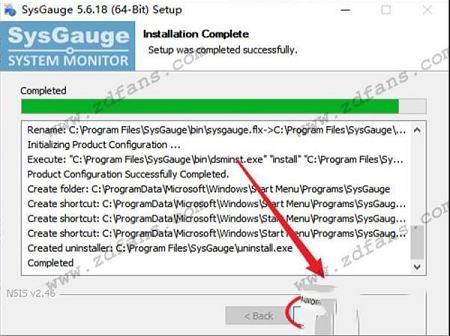
5、进入安装结束界面,选择直接运行和添加桌面图标:
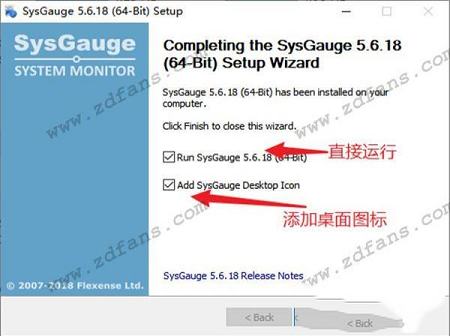
使用方法
1、打开SysGauge官方版软件之后大家可以在主窗口中稍等片刻,这样一来这款软件就会开始计算CPU的使用情况了2、在下方大家可以通过左侧的图形或是右侧的波浪来了解目前CPU的使用率
3、若是想查看详细的信息,可以在下方查看到运行软件的使用情况
4、若是需要添加自己常用的程序,监视程序的运行状态,可以点击左上角的“add”按钮
5、这样一来大家就可以将自己需要重点监视的对象添加到软件中
6、随后大家还可以使用上方的在暂停或是停止按钮来关闭CPU的监视
7、若是需要通过直观的方式阿里分析与预测CPU以后的使用情况,可以点击上方的“analyze”按钮进行操作
8、点击之后系统就会自动开始对你目前cpu的使用进行数据分析
9、分析之后会在窗口中以不同的颜色来显示cpu的使用情况
10、查看之后若是想要将cpu的使用情况记录下来,可以点击上方的“save”按钮保存分析结果
11、大家在保存的时候还可以设置文件的保存格式、保存位置等信息
12、除了分析之外,大家还可以在这款软件中监视文件、查看分析结果、设置软件界面等
更新日志
1.增加了软件显示不同图表的功能2.不同的CPU分析数据显示不同的图形
3.可以使用扇区的方式显示占用CPU的大小
4.可以让用户更加了解软件的进程数据
5.允许您找到占用电脑内存最大的软件
6.可以显示每个进程的线程数量
7.可以将当前显示CPU图表图像复制到剪贴版
∨ 展开

 鼠标连击器v1.1.0电脑版
鼠标连击器v1.1.0电脑版 联想电源管理软件(Lenovo Energy Management)v6.0.2.0 官方版
联想电源管理软件(Lenovo Energy Management)v6.0.2.0 官方版 微软常用运行库合集v2019.10.19最新版
微软常用运行库合集v2019.10.19最新版 小苹果CF抽奖助手v54正式版
小苹果CF抽奖助手v54正式版







 惠普T1708打印机驱动v61.162.11 附安装教程
惠普T1708打印机驱动v61.162.11 附安装教程
 Bandicam班迪录屏(强悍高清录制软件)V4.4.0绿色破解版
Bandicam班迪录屏(强悍高清录制软件)V4.4.0绿色破解版
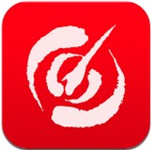 指南针股票v7.1.32电脑版
指南针股票v7.1.32电脑版
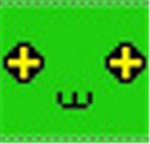 冒险岛纸娃娃v2.0中文版
冒险岛纸娃娃v2.0中文版
 catia v5 6r 2021破解版 32/64位 中文免费版
catia v5 6r 2021破解版 32/64位 中文免费版
 Excel图片百宝箱v6.0最新官方版
Excel图片百宝箱v6.0最新官方版
 Microsoft Office免费版 V2021 免费完整版
Microsoft Office免费版 V2021 免费完整版
 E8票据打印软件 V9.102 官方版
E8票据打印软件 V9.102 官方版
 VMware Workstation Pro 17中文破解版 V17.0.0 永久激活密钥版
VMware Workstation Pro 17中文破解版 V17.0.0 永久激活密钥版
 openwrt插件大全 +20 最新免费版
openwrt插件大全 +20 最新免费版
 vmware17pro注册机 V17.0.0 最新免费版
vmware17pro注册机 V17.0.0 最新免费版
 最新谷歌地球中文破解版 V7.3.6.9264 免费版
最新谷歌地球中文破解版 V7.3.6.9264 免费版
 VMware Workstation Pro17免安装版 V17.0.0 绿色破解版
VMware Workstation Pro17免安装版 V17.0.0 绿色破解版
 vmware workstation 16破解版 V16.2.4 永久激活密钥版
vmware workstation 16破解版 V16.2.4 永久激活密钥版
 小天才智能手表Root工具 V1.0 最新免费版
小天才智能手表Root工具 V1.0 最新免费版
 儿童手表通用刷机工具 V2.7 官方最新版
儿童手表通用刷机工具 V2.7 官方最新版