Soft Organizer pro是一款高级的软件卸载工具,有点类似Total Uninstall这个工具。它可监视应用程序的安装过程中对系统的更改,也就是安装前后进行扫描,进行对比,保存记录,卸载时按照更改进行卸载,还是比较彻底的。当然,在使用中造成的更改是没有被监控的,也就没法还原的。该款工具能够帮助用户轻松地了解在安装过程中哪些文件或注册表项进行了修改,利用这些数据,Soft Organizer可以完全删除应用程序。而且这款软件的界面非常的直观,操作也相当的简单。它监控所有软件在安装过程中对系统所做的更改。您可以轻松地了解在安装过程中哪些文件或注册表项进行了修改,利用这些数据,软件可以有效删除应用程序。它也具备软件更新提醒功能。通常,在删除系统中的程序后,它们的痕迹仍然存在,磁盘和注册表项上的不必要的文件和文件夹。即使应用程序被所有规则删除,使用其自己的卸载程序(一种删除其开发人员创建的程序的工具)也会发生这种情况。Soft Organizer(以前称为完全卸载)旨在解决此问题:它将从系统中完全删除不需要的应用程序。
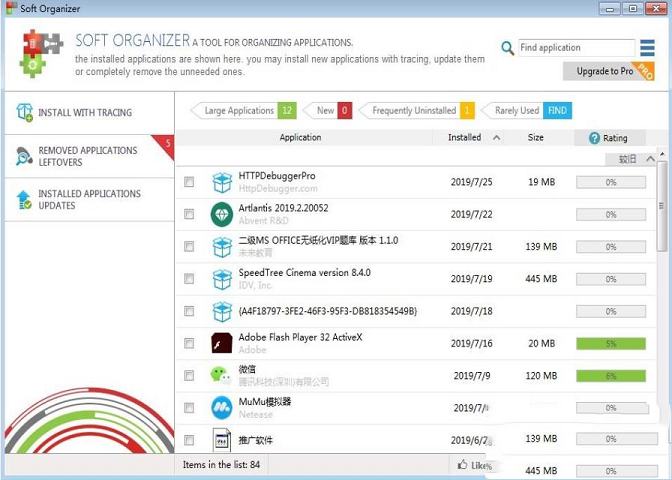
允许您删除安装时未跟踪的程序跟踪(由完全卸载技术提供支持)。
2、通用Windows应用程序删除
允许您删除从Windows应用商店安装的通用Windows 8/10应用。
3、内置程序评级
程序评级允许您评估已安装的应用程序。评级是根据安装后不久从计算机中删除此应用程序的用户总数计算得出的。
4、自动备份
在移除应用程序残留物期间自动创建备份可以使系统免于任何可能的紧急情况。
5、一次删除多个程序
只需选择不再需要的所有程序并单击“卸载”,即可轻松删除软件中的多个应用程序。
6、将已安装程序的列表导出为HTML
当您联系公司的支持人员时,他们可能会询问您计算机上安装的程序。您只需点击几下即可轻松获得此类列表。该列表保存为易于打开和阅读的HTML文件。
7、对列表进行排序和分组
程序列表可以按各种参数(安装日期,跟踪状态,标题等)进行排序,以便在列表中即时搜索给定的应用程序。
8、程序快速搜索功能
通过快速搜索,您几乎可以立即找到所需的应用程序,只要您知道其标题或部分内容即可。在搜索框中键入文本时,列表会动态缩短。
9、内置自动更新机制
软件会自动更新到新版本。您无需访问该程序的网站或手动下载或安装该工具。您只需单击“更新”按钮,程序将完成剩下的工作。
10、检查新版本
对于已安装的程序,可以选择检查程序的较新版本。这使您可以使应用程序保持最新,并消除由过时版本引起的错误和问题。
11、搜索已卸载程序的剩余部分
允许您删除已卸载程序的剩余部分。
12、跟踪安装程序
安装应用程序并跟踪系统中的更改,以便以后删除跟踪的元素(由完全卸载技术提供支持)。
13、“无声”程序安装
对于那些支持静默安装的安装程序包,您只需单击一下即可在“无问题”模式下安装应用程序。
14、新版本安装
如果检测到已安装程序的较新版本,该软件将提供一键更新(所有程序均不可用)。
该软件比许多类似主题的实用程序运行得更快。这是因为当跟踪安装程序所做的更改时,会实时分析磁盘上的更改,而无需在安装之前和之后长期保存有关所有文件的信息,就像其他类似实用程序所做的那样。
2、程序清单随时可用。
您可以配置Soft Organizer,以便在单击通知区域中的图标时可以使用系统中安装的程序列表。再次单击,您可以继续卸载该程序。无需浪费时间不搜索其卸载程序或启动标准Windows实用程序“程序和功能”。
3、简单删除程序。
删除程序的过程非常简单,与通常没有太大区别。只需在Full Unisntall中选择不必要的程序,然后单击“删除”按钮。唯一的区别是,在删除不必要的程序后,软件将提供清理残留物。
要安装程序以便在必要时可以完全删除它,请打开新的应用程序安装窗口。为此,请在软件主窗口的左侧选择“安装跟踪”命令。
使用此窗口很容易。您将可以选择启用应用程序跟踪,然后照常安装应用程序。单击“运行安装程序”按钮执行此操作。系统将要求您提供安装文件的路径,然后它将自动运行。
在某些操作系统下,您可以看到“运行安装程序”按钮右侧的箭头。如果单击它,则可以选择其他安装选项:以静默模式运行安装程序(如果支持)。如果选择此选项,则将使用其他命令行参数/S和/Silent运行安装程序。许多安装程序可执行文件都支持这些参数,如果使用这样的参数启动安装程序,安装将以静默方式运行,而不会要求用户进行任何确认。如果您以前已安装某个应用程序并且不希望看到许多对话窗口要求您再次设置相同的参数,则此选项很重要。
您不仅可以使用“运行安装程序”按钮运行安装程序可执行文件,还可以使用其他方法运行安装程序,例如,通过Windows资源管理器。
建议您在安装过程中关闭所有正在运行的应用程序。
2、使用已安装的应用程序列表
Soft Organizer的主窗口显示当前安装在系统中的应用程序列表。
要获取有关任何应用程序的详细信息,请在列表中单击它。您还可以查看此应用程序在系统中留下的所有跟踪。为此,请单击“查看所有跟踪”链接。你可以在这里阅读更多相关信息。
本节详细介绍了卸载应用程序的过程。
要安装具有系统更改跟踪的新应用程序,请选择窗口左侧的INSTALL WITH TRACING命令。
如果已跟踪应用程序,您将在列表行的右侧看到条带。这意味着应用程序已在控制下安装,并且在安装过程中对系统所做的所有更改都已保存并可以回滚。
如果您有目的地寻找可以从系统中删除的应用程序,例如,释放其中的空间,请注意应用程序列表上方的按钮。
例如,如果单击“大型应用程序”,则只会按大小减小的顺序在列表中显示大型应用程序。要更改应视为大的应用程序,请打开“设置”。
3、查看系统中应用程序留下的痕迹
要查看已安装的应用程序在系统中留下的痕迹,请先在列表中选择它。列表的行将展开以显示有关所选应用程序的数据。单击“查看所有跟踪”链接以显示应用程序的跟踪查看窗口,其中所选应用程序将所有跟踪添加到系统中。如果您没有立即看到此链接,请等待几秒钟,以使其显示在“分析...”标签的位置。
可以在卸载期间打开相同应用程序的跟踪窗口。
如果您正在执行应用程序卸载,则可以从删除过程中排除系统中与其关联的一些跟踪。例如,在应用程序的跟踪查看窗口中,您可以选择任何注册表项或文件,然后按Delete键。确认删除后,所选元素将从删除过程中排除,并在卸载应用程序时保留在系统中。
请注意,该元素不会从系统中删除,只需从与应用程序关联的跟踪列表中删除此跟踪。例如,如果从跟踪列表中删除了注册表项,则在未安装期间不会从系统中删除此注册表项。通常,如果要在删除应用程序后将它们留在系统中,则应从应用程序的跟踪查看窗口中删除元素(尽管很少需要这种情况)。
您不仅可以从应用程序的跟踪中删除元素,还可以修改其中显示的注册表值。为此,请选择一个注册表项,然后在应用程序跟踪查看窗口的右侧部分双击要编辑的值
4、卸载应用程序
通过在主菜单的TOOLS子菜单中选择相应的命令,打开ApplicationUninstaller工具。
在应用程序卸载程序工具窗口中,您可以查看系统中当前安装的应用程序列表。
如果已跟踪应用程序,您将在列表行的右侧看到带有“跟踪”标签的条带。在这种情况下,您可以完全从系统中完全卸载它。如果没有条带,则不跟踪应用程序安装。在这种情况下,将应用跟踪寻找算法以在系统注册表和磁盘上定位应用程序的所有条目的跟踪。在这两种情况下,首先使用其默认卸载工具卸载应用程序(如果可用),并且未启用强制卸载模式。
要卸载应用程序(无论是否已跟踪),请在应用程序卸载程序工具窗口的列表中选择它,然后直接在应用程序列表中单击“卸载应用程序”按钮。使用列表中上下文菜单中的相应命令可以实现相同的操作。
应用程序删除分几步完成:
启动应用程序自己的卸载工具。
对于跟踪的应用程序,将还原对系统所做的所有更改。
对于所有应用程序,它在应用程序运行期间寻找并消除程序在系统注册表和磁盘上留下的所有痕迹。如果找到了痕迹,软件将首先显示有关它们的信息。
在第一阶段,运行应用程序的默认卸载程序。它执行应用程序的基本卸载。在第二阶段,进行更深入的系统清洁。这是通过还原在安装应用程序期间进行的系统中的所有更改来执行的。在第三步中,删除应用程序操作期间留在系统中的迹线。
删除完成后,您可以看到一个报告,其中列出了在卸载应用程序期间更改或删除的所有文件,注册表项和值。
如果应用程序未在系统中注册但已被跟踪,则只能从列表中删除它。应用程序的跟踪数据将被“遗忘”,并且不会对系统进行任何更改。要执行此操作,请从“无需卸载的列表”上下文菜单命令中选择“删除”,该命令仅适用于上述应用程序类型。
5、更改程序设置
您可能不需要更改软件的默认设置,但是,如果需要,可以更改其中一些设置。要打开设置窗口,请单击主窗口右上角带有三条水平线(“三明治”)的图标。然后在出现的菜单中,选择“设置...”命令。
所有程序设置都按类别进行组织,这些类别在设置窗口的左侧区域中显示为树状控件。单击类别以打开与其相关的设置。
单击“确定”关闭窗口并保存更改的设置。要关闭窗口而不保存对设置的更改,请单击“取消”。
您可以通过单击窗口底部的“返回默认设置”链接将设置恢复为默认值。之后,单击“确定”以保存更改。
6、Shell集成
您可以直接从Windows资源管理器中获取软件的重要功能。要打开与SoftOrganizershell集成相关的设置,请按照下列步骤操作:
单击主窗口右上角的三条水平线(“三明治”)图标。
选择Settings...命令。
在具有设置类别的树状控件中,选择“常规”。
这是在出现的选项卡上名为Windows上下文菜单命令的选项。它允许您启用或禁用软件与Windowsshell的集成。以下是启用上述选项后将添加到Windows资源管理器上下文菜单的命令:
使用软件运行和跟踪可执行文件和安装程序
此命令用于通过跟踪执行应用程序的安装。跟踪显示在应用程序安装期间对系统所做的所有更改并记住它们。这允许您在必要时从系统中完全删除应用程序。
使用该软件完全卸载快捷方式
软件允许您删除任何已安装的应用程序,包括它留在系统中的痕迹。在应用程序的快捷方式中选择此命令后,将开始卸载过程。
请注意:为了完全卸载不必要的应用程序,您甚至不需要首先启动它。只需将要删除的应用程序的图标拖到桌面上的软件快捷方式即可。之后,卸载过程将开始。
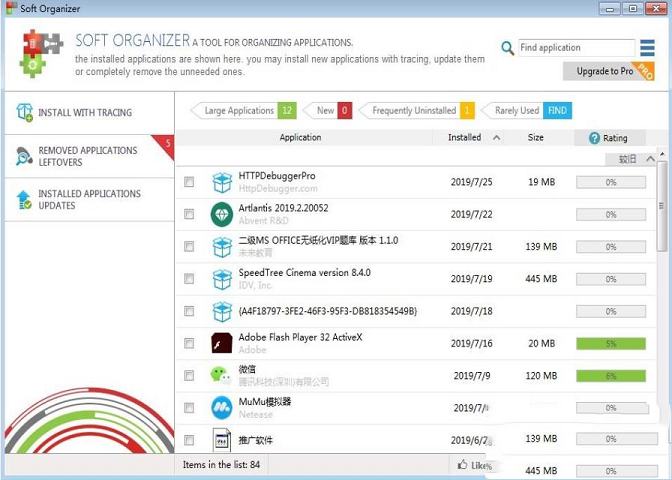
软件功能
1、搜索要卸载的程序的跟踪(残留)允许您删除安装时未跟踪的程序跟踪(由完全卸载技术提供支持)。
2、通用Windows应用程序删除
允许您删除从Windows应用商店安装的通用Windows 8/10应用。
3、内置程序评级
程序评级允许您评估已安装的应用程序。评级是根据安装后不久从计算机中删除此应用程序的用户总数计算得出的。
4、自动备份
在移除应用程序残留物期间自动创建备份可以使系统免于任何可能的紧急情况。
5、一次删除多个程序
只需选择不再需要的所有程序并单击“卸载”,即可轻松删除软件中的多个应用程序。
6、将已安装程序的列表导出为HTML
当您联系公司的支持人员时,他们可能会询问您计算机上安装的程序。您只需点击几下即可轻松获得此类列表。该列表保存为易于打开和阅读的HTML文件。
7、对列表进行排序和分组
程序列表可以按各种参数(安装日期,跟踪状态,标题等)进行排序,以便在列表中即时搜索给定的应用程序。
8、程序快速搜索功能
通过快速搜索,您几乎可以立即找到所需的应用程序,只要您知道其标题或部分内容即可。在搜索框中键入文本时,列表会动态缩短。
9、内置自动更新机制
软件会自动更新到新版本。您无需访问该程序的网站或手动下载或安装该工具。您只需单击“更新”按钮,程序将完成剩下的工作。
10、检查新版本
对于已安装的程序,可以选择检查程序的较新版本。这使您可以使应用程序保持最新,并消除由过时版本引起的错误和问题。
11、搜索已卸载程序的剩余部分
允许您删除已卸载程序的剩余部分。
12、跟踪安装程序
安装应用程序并跟踪系统中的更改,以便以后删除跟踪的元素(由完全卸载技术提供支持)。
13、“无声”程序安装
对于那些支持静默安装的安装程序包,您只需单击一下即可在“无问题”模式下安装应用程序。
14、新版本安装
如果检测到已安装程序的较新版本,该软件将提供一键更新(所有程序均不可用)。
软件特色
1、软组织者的高速度。该软件比许多类似主题的实用程序运行得更快。这是因为当跟踪安装程序所做的更改时,会实时分析磁盘上的更改,而无需在安装之前和之后长期保存有关所有文件的信息,就像其他类似实用程序所做的那样。
2、程序清单随时可用。
您可以配置Soft Organizer,以便在单击通知区域中的图标时可以使用系统中安装的程序列表。再次单击,您可以继续卸载该程序。无需浪费时间不搜索其卸载程序或启动标准Windows实用程序“程序和功能”。
3、简单删除程序。
删除程序的过程非常简单,与通常没有太大区别。只需在Full Unisntall中选择不必要的程序,然后单击“删除”按钮。唯一的区别是,在删除不必要的程序后,软件将提供清理残留物。
使用说明
1、安装新应用程序要安装程序以便在必要时可以完全删除它,请打开新的应用程序安装窗口。为此,请在软件主窗口的左侧选择“安装跟踪”命令。
使用此窗口很容易。您将可以选择启用应用程序跟踪,然后照常安装应用程序。单击“运行安装程序”按钮执行此操作。系统将要求您提供安装文件的路径,然后它将自动运行。
在某些操作系统下,您可以看到“运行安装程序”按钮右侧的箭头。如果单击它,则可以选择其他安装选项:以静默模式运行安装程序(如果支持)。如果选择此选项,则将使用其他命令行参数/S和/Silent运行安装程序。许多安装程序可执行文件都支持这些参数,如果使用这样的参数启动安装程序,安装将以静默方式运行,而不会要求用户进行任何确认。如果您以前已安装某个应用程序并且不希望看到许多对话窗口要求您再次设置相同的参数,则此选项很重要。
您不仅可以使用“运行安装程序”按钮运行安装程序可执行文件,还可以使用其他方法运行安装程序,例如,通过Windows资源管理器。
建议您在安装过程中关闭所有正在运行的应用程序。
2、使用已安装的应用程序列表
Soft Organizer的主窗口显示当前安装在系统中的应用程序列表。
要获取有关任何应用程序的详细信息,请在列表中单击它。您还可以查看此应用程序在系统中留下的所有跟踪。为此,请单击“查看所有跟踪”链接。你可以在这里阅读更多相关信息。
本节详细介绍了卸载应用程序的过程。
要安装具有系统更改跟踪的新应用程序,请选择窗口左侧的INSTALL WITH TRACING命令。
如果已跟踪应用程序,您将在列表行的右侧看到条带。这意味着应用程序已在控制下安装,并且在安装过程中对系统所做的所有更改都已保存并可以回滚。
如果您有目的地寻找可以从系统中删除的应用程序,例如,释放其中的空间,请注意应用程序列表上方的按钮。
例如,如果单击“大型应用程序”,则只会按大小减小的顺序在列表中显示大型应用程序。要更改应视为大的应用程序,请打开“设置”。
3、查看系统中应用程序留下的痕迹
要查看已安装的应用程序在系统中留下的痕迹,请先在列表中选择它。列表的行将展开以显示有关所选应用程序的数据。单击“查看所有跟踪”链接以显示应用程序的跟踪查看窗口,其中所选应用程序将所有跟踪添加到系统中。如果您没有立即看到此链接,请等待几秒钟,以使其显示在“分析...”标签的位置。
可以在卸载期间打开相同应用程序的跟踪窗口。
如果您正在执行应用程序卸载,则可以从删除过程中排除系统中与其关联的一些跟踪。例如,在应用程序的跟踪查看窗口中,您可以选择任何注册表项或文件,然后按Delete键。确认删除后,所选元素将从删除过程中排除,并在卸载应用程序时保留在系统中。
请注意,该元素不会从系统中删除,只需从与应用程序关联的跟踪列表中删除此跟踪。例如,如果从跟踪列表中删除了注册表项,则在未安装期间不会从系统中删除此注册表项。通常,如果要在删除应用程序后将它们留在系统中,则应从应用程序的跟踪查看窗口中删除元素(尽管很少需要这种情况)。
您不仅可以从应用程序的跟踪中删除元素,还可以修改其中显示的注册表值。为此,请选择一个注册表项,然后在应用程序跟踪查看窗口的右侧部分双击要编辑的值
4、卸载应用程序
通过在主菜单的TOOLS子菜单中选择相应的命令,打开ApplicationUninstaller工具。
在应用程序卸载程序工具窗口中,您可以查看系统中当前安装的应用程序列表。
如果已跟踪应用程序,您将在列表行的右侧看到带有“跟踪”标签的条带。在这种情况下,您可以完全从系统中完全卸载它。如果没有条带,则不跟踪应用程序安装。在这种情况下,将应用跟踪寻找算法以在系统注册表和磁盘上定位应用程序的所有条目的跟踪。在这两种情况下,首先使用其默认卸载工具卸载应用程序(如果可用),并且未启用强制卸载模式。
要卸载应用程序(无论是否已跟踪),请在应用程序卸载程序工具窗口的列表中选择它,然后直接在应用程序列表中单击“卸载应用程序”按钮。使用列表中上下文菜单中的相应命令可以实现相同的操作。
应用程序删除分几步完成:
启动应用程序自己的卸载工具。
对于跟踪的应用程序,将还原对系统所做的所有更改。
对于所有应用程序,它在应用程序运行期间寻找并消除程序在系统注册表和磁盘上留下的所有痕迹。如果找到了痕迹,软件将首先显示有关它们的信息。
在第一阶段,运行应用程序的默认卸载程序。它执行应用程序的基本卸载。在第二阶段,进行更深入的系统清洁。这是通过还原在安装应用程序期间进行的系统中的所有更改来执行的。在第三步中,删除应用程序操作期间留在系统中的迹线。
删除完成后,您可以看到一个报告,其中列出了在卸载应用程序期间更改或删除的所有文件,注册表项和值。
如果应用程序未在系统中注册但已被跟踪,则只能从列表中删除它。应用程序的跟踪数据将被“遗忘”,并且不会对系统进行任何更改。要执行此操作,请从“无需卸载的列表”上下文菜单命令中选择“删除”,该命令仅适用于上述应用程序类型。
5、更改程序设置
您可能不需要更改软件的默认设置,但是,如果需要,可以更改其中一些设置。要打开设置窗口,请单击主窗口右上角带有三条水平线(“三明治”)的图标。然后在出现的菜单中,选择“设置...”命令。
所有程序设置都按类别进行组织,这些类别在设置窗口的左侧区域中显示为树状控件。单击类别以打开与其相关的设置。
单击“确定”关闭窗口并保存更改的设置。要关闭窗口而不保存对设置的更改,请单击“取消”。
您可以通过单击窗口底部的“返回默认设置”链接将设置恢复为默认值。之后,单击“确定”以保存更改。
6、Shell集成
您可以直接从Windows资源管理器中获取软件的重要功能。要打开与SoftOrganizershell集成相关的设置,请按照下列步骤操作:
单击主窗口右上角的三条水平线(“三明治”)图标。
选择Settings...命令。
在具有设置类别的树状控件中,选择“常规”。
这是在出现的选项卡上名为Windows上下文菜单命令的选项。它允许您启用或禁用软件与Windowsshell的集成。以下是启用上述选项后将添加到Windows资源管理器上下文菜单的命令:
使用软件运行和跟踪可执行文件和安装程序
此命令用于通过跟踪执行应用程序的安装。跟踪显示在应用程序安装期间对系统所做的所有更改并记住它们。这允许您在必要时从系统中完全删除应用程序。
使用该软件完全卸载快捷方式
软件允许您删除任何已安装的应用程序,包括它留在系统中的痕迹。在应用程序的快捷方式中选择此命令后,将开始卸载过程。
请注意:为了完全卸载不必要的应用程序,您甚至不需要首先启动它。只需将要删除的应用程序的图标拖到桌面上的软件快捷方式即可。之后,卸载过程将开始。
∨ 展开

 Wipe Professionalv2021.0.0中文破解版
Wipe Professionalv2021.0.0中文破解版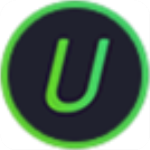 IObit Uninstaller 11v11.0.0.40中文破解版
IObit Uninstaller 11v11.0.0.40中文破解版 Uninstall Tool激活码(免破解)
Uninstall Tool激活码(免破解)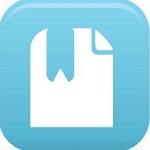
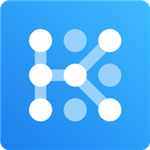



 jojo的奇妙冒险群星之战重制版未加密补丁 V1.0 绿色版
jojo的奇妙冒险群星之战重制版未加密补丁 V1.0 绿色版
 phpstorm汉化绿色版 V2023.3.1 永久破解版
phpstorm汉化绿色版 V2023.3.1 永久破解版
 JPEGViewv1.0.37绿色便携版
JPEGViewv1.0.37绿色便携版
 checkra1n越狱工具windows版 V1.0.1 官方电脑版
checkra1n越狱工具windows版 V1.0.1 官方电脑版
 电影天堂搜索解析v1.1绿色免费版
电影天堂搜索解析v1.1绿色免费版
 我的世界飞檐走壁MOD V1.12.2 绿色免费版
我的世界飞檐走壁MOD V1.12.2 绿色免费版
 AllMapSoft Yahoo Normal Maps Downloaderv6.602中文破解版
AllMapSoft Yahoo Normal Maps Downloaderv6.602中文破解版
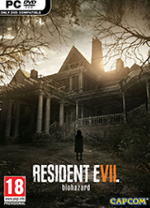 生化危机7汉化补丁
生化危机7汉化补丁
 uninstall tool注册机(注册名称密钥)
uninstall tool注册机(注册名称密钥)
 Uninstall Tool密钥破解版 V3.7.2 永久免费版
Uninstall Tool密钥破解版 V3.7.2 永久免费版
 CCleaner Pro(系统清理工具) V6.02.9938 中文破解版
CCleaner Pro(系统清理工具) V6.02.9938 中文破解版
 CCleaner Pro吾爱破解版 V6.05.10102 绿色便携版
CCleaner Pro吾爱破解版 V6.05.10102 绿色便携版
 Geek Uninstallerv1.4.5.125专业破解版(去升级/免安装)
Geek Uninstallerv1.4.5.125专业破解版(去升级/免安装)
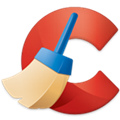 CCleaner中文版破解版 V6.02.9938 完全汉化绿色免费版
CCleaner中文版破解版 V6.02.9938 完全汉化绿色免费版
 IObit Uninstaller专业破解版 V12.2.0.7 永久激活版
IObit Uninstaller专业破解版 V12.2.0.7 永久激活版