SyncBackPro 10是一款非常值得信赖的文件备份同步软件,旨在为广大用户提供最为专业且易用的文件备份同步处理功能;无论是你电脑中的机械硬盘还是固态硬盘,又或者是其他移动存储设备,比如U盘、移动硬盘、光盘、存储卡等等,甚至是FTP服务器云端数据都支持。此外,支持的文件类型也极为丰富,除了常规的文件、文档、PDF、以及各类压缩包外,还支持电子邮件、网络共享数据等等都可以进行备份同步处理。当然,程序的具体操作也是极为的简单,尤其是全中文的操作窗口更加符合国内用户的使用习惯;只需简单的三个步骤就可以完成文件的备份同步操作,比如添加文件,再选择功能,最后选择保存路径即可,非常便捷高效;此外,程序还为用户提供了大量的配置选项,甚至还可以在文件备份同步任务的同时执行脚本程序,可以毫不夸张的说,你所有的文件备份同步需求它都可以满足你!而全新的10版本,更是对大文件备份同步进行了全面优化,其速度其原来的好几倍之多,这无疑可以大大的提高文件的处理效率,还可以节约大量的时间;尤其是,你还可以设置多任务同时执行,也可以用鼠标直接拖动任务进行重新排序。不仅如此,软件除了文件备份同步功能外,还有文件加密机制,可以为你的涉密文件进行加密处理,支持目前业内领先的256位AES加密算法进行加密,其安全性绝对可靠!而本次为大家带来的是SyncBackPro 10中文破解版,同时附带了激活软件所需的破解补丁,可以让大家免费使用软件的全部功能,有需要的朋友千万不要错过了咯,欢迎前来免费下载使用!
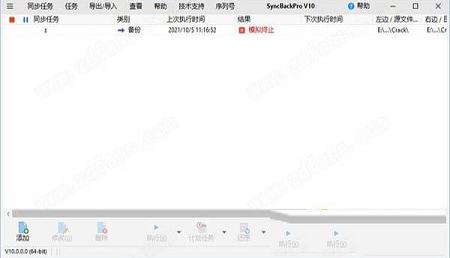
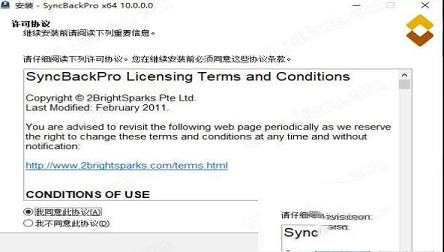
2、选择安装位置,默认路径为“C:\Program Files\2BrightSparks\SyncBackPro”,建议最好不要安装到系统盘(C盘)
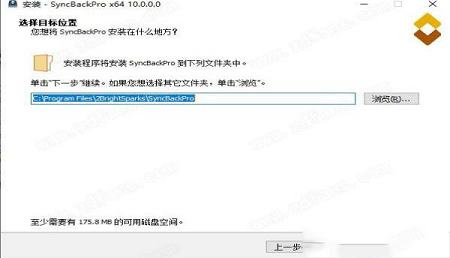
3、软件安装需要一些时间请耐心等待即可
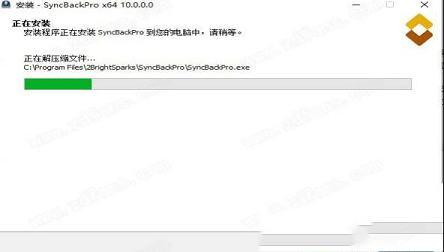
4、当安装结束后先不要运行软件,点击“完成”退出安装向导
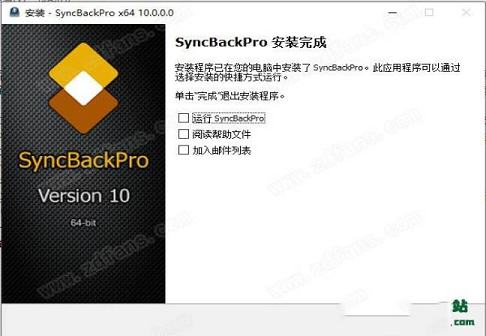
5、运行软件会自动跳出注册窗口,先不要关闭;回到刚才下载的数据包中运行注册机“keygen.exe”点击“generate”生成序列号,将该序列号复制到软件的注册窗口中点击“确定”
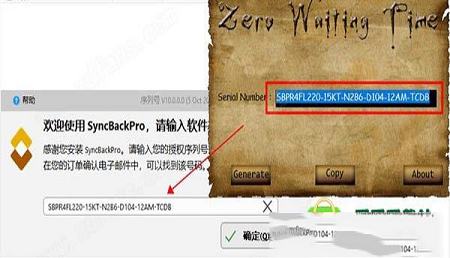
6、随后即可顺利进入软件开始免费使用,破解完成!
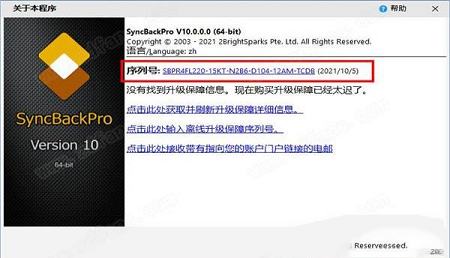
使用软件备份数据非常简单,选择要备份的内容和位置,创建计划,设置它并忘记它,快速备份,线程文件复制和并行文件传输将确保备份尽快运行。
2、同步
智能同步为您提供最佳的可配置性,您可以决定软件在每种情况下应该做什么,例如,如果文件已更改,或者已删除,或者已创建新文件等,应该执行的操作等。
3、云存储服务
支持所有主要的云存储服务 Amazon S3™,Google Storage™,Google Drive™,Microsoft Azure™,Microsoft OneDrive™,OneDrive for Business(Office 365)SharePoint™(Office 365),Dropbox™,Box,SugarSync™ ,Amazon Drive™,OpenStack,Backblaze™B2,OVH™,Egnyte™,hubiC™和WebDAV。支持并行和线程文件传输。
4、FTP
支持FTP,FTPS和SFTP,为了获得最大兼容性,可以选择三种不同的FTP引擎,支持所有主要的FTP命令以及自定义的命令,如CompleteFTP中引入的新的更快的文件扫描方法,自动备份您的网站从未如此简单。
5、Touch
Touch是一种跨平台服务(Windows,macOS,Linux和Android),可让远程访问设备的文件系统,以执行备份/恢复和同步操作。程序提供两个与Touch的免费连接。
6、k管理服务
管理系统(SBMS)通过一个简单易用的解决方案提高安全性,问责制和报告。它为系统管理员提供了宝贵的工具,可以监控和管理多个程序安装。
7、复制
您现在可以只复制和存储对文件的更改,备份VHD或数据库文件并节省大量存储空间,Touch(适用于Windows)也得到了改进,允许通过网络进行Delta-Copy,从而减少网络使用。
8、版本
永远不要丢失旧的文件副本,使用SyncBackPro 10,您可以指定要保留的文件版本数量以及保留时间,所有云存储服务,FTP,NAS驱动器,Touch等也支持版本控制。
9、安全
软件支持256位AES文件加密以及PKZip SecureZip勒索软件检测可以阻止备份文件损坏。
2、处理无限数量的文件
3、与Touch配合使用
4、版本控制(保留以前的备份版本)
5、增量备份
6、云支持:Google Drive,Dropbox等
7、备份存储在POP3 / IMAP4服务器上的电子邮件
8、关于配置文件运行,创建等的通知
9、新脚本函数,调用和示例脚本
10、强大的FTP引擎和AES加密
11、自动安排
12、管理服务集成
13、卓越的功能集和自定义
14、广泛的帮助文档
1、通过单击下部工具栏上的图标,可以从主窗口执行软件中的所有基本任务:
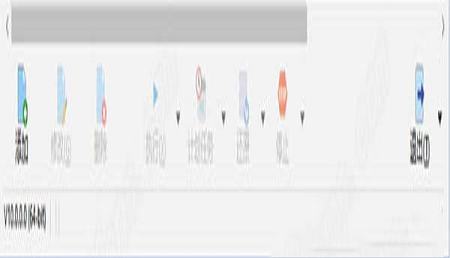
2、还具有一个主菜单,可以轻松访问其所有功能,以及突出显示配置文件时可用的右键单击弹出式菜单:
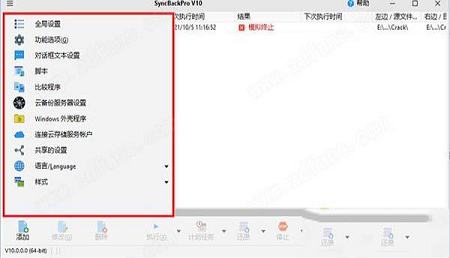
3、下面的主窗口显示运行名为'z'的模拟备份
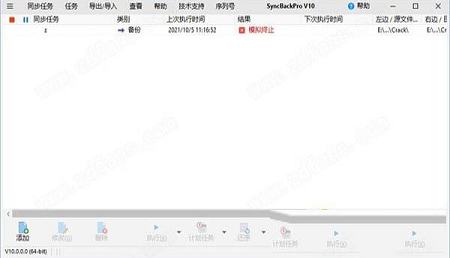
4、一旦定义了配置文件,用户只需点击'运行'或'恢复'按钮即可执行该任务。 或者,该配置文件可以安排在特定时间和日期运行:
5、导出和导入配置文件
(1)您可以通过导出和导入配置文件将一个配置文件从一个软件安装复制到另一个。这也可以让你备份你的配置文件设置。
(2)要导出配置文件:在主窗口中选择配置文件(或配置文件),然后从主菜单中选择配置文件 - >导出配置文件。然后选择保存配置文件的位置。要导出所有配置文件,请按Ctrl-A,然后从主菜单中选择配置文件 - >导出配置文件。请注意,除非您的群组已扩展,否则将不会选择其中的配置文件。
(3)要导入配置文件:从主菜单中选择配置文件 - >导入配置文件,然后选择包含配置文件的文件。您可以从当前或以前版本的软件或免费软件导入配置文件。导入从软件或SE V3版本导出的配置文件时,可能不会导入某些目录选择。建议最后导入组配置文件以确保组导入时存在组中的配置文件,否则组可能无法导入。
(4)导入SE配置文件:如果您还安装了SE,当程序第一次运行时,它会尝试自动导入配置文件。如果失败,或者您当时决定不导入配置文件,则可以在以后使用此菜单重试。
(5)导入Lite配置文件:如果您还安装了kLite,当第一次运行程序时,它会尝试自动导入配置文件。如果失败,或者您当时决定不导入配置文件,则可以在以后使用此菜单重试
(6)导入Free配置文件:如果您还安装了Free,当程序第一次运行时,它会尝试自动导入配置文件。如果失败,或者您当时决定不导入配置文件,则可以在以后使用此菜单重试。
(7)共享设置导出和导入配置文件。如果您导入具有共享设置的配置文件,则导入的共享设置会替换现有的共享设置。
(8)链接的云账户不会与配置文件一起导入。如果您导入使用链接云账户的配置文件,则配置文件将使用您的链接云账户。
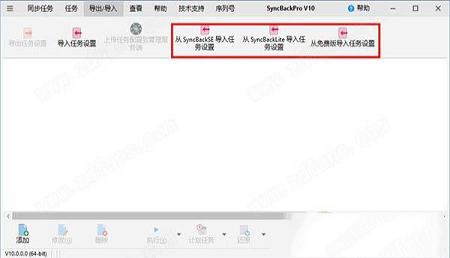
6、将所有文件镜像到右侧:单击此按钮时,左侧的所有文件都会更改其操作,以便将其复制到右侧。右侧不在左侧的任何文件都会更改其操作,以便将其删除。#p#分页标题#e#此按钮可以让您快速告诉SyncBackPro 10右侧应该具有与左侧完全相同的文件。请注意,您可以通过弹出式菜单镜像选择的文件。
如果在单击按钮时按住SHIFT键,则文件将被移动而不是被复制。
7、将所有文件镜像到左侧:这与上述按钮相反,即左侧应该具有与右侧相同的文件。请注意,您可以通过弹出式菜单镜像选择的文件。如果您有传统的快速备份配置文件,则无法将文件镜像到左侧。
操作
8、在左列和右列之间是动作列。这显示了该文件会发生什么。请注意,并非所有选项都可用于每个文件,因为它取决于该文件的情况。例如,如果不存在,则不能复制左侧文件:
跳过:忽略该文件,不执行任何操作。
跳过和排除:忽略文件并不执行任何操作。该文件将在所有未来的配置文件运行中被忽略。请参阅File Collision窗口中的帮助以获取更多详细信息。
复制到右侧:将左侧文件复制到右侧。这将覆盖正确的文件(如果存在)。
复制到左侧:将正确的文件复制到左侧。这将覆盖左侧文件(如果存在)。
9、移动到DEST
向右移动:将左侧文件移到右侧。这将覆盖正确的文件(如果存在),并从左侧删除文件
10、移动至源极
向左移动:将右侧文件移动到左侧。这将覆盖左侧文件(如果存在),并从右侧删除文件。
11、不变
不变:此选项仅在运行快速备份配置文件时可用。通过选择这个选项,你告诉文件实际上没有改变,什么都不应该做。
有四种方法可以更改文件的操作:
单击操作项目并从下拉列表中选择新操作
右键单击行并从弹出菜单中选择新的操作
按Ctrl-P使文件碰撞窗口出现
二、使用热键
1、您可以通过单击行并按下Shift和Ctrl键来更改多个文件的操作。您可以按Ctrl-A来选择所有文件。右键单击选择并从弹出式菜单中选择操作。只显示可用于所有选定文件的操作。
您可以使用以下热键更改所选项目的操作:
Ctrl-S:跳过文件
Ctrl-E:跳过并排除文件
Ctrl-L:将文件复制到源/左侧
Ctrl-R:将文件复制到目标/右侧
Ctrl-D:从源/目标/右侧删除文件
Ctrl-U:将文件标记为未更改(仅限快速备份配置文件)
Ctrl-N:较新的文件将替换较旧的文件(任何版本更改都会丢失)
Ctrl-P:每个选中的项目都会显示文件碰撞窗口
要立即提示如何处理文件,您可以选择文件(通过单击其行)并按下Ctrl-P(或通过双击该行或从弹出菜单中选择“立即提示我”) )。文件碰撞窗口将出现,您可以从中做出选择。请注意,在关闭“差异”窗口之前,文件不会被执行。
在查看了差异之后,做出所需的任何更改(如果有的话),并准备好继续运行配置文件,可以单击“继续”按钮或“中止”按钮。中止将立即停止配置文件,并且不会复制,删除或移动文件。
2、主菜单
窗口顶部有一个主菜单。
(1)过滤
不显示左侧的文件/文件夹:如果未选择,则只显示右侧的文件和文件夹。
不显示右侧的文件/文件夹:如果未选择,则只显示左侧的文件和文件夹。
显示跳过的文件/文件夹:如果未选择,则跳过的文件和文件夹不显示。
显示更改的文件:如果未选择,则位于左侧和右侧的不同文件将被隐藏。
由于重命名而忽略oShow文件:可以检测到已重命名的智能同步配置文件文件。当检测到重命名的文件时,有两个条目:旧名称和新名称。通过启用此选项,您可以看到两个条目。
(2)显示
只显示操作图标,不显示文本:如果选择了,则“操作”列将只显示图标而不显示文本。这减少了Action列的宽度,给您更多的空间。
只显示要删除或替换的文件:如果选择,则只显示将要删除或替换的文件。没有文件夹将被显示。请注意,如果文件正在被移动,并且不是替换文件,那么不会将其视为要删除的文件。为避免出现性能问题,如果更改文件的操作,则显示不会自动更新,因此要刷新显示器,必须禁用并重新启用此选项。另外,该设置不会被保存。
在所有其他窗口之上保留窗口:如果选择,则差异窗口将放置在桌面上的所有其他窗口之上。
此配置文件不再显示此窗口:如果打勾,则下次运行此配置文件时,此窗口将不会再次显示。这与配置文件配置中“比较选项”页面中的“在运行此配置文件时跳过差异屏幕(在无人参与时从未显示)”选项相同。请注意,当运行模拟或恢复模式时,此复选框不显示(因为在模拟或恢复模式下运行配置文件时总是显示差异窗口)。
(3)搜索
查找:选择此菜单项可根据其名称查找文件或文件夹。例如,要查找名称中包含文本temp的所有文件和文件夹,只需输入temp。你也可以使用通配符。例如,要查找带.txt扩展名的所有文件,请搜索* .txt。星号(*)匹配零个或多个字符。问号(?)匹配任何单个字符。 会自动用星号包装搜索字词,除非它用双引号括起来或在其中带有星号或问号。例如,如果您搜索abc,则会将其更改为* abc *。如果你真的想只搜索abc而不是搜索名字中的所有内容,然后使用“abc”
查找下一个(F3):搜索与先前输入的搜索词相匹配的下一个项目。
(4)回滚
可以在之前的日期和时间将文件回滚到其状态。当选择以下某个菜单项时,会出现一个窗口供您选择要回滚到的日期和时间。有关详细信息,请参阅下面的回滚部分。
回退所有源文件/左文件:如果选中所有源文件/左文件,其操作将发生更改,以便在配置文件继续时将它们回滚到所选日期和时间。
回滚所有目标/右侧文件:如果选择了所有目标/右侧文件,其操作将发生更改,以便在配置文件继续时将它们回滚到所选日期和时间。
选择来源/离开文件:如果选择了所有选定的来源/离开文件,它们的操作将被更改,以便在配置文件继续时将它们回滚到所选日期和时间。
选择目标/右侧文件:选择所有选定的目的地/权限文件后,其操作将被更改,以便在配置文件继续时将它们回滚到所选日期和时间。
(5)出口
可以将行导出为CSV(逗号分隔值)文件,然后可以将其导入到其他软件中,例如, Microsoft Excel。只有来自可见列的数据才会被导出(包括脚本生成的列)。
Export selected ...:这只会将选定的行导出到文件中。
Export all ...:这会将所有行导出到文件。
(6)恢复版本
通过差异窗口恢复文件的版本。显示确保差异窗口的一种方法是使用Ctrl-R运行配置文件。如果它是一个备份配置文件,您也可以将其作为恢复运行。
当有文件版本可用时,V图形(版本)显示在文件名旁边。如果一个文件不存在,但它有版本,那么文件名将被后缀(后缀)为文本。
要恢复文件的一个版本,只需点击V图形,然后从下拉列表中选择要恢复的版本。该列表给出了版本生成的日期和时间(它不是文件的最后修改日期和时间,或创建日期和时间)。一旦选择了要恢复的版本,则显示的文件名将与要恢复的版本的日期和时间一起后置。
如果操作是恢复版本将是毫无意义的,则无法恢复版本。例如,如果要将源文件复制到目标(以替换现有的目标文件),则无法恢复目标文件的版本。这是没有意义的,因为SyncBackPro 10需要恢复目标版本,然后将源文件复制到目标,然后替换您想要还原的版本。在这种情况下,文本将出现在弹出式菜单中。如果您只想恢复版本,请更改要跳过的操作,然后选择要还原的版本。
请记住,恢复版本意味着任何现有文件在被替换之前都将被版本化。例如,你有一个有一个版本的源文件。如果你还原了版本,那么现有的源文件版本将在版本恢复之前完成(基本上文件被切换)。#p#分页标题#e#这是有道理的,因为你稍后可能意识到你犯了一个错误,那么纠正它就很简单了(你只需恢复最新版本,这是你的原始文件)。
可以为多个文件恢复版本。首先,选择要恢复版本的文件(例如,按Ctrl-A选择所有文件,或按住Ctrl键并单击文件以将其添加到选择中,或使用Shift键并单击以选择一个文件文件块)。接下来,右键单击您选择的其中一个文件的文件名。弹出式菜单将出现。选择“恢复版本”,然后选择“来源”或“目标”(取决于您希望恢复版本的位置),然后选择以下任一选项:
恢复最新版本(除非备份文件可用) - 如果文件具有一个或多个版本,并且不存在于源/目标中,则它将恢复最新版本的文件。如果该文件存在,那么它不会对该文件执行任何操作。
恢复最新版本(即使备份文件可用) - 如果文件有一个或多个版本,则会恢复最新版本的文件。
3、比较文件
可以告诉你文件不同,并且使用第三方程序,你可以要求软件向你展示文件之间的实际差异。点击比较程序按钮来告诉软件使用哪些程序来比较哪些类型的文件。
要比较文件,只需单击文件(或文件以比较多个文件)并按下Ctrl-M,或从弹出菜单中选择比较。您还可以配置双击操作来比较文件。如果适合的比较程序不适用于文件类型,则文件将被打开。
4、还可以对文件进行加密处理
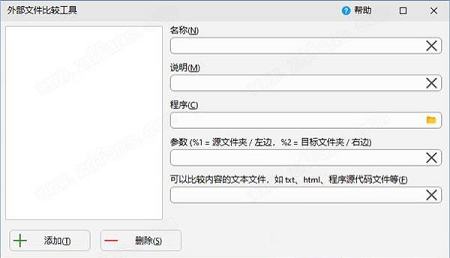
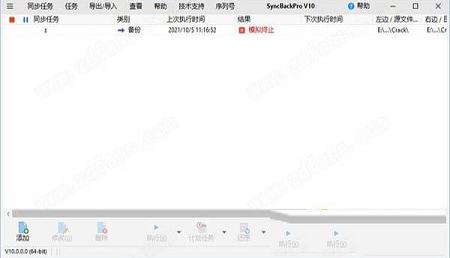
安装破解教程
1、在本站下载好数据包后进行解压得到安装程序“SyncBackPro64_Setup.exe”,鼠标双击运行进入安装向导选择第一项(我同意此协议),点击“下一步”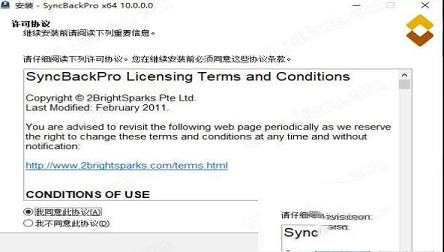
2、选择安装位置,默认路径为“C:\Program Files\2BrightSparks\SyncBackPro”,建议最好不要安装到系统盘(C盘)
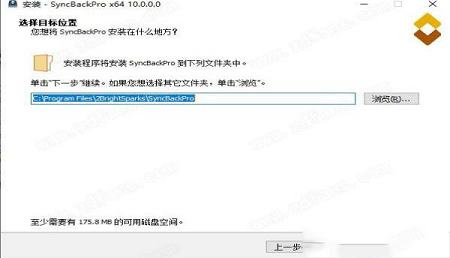
3、软件安装需要一些时间请耐心等待即可
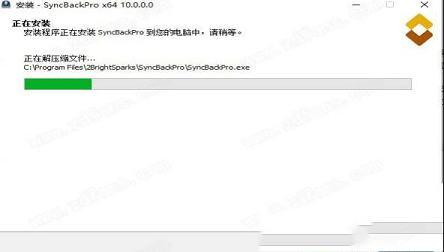
4、当安装结束后先不要运行软件,点击“完成”退出安装向导
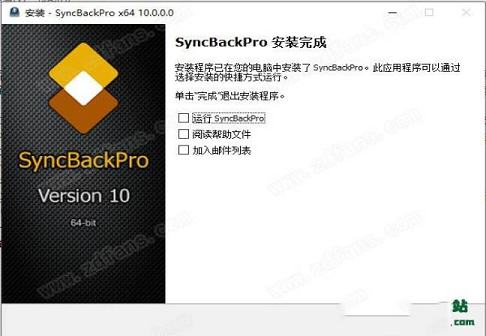
5、运行软件会自动跳出注册窗口,先不要关闭;回到刚才下载的数据包中运行注册机“keygen.exe”点击“generate”生成序列号,将该序列号复制到软件的注册窗口中点击“确定”
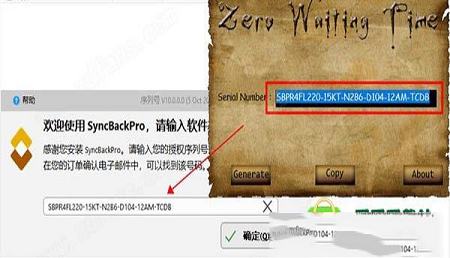
6、随后即可顺利进入软件开始免费使用,破解完成!
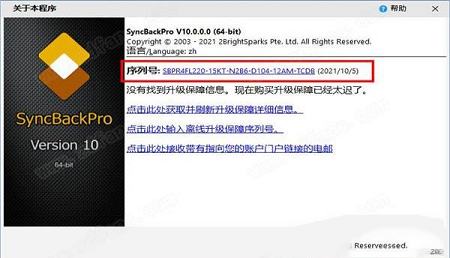
功能介绍
1、备用使用软件备份数据非常简单,选择要备份的内容和位置,创建计划,设置它并忘记它,快速备份,线程文件复制和并行文件传输将确保备份尽快运行。
2、同步
智能同步为您提供最佳的可配置性,您可以决定软件在每种情况下应该做什么,例如,如果文件已更改,或者已删除,或者已创建新文件等,应该执行的操作等。
3、云存储服务
支持所有主要的云存储服务 Amazon S3™,Google Storage™,Google Drive™,Microsoft Azure™,Microsoft OneDrive™,OneDrive for Business(Office 365)SharePoint™(Office 365),Dropbox™,Box,SugarSync™ ,Amazon Drive™,OpenStack,Backblaze™B2,OVH™,Egnyte™,hubiC™和WebDAV。支持并行和线程文件传输。
4、FTP
支持FTP,FTPS和SFTP,为了获得最大兼容性,可以选择三种不同的FTP引擎,支持所有主要的FTP命令以及自定义的命令,如CompleteFTP中引入的新的更快的文件扫描方法,自动备份您的网站从未如此简单。
5、Touch
Touch是一种跨平台服务(Windows,macOS,Linux和Android),可让远程访问设备的文件系统,以执行备份/恢复和同步操作。程序提供两个与Touch的免费连接。
6、k管理服务
管理系统(SBMS)通过一个简单易用的解决方案提高安全性,问责制和报告。它为系统管理员提供了宝贵的工具,可以监控和管理多个程序安装。
7、复制
您现在可以只复制和存储对文件的更改,备份VHD或数据库文件并节省大量存储空间,Touch(适用于Windows)也得到了改进,允许通过网络进行Delta-Copy,从而减少网络使用。
8、版本
永远不要丢失旧的文件副本,使用SyncBackPro 10,您可以指定要保留的文件版本数量以及保留时间,所有云存储服务,FTP,NAS驱动器,Touch等也支持版本控制。
9、安全
软件支持256位AES文件加密以及PKZip SecureZip勒索软件检测可以阻止备份文件损坏。
软件特色
1、复制锁定或打开的文件2、处理无限数量的文件
3、与Touch配合使用
4、版本控制(保留以前的备份版本)
5、增量备份
6、云支持:Google Drive,Dropbox等
7、备份存储在POP3 / IMAP4服务器上的电子邮件
8、关于配置文件运行,创建等的通知
9、新脚本函数,调用和示例脚本
10、强大的FTP引擎和AES加密
11、自动安排
12、管理服务集成
13、卓越的功能集和自定义
14、广泛的帮助文档
使用帮助
一、程序接口1、通过单击下部工具栏上的图标,可以从主窗口执行软件中的所有基本任务:
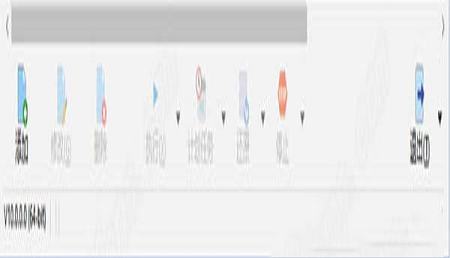
2、还具有一个主菜单,可以轻松访问其所有功能,以及突出显示配置文件时可用的右键单击弹出式菜单:
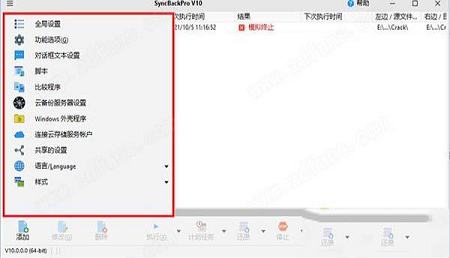
3、下面的主窗口显示运行名为'z'的模拟备份
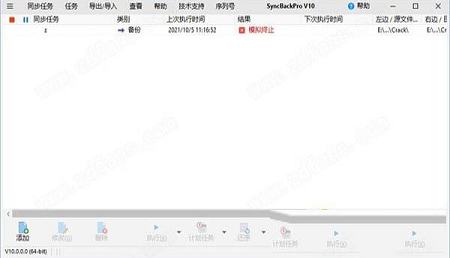
4、一旦定义了配置文件,用户只需点击'运行'或'恢复'按钮即可执行该任务。 或者,该配置文件可以安排在特定时间和日期运行:
5、导出和导入配置文件
(1)您可以通过导出和导入配置文件将一个配置文件从一个软件安装复制到另一个。这也可以让你备份你的配置文件设置。
(2)要导出配置文件:在主窗口中选择配置文件(或配置文件),然后从主菜单中选择配置文件 - >导出配置文件。然后选择保存配置文件的位置。要导出所有配置文件,请按Ctrl-A,然后从主菜单中选择配置文件 - >导出配置文件。请注意,除非您的群组已扩展,否则将不会选择其中的配置文件。
(3)要导入配置文件:从主菜单中选择配置文件 - >导入配置文件,然后选择包含配置文件的文件。您可以从当前或以前版本的软件或免费软件导入配置文件。导入从软件或SE V3版本导出的配置文件时,可能不会导入某些目录选择。建议最后导入组配置文件以确保组导入时存在组中的配置文件,否则组可能无法导入。
(4)导入SE配置文件:如果您还安装了SE,当程序第一次运行时,它会尝试自动导入配置文件。如果失败,或者您当时决定不导入配置文件,则可以在以后使用此菜单重试。
(5)导入Lite配置文件:如果您还安装了kLite,当第一次运行程序时,它会尝试自动导入配置文件。如果失败,或者您当时决定不导入配置文件,则可以在以后使用此菜单重试
(6)导入Free配置文件:如果您还安装了Free,当程序第一次运行时,它会尝试自动导入配置文件。如果失败,或者您当时决定不导入配置文件,则可以在以后使用此菜单重试。
(7)共享设置导出和导入配置文件。如果您导入具有共享设置的配置文件,则导入的共享设置会替换现有的共享设置。
(8)链接的云账户不会与配置文件一起导入。如果您导入使用链接云账户的配置文件,则配置文件将使用您的链接云账户。
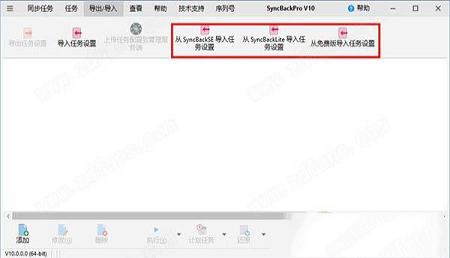
6、将所有文件镜像到右侧:单击此按钮时,左侧的所有文件都会更改其操作,以便将其复制到右侧。右侧不在左侧的任何文件都会更改其操作,以便将其删除。#p#分页标题#e#此按钮可以让您快速告诉SyncBackPro 10右侧应该具有与左侧完全相同的文件。请注意,您可以通过弹出式菜单镜像选择的文件。
如果在单击按钮时按住SHIFT键,则文件将被移动而不是被复制。
7、将所有文件镜像到左侧:这与上述按钮相反,即左侧应该具有与右侧相同的文件。请注意,您可以通过弹出式菜单镜像选择的文件。如果您有传统的快速备份配置文件,则无法将文件镜像到左侧。
操作
8、在左列和右列之间是动作列。这显示了该文件会发生什么。请注意,并非所有选项都可用于每个文件,因为它取决于该文件的情况。例如,如果不存在,则不能复制左侧文件:
跳过:忽略该文件,不执行任何操作。
跳过和排除:忽略文件并不执行任何操作。该文件将在所有未来的配置文件运行中被忽略。请参阅File Collision窗口中的帮助以获取更多详细信息。
复制到右侧:将左侧文件复制到右侧。这将覆盖正确的文件(如果存在)。
复制到左侧:将正确的文件复制到左侧。这将覆盖左侧文件(如果存在)。
9、移动到DEST
向右移动:将左侧文件移到右侧。这将覆盖正确的文件(如果存在),并从左侧删除文件
10、移动至源极
向左移动:将右侧文件移动到左侧。这将覆盖左侧文件(如果存在),并从右侧删除文件。
11、不变
不变:此选项仅在运行快速备份配置文件时可用。通过选择这个选项,你告诉文件实际上没有改变,什么都不应该做。
有四种方法可以更改文件的操作:
单击操作项目并从下拉列表中选择新操作
右键单击行并从弹出菜单中选择新的操作
按Ctrl-P使文件碰撞窗口出现
二、使用热键
1、您可以通过单击行并按下Shift和Ctrl键来更改多个文件的操作。您可以按Ctrl-A来选择所有文件。右键单击选择并从弹出式菜单中选择操作。只显示可用于所有选定文件的操作。
您可以使用以下热键更改所选项目的操作:
Ctrl-S:跳过文件
Ctrl-E:跳过并排除文件
Ctrl-L:将文件复制到源/左侧
Ctrl-R:将文件复制到目标/右侧
Ctrl-D:从源/目标/右侧删除文件
Ctrl-U:将文件标记为未更改(仅限快速备份配置文件)
Ctrl-N:较新的文件将替换较旧的文件(任何版本更改都会丢失)
Ctrl-P:每个选中的项目都会显示文件碰撞窗口
要立即提示如何处理文件,您可以选择文件(通过单击其行)并按下Ctrl-P(或通过双击该行或从弹出菜单中选择“立即提示我”) )。文件碰撞窗口将出现,您可以从中做出选择。请注意,在关闭“差异”窗口之前,文件不会被执行。
在查看了差异之后,做出所需的任何更改(如果有的话),并准备好继续运行配置文件,可以单击“继续”按钮或“中止”按钮。中止将立即停止配置文件,并且不会复制,删除或移动文件。
2、主菜单
窗口顶部有一个主菜单。
(1)过滤
不显示左侧的文件/文件夹:如果未选择,则只显示右侧的文件和文件夹。
不显示右侧的文件/文件夹:如果未选择,则只显示左侧的文件和文件夹。
显示跳过的文件/文件夹:如果未选择,则跳过的文件和文件夹不显示。
显示更改的文件:如果未选择,则位于左侧和右侧的不同文件将被隐藏。
由于重命名而忽略oShow文件:可以检测到已重命名的智能同步配置文件文件。当检测到重命名的文件时,有两个条目:旧名称和新名称。通过启用此选项,您可以看到两个条目。
(2)显示
只显示操作图标,不显示文本:如果选择了,则“操作”列将只显示图标而不显示文本。这减少了Action列的宽度,给您更多的空间。
只显示要删除或替换的文件:如果选择,则只显示将要删除或替换的文件。没有文件夹将被显示。请注意,如果文件正在被移动,并且不是替换文件,那么不会将其视为要删除的文件。为避免出现性能问题,如果更改文件的操作,则显示不会自动更新,因此要刷新显示器,必须禁用并重新启用此选项。另外,该设置不会被保存。
在所有其他窗口之上保留窗口:如果选择,则差异窗口将放置在桌面上的所有其他窗口之上。
此配置文件不再显示此窗口:如果打勾,则下次运行此配置文件时,此窗口将不会再次显示。这与配置文件配置中“比较选项”页面中的“在运行此配置文件时跳过差异屏幕(在无人参与时从未显示)”选项相同。请注意,当运行模拟或恢复模式时,此复选框不显示(因为在模拟或恢复模式下运行配置文件时总是显示差异窗口)。
(3)搜索
查找:选择此菜单项可根据其名称查找文件或文件夹。例如,要查找名称中包含文本temp的所有文件和文件夹,只需输入temp。你也可以使用通配符。例如,要查找带.txt扩展名的所有文件,请搜索* .txt。星号(*)匹配零个或多个字符。问号(?)匹配任何单个字符。 会自动用星号包装搜索字词,除非它用双引号括起来或在其中带有星号或问号。例如,如果您搜索abc,则会将其更改为* abc *。如果你真的想只搜索abc而不是搜索名字中的所有内容,然后使用“abc”
查找下一个(F3):搜索与先前输入的搜索词相匹配的下一个项目。
(4)回滚
可以在之前的日期和时间将文件回滚到其状态。当选择以下某个菜单项时,会出现一个窗口供您选择要回滚到的日期和时间。有关详细信息,请参阅下面的回滚部分。
回退所有源文件/左文件:如果选中所有源文件/左文件,其操作将发生更改,以便在配置文件继续时将它们回滚到所选日期和时间。
回滚所有目标/右侧文件:如果选择了所有目标/右侧文件,其操作将发生更改,以便在配置文件继续时将它们回滚到所选日期和时间。
选择来源/离开文件:如果选择了所有选定的来源/离开文件,它们的操作将被更改,以便在配置文件继续时将它们回滚到所选日期和时间。
选择目标/右侧文件:选择所有选定的目的地/权限文件后,其操作将被更改,以便在配置文件继续时将它们回滚到所选日期和时间。
(5)出口
可以将行导出为CSV(逗号分隔值)文件,然后可以将其导入到其他软件中,例如, Microsoft Excel。只有来自可见列的数据才会被导出(包括脚本生成的列)。
Export selected ...:这只会将选定的行导出到文件中。
Export all ...:这会将所有行导出到文件。
(6)恢复版本
通过差异窗口恢复文件的版本。显示确保差异窗口的一种方法是使用Ctrl-R运行配置文件。如果它是一个备份配置文件,您也可以将其作为恢复运行。
当有文件版本可用时,V图形(版本)显示在文件名旁边。如果一个文件不存在,但它有版本,那么文件名将被后缀(后缀)为文本。
要恢复文件的一个版本,只需点击V图形,然后从下拉列表中选择要恢复的版本。该列表给出了版本生成的日期和时间(它不是文件的最后修改日期和时间,或创建日期和时间)。一旦选择了要恢复的版本,则显示的文件名将与要恢复的版本的日期和时间一起后置。
如果操作是恢复版本将是毫无意义的,则无法恢复版本。例如,如果要将源文件复制到目标(以替换现有的目标文件),则无法恢复目标文件的版本。这是没有意义的,因为SyncBackPro 10需要恢复目标版本,然后将源文件复制到目标,然后替换您想要还原的版本。在这种情况下,文本将出现在弹出式菜单中。如果您只想恢复版本,请更改要跳过的操作,然后选择要还原的版本。
请记住,恢复版本意味着任何现有文件在被替换之前都将被版本化。例如,你有一个有一个版本的源文件。如果你还原了版本,那么现有的源文件版本将在版本恢复之前完成(基本上文件被切换)。#p#分页标题#e#这是有道理的,因为你稍后可能意识到你犯了一个错误,那么纠正它就很简单了(你只需恢复最新版本,这是你的原始文件)。
可以为多个文件恢复版本。首先,选择要恢复版本的文件(例如,按Ctrl-A选择所有文件,或按住Ctrl键并单击文件以将其添加到选择中,或使用Shift键并单击以选择一个文件文件块)。接下来,右键单击您选择的其中一个文件的文件名。弹出式菜单将出现。选择“恢复版本”,然后选择“来源”或“目标”(取决于您希望恢复版本的位置),然后选择以下任一选项:
恢复最新版本(除非备份文件可用) - 如果文件具有一个或多个版本,并且不存在于源/目标中,则它将恢复最新版本的文件。如果该文件存在,那么它不会对该文件执行任何操作。
恢复最新版本(即使备份文件可用) - 如果文件有一个或多个版本,则会恢复最新版本的文件。
3、比较文件
可以告诉你文件不同,并且使用第三方程序,你可以要求软件向你展示文件之间的实际差异。点击比较程序按钮来告诉软件使用哪些程序来比较哪些类型的文件。
要比较文件,只需单击文件(或文件以比较多个文件)并按下Ctrl-M,或从弹出菜单中选择比较。您还可以配置双击操作来比较文件。如果适合的比较程序不适用于文件类型,则文件将被打开。
4、还可以对文件进行加密处理
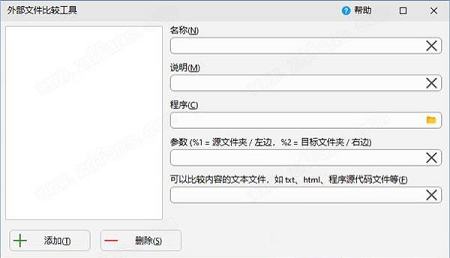
∨ 展开


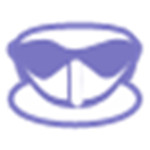

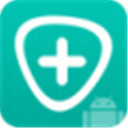




 VovSoft Text Edit Plus 9v9.0中文破解版
VovSoft Text Edit Plus 9v9.0中文破解版
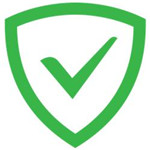 Adguard Premium(广告拦截专家)最新破解版v7.4.3222.0
Adguard Premium(广告拦截专家)最新破解版v7.4.3222.0
 Wise Disk Cleanerv10.2.5中文绿色破解版
Wise Disk Cleanerv10.2.5中文绿色破解版
 Socialist Matrix calculator(社会矩阵计算器) V1.0 绿色版
Socialist Matrix calculator(社会矩阵计算器) V1.0 绿色版
 魔导巧壳汉化破解版(附全CG存档+攻略)
魔导巧壳汉化破解版(附全CG存档+攻略)
 ultraisov9.7.0中文破解版
ultraisov9.7.0中文破解版
 橙子VRv2.6.6电脑版
橙子VRv2.6.6电脑版
 Premiere Pro CC 2019中文破解版
Premiere Pro CC 2019中文破解版
 中国移动云盘电脑版 V7.2.0 官方最新版
中国移动云盘电脑版 V7.2.0 官方最新版
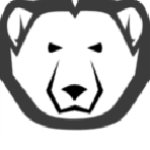 冰点还原精灵免费版 v8.63 附安装教程
冰点还原精灵免费版 v8.63 附安装教程
 Acronis True Imagev24.6.1中文破解版
Acronis True Imagev24.6.1中文破解版
 Acronis True Image 2020v24.6.1绿色便携版
Acronis True Image 2020v24.6.1绿色便携版
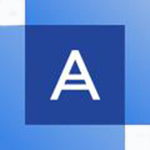 Acronis True Image 2021 For PE绿色破解版(32/64位)
Acronis True Image 2021 For PE绿色破解版(32/64位)
 TeraByte Drive Image Backup and Restore Suitev3.35破解版
TeraByte Drive Image Backup and Restore Suitev3.35破解版
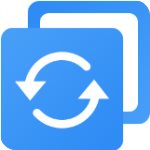 AOMEI Backupper(傲梅轻松备份)v5.2.0专业破解版
AOMEI Backupper(傲梅轻松备份)v5.2.0专业破解版