O&O Defrag Pro是一款非常实用的磁盘碎片整理类的软件,在我们这里主要就是提供多达8种的碎片的整理的模式,并且根据不同的碎片的程度来进行选用,就比如:整理系统盘也是可以用Name的模式来进行整理的,并且还可以加快这个开机的速度,主要就是可以对碎片非常多的可用SPACE的方式来进行整理。在这里主要就是还支持后台来进行自动整理、启动时碎片整理以及文件排除等一系列,并且还可以同时的去整理非常多个磁盘的哦。在O&O Defrag Pro软件这里主要就是对这个硬件环境的要求并不是非常高的,只需要:486 的机器、较少 16MB 内存、VGA 显示卡,这样的配置用户们应该都是非常想容易满足吧。甚至还可以去设定这个时间自动进行一个重整硬盘,还可以支持一个中文长文件名的哦。我们进行还特意的带来这个破解补丁以及破解教程,破解后的软件可以完完全全的满足你的一切要求,有需要的朋友们可以来这里下载!
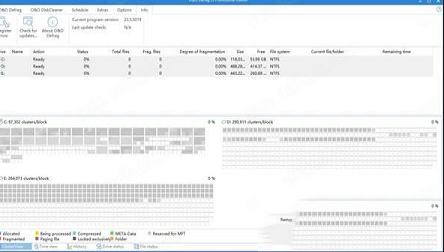
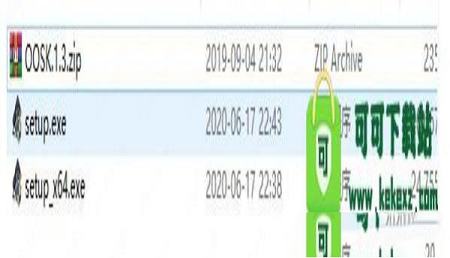
2、双击主程序进行安装
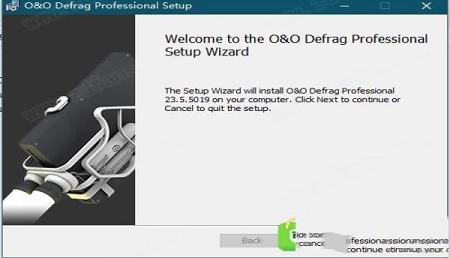
3、根据自己的需求选择安装方式
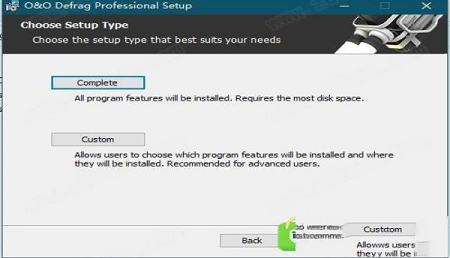
4、O&O Defrag Pro安装完成,先不要启动软件
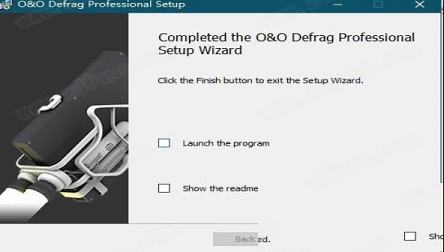
5、将OOSK.1.3.zip中的注册机复制到软件安装目录当中
默认路径为:C:\Program Files\OO Software\Defrag
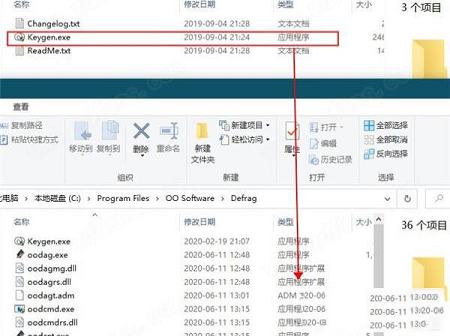
6、在product当中选择defrag 23.x,然后在user和company中输入任意值,小编这里是输入了32r,输入完成后点击generate,之后点击register进行注册即可
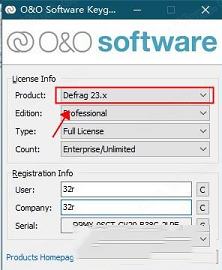
7、启动软件便可无限制使用,以上便是该款软件的破解流程
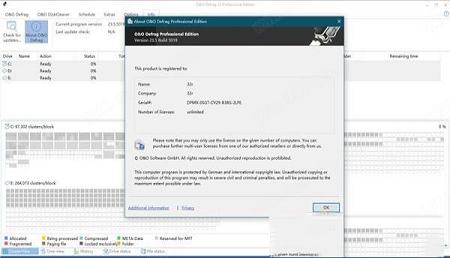
2、不要让慢速的电脑破坏你的工作或乐趣!让这款软件优化您的硬盘 - 新! - SSD,您可以体验高达100%的速度提升!常规磁盘碎片整理可优化您的PC性能!
3、进行碎片整理时,Windows在通过硬盘或SSD保存文档时拆分的文件将再次按顺序放回,以便SSD或HDD内的读写磁头可以快速识别和找到文件。速度提升高达100%并不罕见,您的硬件磨损更少!
4、新的碎片整理方法SOLID / COMPLETE:SSD将文件碎片保存在比需要更多的内存单元上。资源和硬件友好的SOLID / COMPLETE方法对这些文件片段进行分段,以便将来只需要所需的存储器单元数用于读取和写入。 SOLID / COMPLETE可用于SSD和硬盘。
5、如果你在PC上花了很多时间,那么在播放时系统和程序启动速度慢或系统崩溃可能非常令人沮丧。定期碎片整理通常会为PC带来新的生命。
6、新的SOLID方法
根据客户要求,O&O Defrag Pro开发了碎片整理方法SOLID,以便为用户提供适合其需求的选择:SOLID / Complete和SOLID / Quick。这两种方法都可持续地延长SSD的使用寿命,但在硬件的持续时间和保护方面有所不同。
7、O&O DiskCleaner
全新的内置O&O DiskCleaner可以搜索并删除占用内存和增加碎片的临时和不必要的文件。 O&O DiskCleaner还可以提高数据的安全性,因为私有内容(例如Thumbs.db,文档副本,电子邮件草稿,转储)将不再作为不必要系统文件中的副本保留。
8、清晰布局的硬盘的好处
每当它保存数据时,Windows会在整个硬盘上分散文件碎片,这会大大减慢访问时间。碎片整理通过重新排列数据和显着加快访问时间来扭转这种局面。这不仅节省了用户时间,还减少了硬盘磨损并延长了预期寿命。如果丢失重要数据,碎片整理甚至可以产生差异,因为在碎片整理的磁盘上完全恢复的可能性更大。为什么?碎片整理后,O&O DiskRecovery等数据恢复软件更容易在文件没有分散到硬盘的多个区域时进行恢复。
9、自动后台碎片整理
只需单击三次即可配置自动碎片整理,并在后台优化磁盘,不会对计算机的性能产生负面影响。您可以将软件设置为在某个碎片级别,一周中的特定日期或每次使用屏幕保护程序时运行碎片整理。可以随时暂停和恢复碎片整理,因为O&O碎片整理会自动识别碎片整理被中断的位置。
10、推荐用途
我们建议对大量使用的PC进行手动碎片整理,因为只有用户才能决定何时正确放弃运行碎片整理所需的性能。在使用视频编辑或图形应用程序的计算机上,可以将配置为在某些程序运行时不启动自动优化。 O&O Defrag中的默认设置对于主要运行Internet或办公应用程序的普通台式PC来说已经足够了。 软件也非常适合笔记本电脑。无论何时断开外部电源,软件都会自动进入暂停模式以节省能源
2、SOLID / Complete:这种专为SSD开发的方法是对SSD的彻底优化。
3、带SSD的ClusterView:为了表示SSD的碎片程度,ClusterView现在映射SSD的逻辑结构,因此将6个块组合成一个。
4、片段过滤以识别驱动器上碎片最多的文件
5、O&O DiskCleaner
6、时间视图以查看哪个碎片整理活动导致哪个成功优化
7、易于使用:适合初学者和专业人士
8、更快的系统和程序启动
9、碎片整理时间减少高达40%
10、锁定文件的碎片整理
11、终身绩效统计
12、自动删除可用空间以获得更多隐私
13、使用精简配置优化系统
14、O&O Defrag Pro支持Windows 10,Windows 8.1和Windows 7
原因可能是一个或多个碎片文件,这些文件在运行时被锁定。因此,无法对此文件进行碎片整理。
使用O&O Defrag运行启动时碎片整理可能会解决此问题,因为文件在系统启动之前未锁定,也可以对这些文件进行碎片整理。
另一个原因可能是您的硬盘分区上没有可用的连续可用空间。如果碎片文件大于可用的最大连续空间,则实际上不可能对碎片进行碎片整理。您可以尝试使用SPACE方法软件提供尽可能多的可用空间。
2、如何检查硬盘碎片状态?
只需安装O&O Defrag Pro副本,然后对您希望分析的所需驱动器进行分析。分析完成后,将显示每个驱动器的碎片状态。
3、如何使软件检测到新的碎片?
允许您为碎片整理定义阈值。这意味着碎片整理只会在达到特定程度的碎片时发生。因此,您可以避免不必要的碎片整理运行,并确保您的驱动器处于最佳“形状”状态。
4、使用进行碎片整理需要很长时间。这是正常的吗?
如果您没有在系统上长时间使用O和O Defrag等碎片整理软件,那么您的文件可能会严重碎片化,将需要做很多工作来优化您的所有文件。您可以使用的图形界面来执行碎片整理过程。
5、什么是O&O Defrag?
是基于Windows的计算机技术领先的碎片整理解决方案。该软件解决了由碎片硬盘引起的Windows工作站和服务器的性能和稳定性问题。
碎片化是导致Windows性能严重下降的主要原因。由于硬盘是计算机中最慢的组件,因此其优化是一个特别重要的问题。
通过使用O&O Defrag,可以更快地读取和写入文件。最初看起来似乎失去性能的东西很容易被重新发现并通过软件再次实现,让您高枕无忧,确保您的硬件运行良好并且运行最佳。新技术的发展也确保您以最低的成本获得最佳的效率。
多个评论和编辑选择奖已证明我们在大批量企业用户以及单一许可家庭用户方面取得了成功。
6、可以安全使用吗?
使用100%Microsoft Windows API来移动和重新排列数据和文件。因此,使用该软件执行碎片整理过程与运行Windows系统本身一样安全,例如使用Windows资源管理器移动文件。
6、支持哪些硬盘和其他存储设备?
支持以下设备,不受大小和分区数量的限制:
Windows支持的所有硬件存储设备。
请注意:如果您可以访问Windows文件系统分区的方式访问存储系统,并且此分区的格式为Windows支持的文件系统,可以对此存储设备进行碎片整理。
7、碎片整理安全吗?例如,如果在碎片整理过程中电源中断,会发生什么?
要读取和写入文件,O&仅访问Windows API。因此,您的数据是完全安全的。
8、但我认为NTFS没有碎片?
每个文件系统碎片。微软现在也认识到NTFS确实是片段化的,甚至包括最新Windows版本中的内置碎片整理程序。如果要测试硬盘是否包含碎片数据,只需下载的免费测试版本并对硬盘进行分析。
9、当我启动时,我的防火墙告诉我有人正在尝试访问我的硬盘。我怎么解决这个问题?
软件组件(例如代理和GUI)之间的通信基于TCP / IP。此通信仅在内部进行,不会访问互联网。但是,大多数防火墙都被编程为识别内部IP通信,因此您会收到警告消息。
您不必关闭防火墙!只需打开端口50300.由于会自动检查访问权限,即使您连接到互联网,也无法通过此端口进行外部访问。
10、哪种碎片整理方法适合我?
提供了三种方法,用于对分为区域的硬盘进行碎片整理。只要打开“开始”按钮的下方菜单,就会出现方法选择。
如果您已明确禁用区域配置,则只能使用先前版本的方法。
SOLID / COMPLETE: SSD将文件片段保存在比需要更多的内存单元上。资源和硬件友好的SOLID / COMPLETE方法对这些文件片段进行分段,以便将来只需要所需的存储器单元数用于读取和写入。SOLID / COMPLETE可用于SSD和硬盘。
SOLID / QUICK:这种专为SSD设计的方法可以为它们提供表面优化。此方法比COMPLETE快。
OPTIMIZE: OPTIMIZE是软件的默认方法。它在所选驱动器的所有三个区域中执行SPACE碎片整理。将如此排列文件以最大化所产生的可用磁盘空间。这是推荐的默认方法,因为它既可以彻底地工作也可以很快地工作
OPTIMIZE / Quick: OPTIMIZE / Quick提供快速碎片整理,只需很少的硬盘使用。它会对所有不同区域中的文件进行碎片整理。它还将不在正确区域中的文件移动到正确的区域。这种方法是新的,因为它可以积极地减少极其碎片文件的碎片,而无需分析整个文件系统。
OPTIMIZE / Complete: OPTIMIZE / Complete替换或组合以前的COMPLETE-Methods的属性。用户决定应在每个区域上运行哪种方法(SPACE或COMPLETE排序)。对数据进行新的排序可以更彻底地完成碎片整理,但速度要比标准的Optimize方法慢得多。例如,当您想要在大规模程序安装后重新排列硬盘上的文件时,才需要此方法。
以前版本的方法:
如果要对几乎已满的硬盘进行碎片整理(仅约8%的可用空间),建议使用STEALTH方法。由于其设计,STEALTH也是占用最少资源的方法。
SPACE方法是标准的碎片整理模式。它对所有碎片文件进行碎片整理,并确保最大化连续的可用空间。此方法应用于正常使用范围内的分区的常规碎片整理。除了对碎片文件进行碎片整理并最大化连续可用空间外,Complete方法还会检查文件的位置。
COMPLETE / Name根据文件名和目录位置组织所有文件。例如,Windows / System 32目录中的所有文件将在硬盘上彼此相邻放置。对于Windows工作站上的系统分区,特别推荐使用此方法。
COMPLETE / Modified根据上次更改的位置对所有文件进行排序。这特别适用于工作站或文件服务器上的数据分区。
COMPLETE / Access根据上次访问的位置组织所有文件。特别推荐此方法用于Web服务器。
这些说明仅供参考。确切地说明哪种方法适用于哪种磁盘是不可能的,因为几乎不能提供完全准确的磁盘使用描述。例如,数据通常保存在实际上是系统分区的位置。
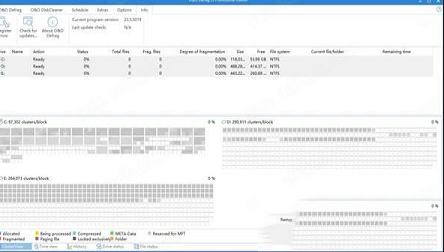
破解教程
1、解压从本站下载的压缩包,得到如下文件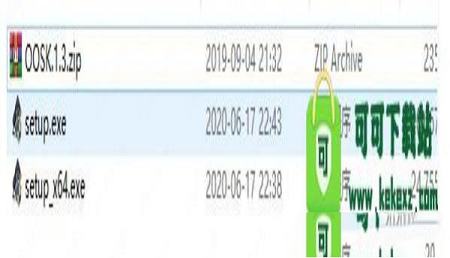
2、双击主程序进行安装
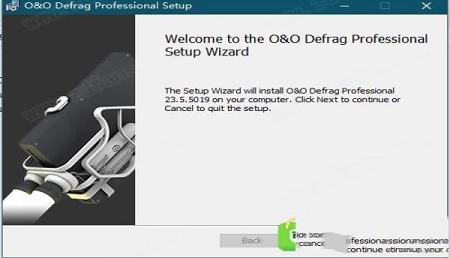
3、根据自己的需求选择安装方式
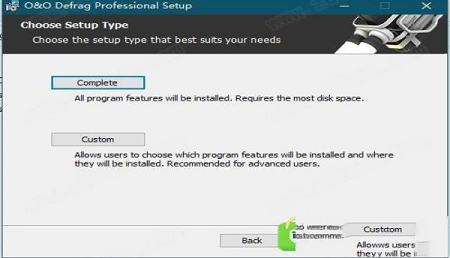
4、O&O Defrag Pro安装完成,先不要启动软件
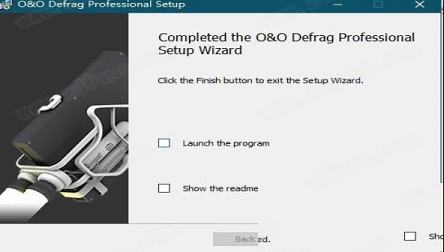
5、将OOSK.1.3.zip中的注册机复制到软件安装目录当中
默认路径为:C:\Program Files\OO Software\Defrag
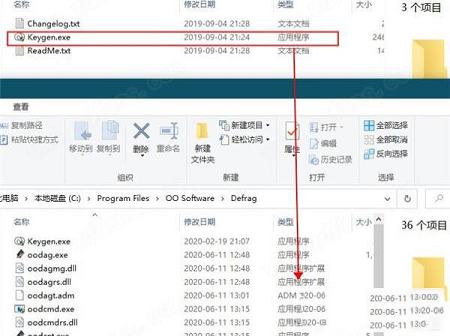
6、在product当中选择defrag 23.x,然后在user和company中输入任意值,小编这里是输入了32r,输入完成后点击generate,之后点击register进行注册即可
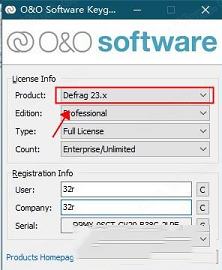
7、启动软件便可无限制使用,以上便是该款软件的破解流程
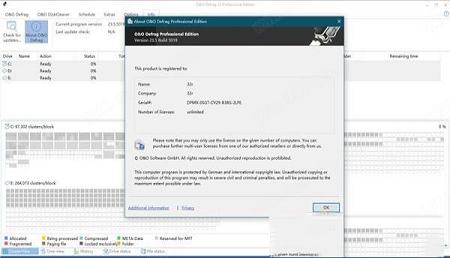
软件功能
1、PC速度提高100%:没有什么比你想要在PC上做某事并且计算机运行缓慢更糟糕的了。经常使用的磁盘碎片整理程序可以加速任何年龄的PC,让它再次像新的一样工作!2、不要让慢速的电脑破坏你的工作或乐趣!让这款软件优化您的硬盘 - 新! - SSD,您可以体验高达100%的速度提升!常规磁盘碎片整理可优化您的PC性能!
3、进行碎片整理时,Windows在通过硬盘或SSD保存文档时拆分的文件将再次按顺序放回,以便SSD或HDD内的读写磁头可以快速识别和找到文件。速度提升高达100%并不罕见,您的硬件磨损更少!
4、新的碎片整理方法SOLID / COMPLETE:SSD将文件碎片保存在比需要更多的内存单元上。资源和硬件友好的SOLID / COMPLETE方法对这些文件片段进行分段,以便将来只需要所需的存储器单元数用于读取和写入。 SOLID / COMPLETE可用于SSD和硬盘。
5、如果你在PC上花了很多时间,那么在播放时系统和程序启动速度慢或系统崩溃可能非常令人沮丧。定期碎片整理通常会为PC带来新的生命。
6、新的SOLID方法
根据客户要求,O&O Defrag Pro开发了碎片整理方法SOLID,以便为用户提供适合其需求的选择:SOLID / Complete和SOLID / Quick。这两种方法都可持续地延长SSD的使用寿命,但在硬件的持续时间和保护方面有所不同。
7、O&O DiskCleaner
全新的内置O&O DiskCleaner可以搜索并删除占用内存和增加碎片的临时和不必要的文件。 O&O DiskCleaner还可以提高数据的安全性,因为私有内容(例如Thumbs.db,文档副本,电子邮件草稿,转储)将不再作为不必要系统文件中的副本保留。
8、清晰布局的硬盘的好处
每当它保存数据时,Windows会在整个硬盘上分散文件碎片,这会大大减慢访问时间。碎片整理通过重新排列数据和显着加快访问时间来扭转这种局面。这不仅节省了用户时间,还减少了硬盘磨损并延长了预期寿命。如果丢失重要数据,碎片整理甚至可以产生差异,因为在碎片整理的磁盘上完全恢复的可能性更大。为什么?碎片整理后,O&O DiskRecovery等数据恢复软件更容易在文件没有分散到硬盘的多个区域时进行恢复。
9、自动后台碎片整理
只需单击三次即可配置自动碎片整理,并在后台优化磁盘,不会对计算机的性能产生负面影响。您可以将软件设置为在某个碎片级别,一周中的特定日期或每次使用屏幕保护程序时运行碎片整理。可以随时暂停和恢复碎片整理,因为O&O碎片整理会自动识别碎片整理被中断的位置。
10、推荐用途
我们建议对大量使用的PC进行手动碎片整理,因为只有用户才能决定何时正确放弃运行碎片整理所需的性能。在使用视频编辑或图形应用程序的计算机上,可以将配置为在某些程序运行时不启动自动优化。 O&O Defrag中的默认设置对于主要运行Internet或办公应用程序的普通台式PC来说已经足够了。 软件也非常适合笔记本电脑。无论何时断开外部电源,软件都会自动进入暂停模式以节省能源
软件特色
1、SOLID / Quick:此方法专为SSD开发,可执行SSD的表面优化,例如擦除可用空间。这种方法更温和,更快捷。2、SOLID / Complete:这种专为SSD开发的方法是对SSD的彻底优化。
3、带SSD的ClusterView:为了表示SSD的碎片程度,ClusterView现在映射SSD的逻辑结构,因此将6个块组合成一个。
4、片段过滤以识别驱动器上碎片最多的文件
5、O&O DiskCleaner
6、时间视图以查看哪个碎片整理活动导致哪个成功优化
7、易于使用:适合初学者和专业人士
8、更快的系统和程序启动
9、碎片整理时间减少高达40%
10、锁定文件的碎片整理
11、终身绩效统计
12、自动删除可用空间以获得更多隐私
13、使用精简配置优化系统
14、O&O Defrag Pro支持Windows 10,Windows 8.1和Windows 7
使用说明
1、我的电脑完成了碎片整理过程。为什么仍然显示超过0%的碎片程度?原因可能是一个或多个碎片文件,这些文件在运行时被锁定。因此,无法对此文件进行碎片整理。
使用O&O Defrag运行启动时碎片整理可能会解决此问题,因为文件在系统启动之前未锁定,也可以对这些文件进行碎片整理。
另一个原因可能是您的硬盘分区上没有可用的连续可用空间。如果碎片文件大于可用的最大连续空间,则实际上不可能对碎片进行碎片整理。您可以尝试使用SPACE方法软件提供尽可能多的可用空间。
2、如何检查硬盘碎片状态?
只需安装O&O Defrag Pro副本,然后对您希望分析的所需驱动器进行分析。分析完成后,将显示每个驱动器的碎片状态。
3、如何使软件检测到新的碎片?
允许您为碎片整理定义阈值。这意味着碎片整理只会在达到特定程度的碎片时发生。因此,您可以避免不必要的碎片整理运行,并确保您的驱动器处于最佳“形状”状态。
4、使用进行碎片整理需要很长时间。这是正常的吗?
如果您没有在系统上长时间使用O和O Defrag等碎片整理软件,那么您的文件可能会严重碎片化,将需要做很多工作来优化您的所有文件。您可以使用的图形界面来执行碎片整理过程。
5、什么是O&O Defrag?
是基于Windows的计算机技术领先的碎片整理解决方案。该软件解决了由碎片硬盘引起的Windows工作站和服务器的性能和稳定性问题。
碎片化是导致Windows性能严重下降的主要原因。由于硬盘是计算机中最慢的组件,因此其优化是一个特别重要的问题。
通过使用O&O Defrag,可以更快地读取和写入文件。最初看起来似乎失去性能的东西很容易被重新发现并通过软件再次实现,让您高枕无忧,确保您的硬件运行良好并且运行最佳。新技术的发展也确保您以最低的成本获得最佳的效率。
多个评论和编辑选择奖已证明我们在大批量企业用户以及单一许可家庭用户方面取得了成功。
6、可以安全使用吗?
使用100%Microsoft Windows API来移动和重新排列数据和文件。因此,使用该软件执行碎片整理过程与运行Windows系统本身一样安全,例如使用Windows资源管理器移动文件。
6、支持哪些硬盘和其他存储设备?
支持以下设备,不受大小和分区数量的限制:
Windows支持的所有硬件存储设备。
请注意:如果您可以访问Windows文件系统分区的方式访问存储系统,并且此分区的格式为Windows支持的文件系统,可以对此存储设备进行碎片整理。
7、碎片整理安全吗?例如,如果在碎片整理过程中电源中断,会发生什么?
要读取和写入文件,O&仅访问Windows API。因此,您的数据是完全安全的。
8、但我认为NTFS没有碎片?
每个文件系统碎片。微软现在也认识到NTFS确实是片段化的,甚至包括最新Windows版本中的内置碎片整理程序。如果要测试硬盘是否包含碎片数据,只需下载的免费测试版本并对硬盘进行分析。
9、当我启动时,我的防火墙告诉我有人正在尝试访问我的硬盘。我怎么解决这个问题?
软件组件(例如代理和GUI)之间的通信基于TCP / IP。此通信仅在内部进行,不会访问互联网。但是,大多数防火墙都被编程为识别内部IP通信,因此您会收到警告消息。
您不必关闭防火墙!只需打开端口50300.由于会自动检查访问权限,即使您连接到互联网,也无法通过此端口进行外部访问。
10、哪种碎片整理方法适合我?
提供了三种方法,用于对分为区域的硬盘进行碎片整理。只要打开“开始”按钮的下方菜单,就会出现方法选择。
如果您已明确禁用区域配置,则只能使用先前版本的方法。
SOLID / COMPLETE: SSD将文件片段保存在比需要更多的内存单元上。资源和硬件友好的SOLID / COMPLETE方法对这些文件片段进行分段,以便将来只需要所需的存储器单元数用于读取和写入。SOLID / COMPLETE可用于SSD和硬盘。
SOLID / QUICK:这种专为SSD设计的方法可以为它们提供表面优化。此方法比COMPLETE快。
OPTIMIZE: OPTIMIZE是软件的默认方法。它在所选驱动器的所有三个区域中执行SPACE碎片整理。将如此排列文件以最大化所产生的可用磁盘空间。这是推荐的默认方法,因为它既可以彻底地工作也可以很快地工作
OPTIMIZE / Quick: OPTIMIZE / Quick提供快速碎片整理,只需很少的硬盘使用。它会对所有不同区域中的文件进行碎片整理。它还将不在正确区域中的文件移动到正确的区域。这种方法是新的,因为它可以积极地减少极其碎片文件的碎片,而无需分析整个文件系统。
OPTIMIZE / Complete: OPTIMIZE / Complete替换或组合以前的COMPLETE-Methods的属性。用户决定应在每个区域上运行哪种方法(SPACE或COMPLETE排序)。对数据进行新的排序可以更彻底地完成碎片整理,但速度要比标准的Optimize方法慢得多。例如,当您想要在大规模程序安装后重新排列硬盘上的文件时,才需要此方法。
以前版本的方法:
如果要对几乎已满的硬盘进行碎片整理(仅约8%的可用空间),建议使用STEALTH方法。由于其设计,STEALTH也是占用最少资源的方法。
SPACE方法是标准的碎片整理模式。它对所有碎片文件进行碎片整理,并确保最大化连续的可用空间。此方法应用于正常使用范围内的分区的常规碎片整理。除了对碎片文件进行碎片整理并最大化连续可用空间外,Complete方法还会检查文件的位置。
COMPLETE / Name根据文件名和目录位置组织所有文件。例如,Windows / System 32目录中的所有文件将在硬盘上彼此相邻放置。对于Windows工作站上的系统分区,特别推荐使用此方法。
COMPLETE / Modified根据上次更改的位置对所有文件进行排序。这特别适用于工作站或文件服务器上的数据分区。
COMPLETE / Access根据上次访问的位置组织所有文件。特别推荐此方法用于Web服务器。
这些说明仅供参考。确切地说明哪种方法适用于哪种磁盘是不可能的,因为几乎不能提供完全准确的磁盘使用描述。例如,数据通常保存在实际上是系统分区的位置。
∨ 展开

 DxO FilmPack破解版 V6.2 中文免费版
DxO FilmPack破解版 V6.2 中文免费版
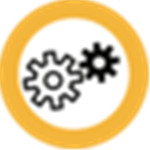 Norton Utilities 21v21.4.1.199破解版
Norton Utilities 21v21.4.1.199破解版
 Golden Software Grapher 17v17.3.454破解版
Golden Software Grapher 17v17.3.454破解版
 西门子SIMIT软件破解版 V11 最新免费版
西门子SIMIT软件破解版 V11 最新免费版
 CintaNotes Pro(个人笔记簿)v3.13绿色中文破解版
CintaNotes Pro(个人笔记簿)v3.13绿色中文破解版
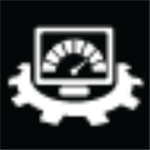 PassMark PerformanceTestv10.0.1007中文绿色版
PassMark PerformanceTestv10.0.1007中文绿色版
 歪歪语音客户端 V9.26.0.0 免费版
歪歪语音客户端 V9.26.0.0 免费版
 E8进销存财务管理软件专业版 V10.19 官方最新版
E8进销存财务管理软件专业版 V10.19 官方最新版
 DiskGenius注册码生成器v4.9.6(附破解教程)
DiskGenius注册码生成器v4.9.6(附破解教程)
 PrimoCache4.0破解版 V4.2.0 中文免费版
PrimoCache4.0破解版 V4.2.0 中文免费版
 DiskGeniusv4.7.2 专业版永久完美注册版
DiskGeniusv4.7.2 专业版永久完美注册版
 MiniTool Partition Wizard 12v12.3中文破解版
MiniTool Partition Wizard 12v12.3中文破解版
 傲梅分区助手专业版 V9.10.0 吾爱破解版
傲梅分区助手专业版 V9.10.0 吾爱破解版
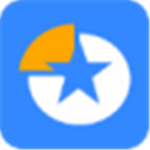 EaseUS Partition Master 16v16.0破解版
EaseUS Partition Master 16v16.0破解版
 crystaldiskmark动漫版v8.0.0绿色中文版
crystaldiskmark动漫版v8.0.0绿色中文版
 DiskGeniusv4.9.6.564 海外破解注册专业版
DiskGeniusv4.9.6.564 海外破解注册专业版