Cocosenor System Tuner破解版是一款十分不错的系统协调类的软件,在我们这里完全是可以帮助用户们去改善自己的电脑的性能,并且还可以释放非常多的运行的资源以及存储的资源,这样就可以让用户们的电脑更加的流畅的哦。并且这个软件主要就是提供了清理垃圾文件、注册表垃圾以及系统磁盘空间来进行释放等一系列的功能,完全是可以满足我们用户的各种的电脑优化的功能的需求的哦。在Cocosenor System Tuner这里还可以去管理一个启动项,从而就可以加快到自己计算机的开机的一个速度,并且值得一提的是,这个程序也是完全的具有系统服务管理的功能。用户们也是可以非常快速的启动以及关闭系统的服务,我们主要就是可以让用户们的计算机非常快,并且还能够非常快速的去进行全面的扫描,随后都是可以获得十分准确详细的结果,甚至还可以在清理完成后用户们的电脑将会更干净清洁的哦,在使用起来也会又快又稳定的哦。这个软件这里主要就是内置了一个破解的补丁,并且是可以十分完美的激活程序,这样就可以根据自身的需求来进行自我选择以及安装的哦,有需要的可以来这里下载下来体验!
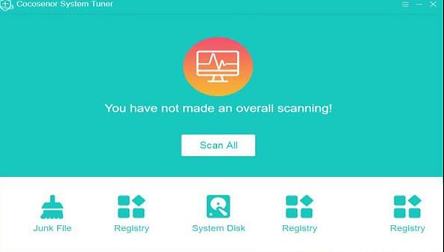
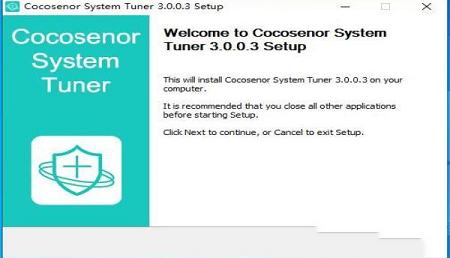
2、阅读软件的许可协议,阅读完成后点击我接受许可协议,必须接受协议才能继续安装软件
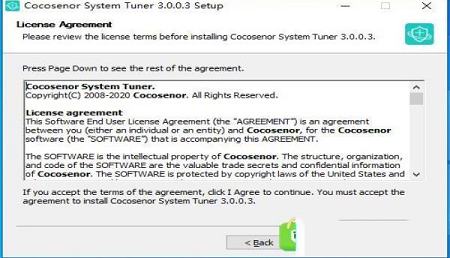
3、点击Browse选择软件安装位置
安装向导默认设置的软件默认安装路径为C:\Program Files (x86)\Cocosenor System Tuner
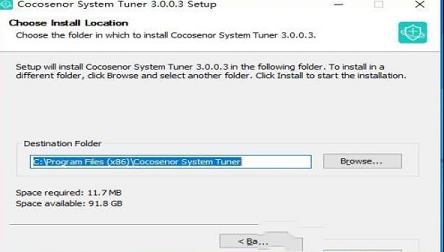
4、软件安装完成,安装向导会提示完成软件安装向导,取消选沟,点击Finish
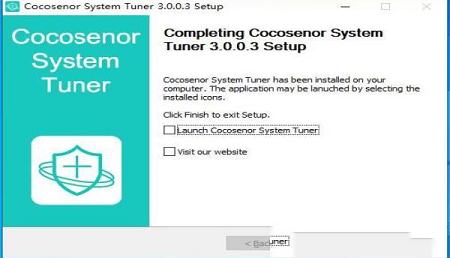
5、将fix文件下的子文件复制到软件文件夹下,点击替换目标中的文件
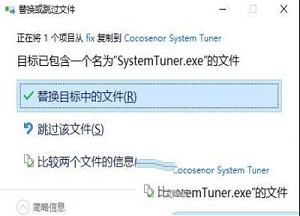
6、双击打开软件,点击红色选款下的About,如下图即为破解完成,可以放心使用软件
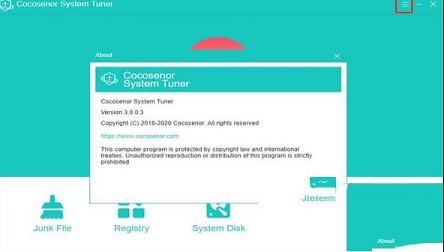
Cocosenor系统调谐器还可用于分析电脑注册表的状态,并查找无效的软件信息、启动项、防火墙规则、文件关联或dll。一旦它们都被识别出来,你就可以用鼠标点击来清理它们。
当你在电脑上优化启动时,应用程序会扫描你启动电脑时自动启动的程序。这些程序都会显示在一个整洁的列表中,你可以禁用那些你不再需要的程序。
2、内置磁盘清理
由于Cocosenor系统调谐器,您可以得到一个关于在您的计算机上被过时和冗余数据不必要占用的空间的清晰的想法。你可以清理它,回收你的空间,而不需要你的很多麻烦。
此外,您可以很容易地更改默认的下载文件夹,以便将从Internet上获取的项目转到更大的分区。
2、清理计算机垃圾文件,包括临时文件、应用程序缓存文件等。
3、清除无效的注册表项和注册表垃圾。
4、单击此处可清理系统磁盘并释放更多可用空间。
5、更改默认下载位置并迁移下载文件。
6、Cocosenor System Tuner简化操作以管理启动项。单击一次即可禁用或启用启动项。
7、轻松访问指定的系统服务并快速操作以更改其状态。
1、在主界面中 单击“ 全部扫描 ”。
在计算机上下载并安装软件。安装后,立即启动程序。然后,您将在中心看到“全部扫描”按钮。单击它,扫描过程将开始。
注意:全面扫描将有助于扫描计算机上已经存在的垃圾文件/垃圾和无效注册表。另外,您可以通过单击主页上的相应图标来分别进行垃圾文件清理或注册表清理。并且这些步骤与“ 扫描所有”过程相同。
2、点击“ 清理 ”按钮删除所有垃圾。
1)扫描完成后,您可以同时检查注册表和垃圾文件的扫描结果。只需单击“清洁”按钮,即可从计算机中删除所有这些文件。
2)单击收缩/扩展的箭头按钮以查看每个结果的特定详细信息。Registey和垃圾文件下面列出了一系列类别。您也可以查看已检查文件的空间量。
3)您可以单击需要清除的类别以获取更多详细信息。然后单击“ 清理”按钮删除所选类别中的所有文件。
3、单击“ 确定 ”完成或单击“ 重新扫描 ”再次进行扫描。
清洁完成后,您会收到通知。如果要再次检查,可以单击重新扫描按钮。无论如何,这种清理确实有助于释放C驱动器中的磁盘空间。
二、系统磁盘清理和下载传输
1、单击软件主页上的系统磁盘。
系统磁盘中有两个子功能。一个是系统磁盘清理,另一个是下载传输。
系统磁盘清理:释放系统磁盘空间并释放更多可用空间。
下载传输:更改下载的默认位置,并将下载文件迁移到新位置。
1)单击系统磁盘清理的选项卡,然后单击释放以释放系统磁盘空间。
在`` 系统磁盘清理''页面上,您将看到系统磁盘的当前状态以及有关要清除的空间的信息。单击``释放''按钮后,您将获得更多的C驱动器空间。
2)单击下载传输的选项卡。
默认情况下,下载的系统位置在本地磁盘(C :)中设置,如下图所示。您可以从另一个硬盘或驱动器中选择一个新的位置路径作为“默认下载”。单击选择按钮,然后选择新位置。然后单击“ 移动”以开始传输。
注意:更改系统下载位置后,必须重新打开浏览器(例如Chrome,Microsoft Edge或Firefox),以确保更改已更新。
三、启动项管理
1、在软件主页上 单击启动。
2、选择要禁用或启用的项目
Cocosenor System Tuner检测到的所有自动启动程序和应用程序都将在“ 启动 ”页面上列出。滚动查找要禁止/禁用的启动程序或应用程序。您可以通过后面给出的条件检查项目的状态,然后单击按钮以禁用或启用启动项目。
四、系统服务管理
1、在软件主页上 单击服务。
2、选择要禁用或启用的系统服务
您可以向下滚动以扫描所有系统服务,检查每个服务的状态。无论是否应禁用该服务,每个服务都带有专业建议。然后,您可以仅通过单击按钮来禁用或启用服务。
3、检查服务日志以恢复操作。
为了减少错误的操作,服务日志会保存您为启用或禁用系统服务所做的所有操作。您可以在那里恢复操作。
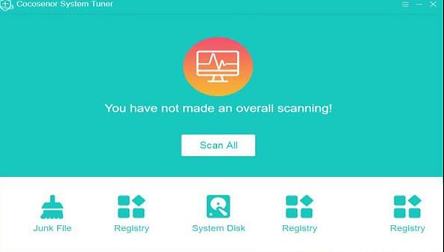
破解教程
1、下载软件压缩包文件,直接点击“Setup.exe”,进行安装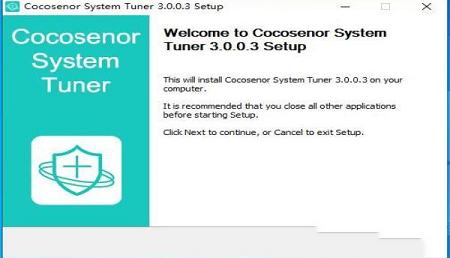
2、阅读软件的许可协议,阅读完成后点击我接受许可协议,必须接受协议才能继续安装软件
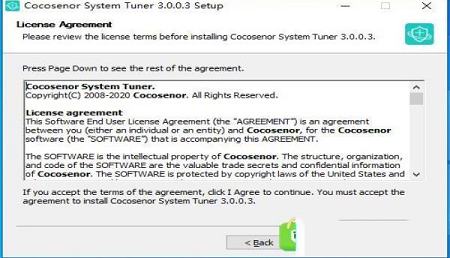
3、点击Browse选择软件安装位置
安装向导默认设置的软件默认安装路径为C:\Program Files (x86)\Cocosenor System Tuner
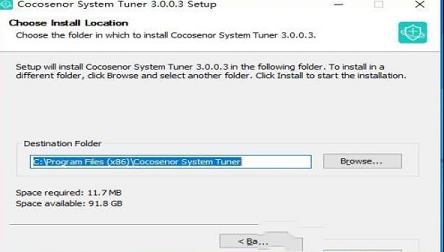
4、软件安装完成,安装向导会提示完成软件安装向导,取消选沟,点击Finish
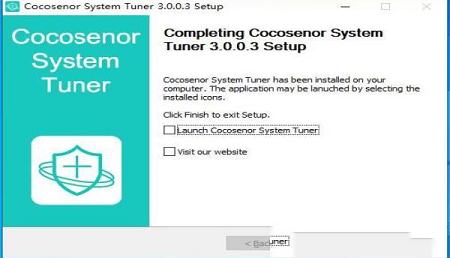
5、将fix文件下的子文件复制到软件文件夹下,点击替换目标中的文件
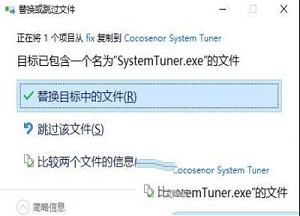
6、双击打开软件,点击红色选款下的About,如下图即为破解完成,可以放心使用软件
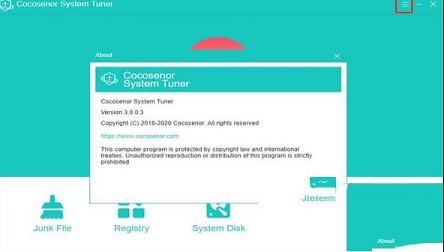
软件功能
1、注册表和启动助推器Cocosenor系统调谐器还可用于分析电脑注册表的状态,并查找无效的软件信息、启动项、防火墙规则、文件关联或dll。一旦它们都被识别出来,你就可以用鼠标点击来清理它们。
当你在电脑上优化启动时,应用程序会扫描你启动电脑时自动启动的程序。这些程序都会显示在一个整洁的列表中,你可以禁用那些你不再需要的程序。
2、内置磁盘清理
由于Cocosenor系统调谐器,您可以得到一个关于在您的计算机上被过时和冗余数据不必要占用的空间的清晰的想法。你可以清理它,回收你的空间,而不需要你的很多麻烦。
此外,您可以很容易地更改默认的下载文件夹,以便将从Internet上获取的项目转到更大的分区。
软件特色
1、对Windows计算机进行全面扫描,并用详细信息澄清结果。2、清理计算机垃圾文件,包括临时文件、应用程序缓存文件等。
3、清除无效的注册表项和注册表垃圾。
4、单击此处可清理系统磁盘并释放更多可用空间。
5、更改默认下载位置并迁移下载文件。
6、Cocosenor System Tuner简化操作以管理启动项。单击一次即可禁用或启用启动项。
7、轻松访问指定的系统服务并快速操作以更改其状态。
使用帮助
一、清理垃圾文件和无效注册表1、在主界面中 单击“ 全部扫描 ”。
在计算机上下载并安装软件。安装后,立即启动程序。然后,您将在中心看到“全部扫描”按钮。单击它,扫描过程将开始。
注意:全面扫描将有助于扫描计算机上已经存在的垃圾文件/垃圾和无效注册表。另外,您可以通过单击主页上的相应图标来分别进行垃圾文件清理或注册表清理。并且这些步骤与“ 扫描所有”过程相同。
2、点击“ 清理 ”按钮删除所有垃圾。
1)扫描完成后,您可以同时检查注册表和垃圾文件的扫描结果。只需单击“清洁”按钮,即可从计算机中删除所有这些文件。
2)单击收缩/扩展的箭头按钮以查看每个结果的特定详细信息。Registey和垃圾文件下面列出了一系列类别。您也可以查看已检查文件的空间量。
3)您可以单击需要清除的类别以获取更多详细信息。然后单击“ 清理”按钮删除所选类别中的所有文件。
3、单击“ 确定 ”完成或单击“ 重新扫描 ”再次进行扫描。
清洁完成后,您会收到通知。如果要再次检查,可以单击重新扫描按钮。无论如何,这种清理确实有助于释放C驱动器中的磁盘空间。
二、系统磁盘清理和下载传输
1、单击软件主页上的系统磁盘。
系统磁盘中有两个子功能。一个是系统磁盘清理,另一个是下载传输。
系统磁盘清理:释放系统磁盘空间并释放更多可用空间。
下载传输:更改下载的默认位置,并将下载文件迁移到新位置。
1)单击系统磁盘清理的选项卡,然后单击释放以释放系统磁盘空间。
在`` 系统磁盘清理''页面上,您将看到系统磁盘的当前状态以及有关要清除的空间的信息。单击``释放''按钮后,您将获得更多的C驱动器空间。
2)单击下载传输的选项卡。
默认情况下,下载的系统位置在本地磁盘(C :)中设置,如下图所示。您可以从另一个硬盘或驱动器中选择一个新的位置路径作为“默认下载”。单击选择按钮,然后选择新位置。然后单击“ 移动”以开始传输。
注意:更改系统下载位置后,必须重新打开浏览器(例如Chrome,Microsoft Edge或Firefox),以确保更改已更新。
三、启动项管理
1、在软件主页上 单击启动。
2、选择要禁用或启用的项目
Cocosenor System Tuner检测到的所有自动启动程序和应用程序都将在“ 启动 ”页面上列出。滚动查找要禁止/禁用的启动程序或应用程序。您可以通过后面给出的条件检查项目的状态,然后单击按钮以禁用或启用启动项目。
四、系统服务管理
1、在软件主页上 单击服务。
2、选择要禁用或启用的系统服务
您可以向下滚动以扫描所有系统服务,检查每个服务的状态。无论是否应禁用该服务,每个服务都带有专业建议。然后,您可以仅通过单击按钮来禁用或启用服务。
3、检查服务日志以恢复操作。
为了减少错误的操作,服务日志会保存您为启用或禁用系统服务所做的所有操作。您可以在那里恢复操作。
∨ 展开
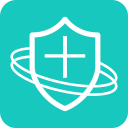
 DISM++V10.1最新官方版
DISM++V10.1最新官方版 StartIsBack(win10 最新破解版)V2.8.6
StartIsBack(win10 最新破解版)V2.8.6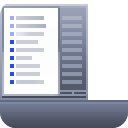 StartIsBack++(Win10开始菜单工具)破解版v2.8.6中文特别版(免激活)
StartIsBack++(Win10开始菜单工具)破解版v2.8.6中文特别版(免激活)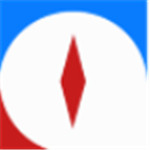 TimeQuv(定时开关器)v5.6.5.9绿色免费版
TimeQuv(定时开关器)v5.6.5.9绿色免费版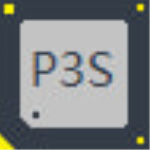 图吧工具箱v2021最新版
图吧工具箱v2021最新版 HiBit Uninstaller(全能卸载优化工具)v2.3.25绿色中文版
HiBit Uninstaller(全能卸载优化工具)v2.3.25绿色中文版 刷机精灵pc版v5.0.0.500官方版
刷机精灵pc版v5.0.0.500官方版 rpgvxace rtpv2.0正式版
rpgvxace rtpv2.0正式版


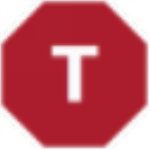




 AVG TuneUp(系统优化软件)v19.1 破解版
AVG TuneUp(系统优化软件)v19.1 破解版
 亚瑟王骑士传说汉化补丁v1.1绿色版
亚瑟王骑士传说汉化补丁v1.1绿色版
 ScanMyReg(注册表清理优化工具)v3.22中文破解版
ScanMyReg(注册表清理优化工具)v3.22中文破解版
 FTPGetter Prov5.97.0.215中文破解版
FTPGetter Prov5.97.0.215中文破解版
 数字图书馆阅读 V0.4 官方版
数字图书馆阅读 V0.4 官方版
 EasyIG 2(系统重装软件) V2.1.22.1027 Beta1 官方版
EasyIG 2(系统重装软件) V2.1.22.1027 Beta1 官方版
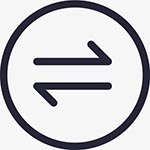 Win10版本一键转换工具v3.0.1.2 绿色版
Win10版本一键转换工具v3.0.1.2 绿色版
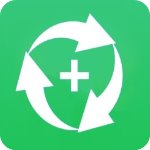 全能数据恢复大师v6.5.3.0破解版
全能数据恢复大师v6.5.3.0破解版
 EasyUEFI激活码
EasyUEFI激活码
 微软常用运行库合集2019v2019.06.30(32/64位)免费版
微软常用运行库合集2019v2019.06.30(32/64位)免费版
 dotnetfx40官方正式版
dotnetfx40官方正式版
 Glary Utilities Pro中文专业版 v5.184.0.213 附怎么改中文
Glary Utilities Pro中文专业版 v5.184.0.213 附怎么改中文
 DLL Care(DLL修复大师)v1.0 破解版
DLL Care(DLL修复大师)v1.0 破解版
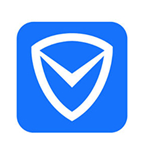 电脑管家加速小火箭独立版v1.0
电脑管家加速小火箭独立版v1.0