wps office xp版本是一款非常专业的电脑办公套件。该版本支持在Windows XP操作系统上运行使用,WPS表格就自带了各种实用公式,可以直接登录云端备份存储数据,提供完整的PDF文档功能,拥有微软office几乎所有的功能程序,并且模板库还会及时进行更新,方便用户使用。
wps office电脑版新增PDF格式支持,可以一键转化为doc文件,同时整合WPS网盘服务,一个账号跨设备同步和备份文档,软件小巧安装快,占用内存极小,启动速度快,具有强大的插件平台支持,提供免费的海量的在线存储空间和文档模板,有效地支持PDF文件的阅读和输出,全面兼容各种文件格式,具有全新的划词翻译功能,可通过选中文本进行翻译,轻松快速,读外文文档轻松轻松。
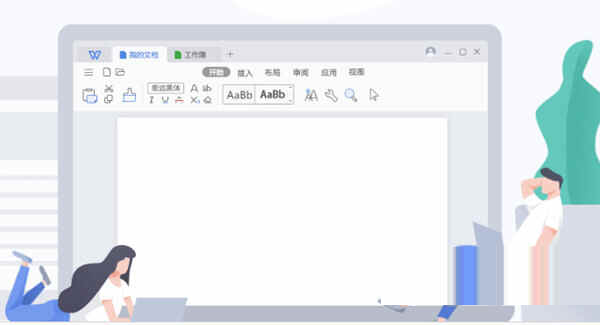
【功能特点】
1、多标签式文档打开方式
WPS这个功能一般用在浏览器里的比较多,但是在WPS里也同样拥有这个功能。往常打开WORD的时候,要是文件比较多,任务栏就会出现很多窗口,但是用WPS的话,就可以在标签里轻松切换,很是方便。
2、文档直接转换PDF
WPS PDF格式是常用的电子文档格式之一,有很多优秀的功能。但PDF的制作不一定人人都会,而且制作软件也比较大,一直为人所诟病。但是现在只要用WPS,就可以轻松的制作PDF文件。当你把文档内容编辑好之后,轻松一点,就能转换为PDF格式。真的很方便。
3、WPS内存占用低,体积小,整个套装软件下载下来不过100M,安装起来挺快的。具有强大的平台支持,不但可以在windows系统下运行,也可以在其他系统下面运行,可以在移动端运行,比如安卓手机、苹果手机,都可以安装WPS办公软件。
4、WPS Office免费提供海量在线储蓄空间以及文档模板,真是各种各样的模板任君选择呀。
5、WPS表格还有很多应用展示的功能,有基础、绘图、函数、透视表、图表等。下面就是用WPS表格绘制出来的图,效果还不错哦。
6、管理文档更方便:金山WPS Office移动版完美支持多种文档格式,如doc.docx.wps.xls.xlsx.et.ppt.dps.pptx和txt文档的查看及编辑。内置文件管理器可自动整理您的办公文档,让文档管理更轻松。

【功能介绍】
1、文字
-新建Word文档功能;
-WPS支持.doc.docx.dot.dotx.wps.wpt文件格式的打开,包括加密文档;
-WPS支持对文档进行查找替换、修订、字数统计、拼写检查等操作;
-编辑模式下支持文档编辑,文字、段落、对象属性设置,插入图片等功能;
-阅读模式下支持文档页面放大、缩小,调节屏幕亮度,增减字号等功能;
-独家完美支持批注、公式、水印、OLE对象的显示。
2、演示
-新建PPT幻灯片功能;
-支持.ppt.pptx.pot.potx.pps.dps.dpt文件格式的打开和播放,包括加密文档;
-全面支持PPT各种动画效果,并支持声音和视频的播放;
-编辑模式下支持文档编辑,文字、段落、对象属性设置,插入图片等功能;
-阅读模式下支持文档页面放大、缩小,调节屏幕亮度,增减字号等功能;
-共享播放,与其他iOS设备链接,可同步播放当前幻灯片;
-支持Airplay、DLNA播放PPT。
3、表格
-新建Excel文档功能;
-支持xls、xlt、xlsx、xltx、et、ett格式的查看,包括加密文档;
-支持sheet切换、行列筛选、显示隐藏的sheet、行、列;
-支持醒目阅读——表格查看时,支持高亮显示活动单元格所在行列;
-表格中可自由调整行高列宽,完整显示表格内容;
-支持在表格中查看批注;
-支持表格查看时,双指放缩页面。
4、公共
-支持文档漫游,开启后无需数据线就能将打开过的文档自动同步到您登录的设备上;
-支持金山快盘、Dropbox、Box、GoogleDrive、SkyDrive、WebDAV等多种主流网盘;
-WiFi传输功能,电脑与iPhone、iPad可相互传输文档;
-支持文件管理,可以新增文件夹,复制、移动、删除、重命名、另存文档;
-适配iOS7。
演讲实录强力新增,阅读体验全面提升。
细节优化精致调整,新版给力不更不行。
全组件新增:文档加密
全组件新增:多主题模板在线帮助小技巧
WPS优化:编辑时可自动换行,输入流畅性再次提升
WPS新增:阅读模式页面背景更换、文档页边距显示、翻页方式、字体大小调整
WPS新增:阅读文档时,可单独查看照片并保存
WPP新增:把演讲者的演示过程,PPT播放过程,现场声音,统统录制下来,让演讲永久保真。
ET新增:插入、删除单元格,自动求和
ET新增:数据有效性,设置和取消保护工作表
PDF新增:兼容系统控件中的功能(长按取词、复制、朗读,定义)
PDF新增:多种翻页方式、PDF查找、高亮标记
iPad自动换行阅读、显示行距具体值、iPad全屏阅读模式、iPhone播放PPT时横屏锁定查看、AirPaly投影画面更清晰
编辑备注的同时能看到幻灯片、跨Sheet搜索、全选表格、货币符号输入优化、支持siri语音输入、支持选区翻译、支持选区朗读。
【使用技巧】
表格
1.首先,从输入开始,先来调整字体吧。在工具栏那里一开始就可以发现字体的工具框了,在这里可以快速更改字体类型、大小、颜色等等的。
2.更改对齐方式
打好字,或者打字之前,都需要按照需要来调整字体的对齐方式的。在对齐方式工具栏中,可以快速随意地更改字体对齐方式,第一个小框中上三个图标是调整横向对齐的,下三个是调整纵向对齐的。而第二个框中还有一键调整字体的排列方向,第三个框中可以一键设置自动换行等。
3.添加符号
如果想要输入一些数据制作消费统计表的话,那么就要输入¥这个符号了,一次次输入太麻烦了,直接在数字框那里,第一个就是货币的标志了,可以选择一批数据,批量添加呢。当然百分号、小数点也可以在那里快速修改。
4.插入和删除单元格
在单元格工具框中,可以快速一键插入或删除单元格。比如,有时输入的时候,输漏了一行数据,在这里点击插入下面的小三角,选择插入行就OK啦。
5.常用函数一键搞定
如果需要求某几个单元格的和或者积之类的,那么就要用到公式了,但是不懂公式咋办?直接在在编辑框里面的第一个里找就可以了,点击求和(默认是求和的)的小三角,然后选择其他函数,就能直接找到自己想要的函数了。
6.快速求和、求平均值
想要直接知道某几个数的和或者平均值,那么直接选中那几个数就可以知道了。选择之后,在最下方的状态栏中,就有求和、平均值、和计数显示。
7.如何输入身份证号等长数字?
输入一行长的数字怎么自动变样了?例如,我输入一行身份证号,变成都变成看不懂了?想要输入一行长的数字怎么办?这个简单,只要更改一下数字种类就可以了。选中单元格,然后选择“设置单元格格式”,把数字的种类改成“文本”。设置好之后,再输入的话,无论多长的数字,都不会变样的。
8.格式刷
例如七所说的,设置好了,但是要一个一个修改,数量少的话还好,数量庞大得话,就那么就悲剧了。没事,用格式刷就OK了,在工具栏“开始”的第一个框中。格式刷的使用很简单,只要点击一下格式刷,然后在选择要复制的格式,最后就是选择要修改的个单元格了,可以批量修改的哦。
9.快速一键制表
没有制过表的人,是否感觉制表很复制,或者很麻烦?其实不然,在WPS表格中,只要一键就能制表。选中一些数据,然后在上方工具栏中选择“插入”,再打开“图表”,最后根据自己的需要,选择表格样式就能轻松制成专业的表格了。
10.快速复制粘贴
当你在输入数据中,如果需要输入1、2、3……这样按顺序的数字的时候,一个一个输入,太麻烦了,想省点功夫,是否有法?有的,只要使用鼠标一拖,就完事了。选中一个或一些数据,然后把光标移到选中框的右下角,光标变成一个加号的时候,向下拖动,就会智能帮你填1、2、3……了。(温馨提示,这个一拖的功能还有格式刷的作用。)
文字排版
1.空格造成的错误—缩进对齐技巧
WPS写的文档,文章版式看起来像模像样,而一旦你发现其中有错误,当你需要改正的时候,将会出现一大堆的问题,让人觉得无比的烦恼而又觉得无奈。有没有发现当你将文章的字体整体调整到更大一号的时候,你会发现每个段落的开头并不是空两格了,发现会多余两个,或者是少于两个。当你在文章的大标题、小标题文字上做修改,增加或删除了内容之后,你会发现,标题不是太靠前,就是太靠后了,这让人感觉非常的无奈,那么该怎么设置才可以觉得这个问题出现呢?出现上面的问题一般都是空格符号造成的,这些用户经常用空格来作为“万金油”来应对段落缩进和标题居中问题,其实这样是行不通的。那么是可以先通过“开始”按钮选择“段落”分组右下角的小箭头图标,激活“段落”设置窗口;在“度量值”下右侧下拉列表中选择度量单位为“字符”,“特殊格式”一项选择“首行缩进”,“度量值”选择为2,选择之后按“确定”。这样设置之后,每个自然段在回车之后就会自动空两格字的位置,这样就不用人工的去输入首行的空格了,这样操作也是比较简单的。标题居中、段落左右对齐等也不用很麻烦地每次都去人为地设置,也有更省事办法:仍然到“段落”设置窗口,依次在“常规”一组的“大纲级别”下拉列表框中选择“正文”“1级”“2级”……“9级”,然后分别设置左侧的“对齐方式”,对于正文我们选择“左对齐”或“两端对齐”,而对于1到9级标题,通常版式是选择“居中对齐”。段落的级别设置,通过这样设置之后,当你输入各级标题或正文并应用了这种样式后,各自的对齐便自动完成,从而不用人为的再去设置或调整这么的麻烦了
2.回车键不要滥用—教你分隔排版技巧
有时候后你会发现这样的一个问题,就是当你帮别人修改一本书稿,当我从他的第一章中发现一段内容重复,删除之后,发现第二章主动跑到第一章的页面来凑热闹,以后各章均有向前移位的现象。我们来分析一下问题,发现这个是老师给章节划分用的是笨办法——是用反复回车的办法换页来实现章节划分的,才会出现这么多的问题,其实只要正确使用分页和分节的技术,那么将不会出现这样的一些问题。只要选择“页面布局”选项卡,执行“分隔符→分页符”命令,也可是去按快捷键组合Ctrl+Enter;若使用Word2003,那么你只需执行“插入→分隔符→分页符”命令,插入一个分页符号,作为文章自动换页的标志。设置完成之后如果以后对该文档作了任何编辑修改,无论增删多少内容,都不会发生后面的章节串到前面章节页面这种麻烦的问题了。通过上面类似的设置方法,我们是还可以进行分栏、自动换行、文章分节等特殊符号的插入。通过这些符号,我们的文档在排版打印时就能按规矩自动排版,不用人工的再去进行添加上去了。
3.插入分行符号
WPS一般来将分隔符号作为一种特殊的不可打印的格式标记,在默认的情况下不会显示在文档窗口中。可以根据需要让其显示出来:在Word2007编辑环境下,在选项卡一栏内的空白处单击鼠标右键,执行“自定义快速访问工具栏”命令,接着选择Word选项“显示→显示所有格式标记”命令并确定;仍在使用Word2003的用户,通过执行“工具→选项→视图→格式标记”命令,勾选“全部”复选框;
4.空格回车一起使用会出乱—版面竖排排版技巧
有时候如果是遇到文字排版方式处理出了问题,其中可能是涉及到竖排版式,文字排列顺序与Word默认的先左后右的方式有很大不同,如果只用反复按空格再结合回车的办法来实现古文段落的排版和对齐。这样就产生的竖向对齐的困难。其实在Word中有现成的方便办法可以解决古文格式排版问题,我们来看看是怎么操作的。
第一种方法:是可以用文字方向来设置竖排。
在以Word2007为例,选中需要设置竖排的文字段落,然后点击右键,在弹出的菜单中选择“文字方向”命令,然后选择文字方向设置页面中文字方向式样中间的一种竖排方式,右侧出现竖排效果预览,我们可以看到类似于古书竖排的方式,点击“确定”按钮即可看到竖排效果。设置好竖排效果后,我们是还可以像横排那样设置字体和行列等属性,非常的便捷和实用,我们看到下图中所示:
第二种方法:用文本框来设定局部竖排。
是可以直接在版面文字上设置竖排效果,但是这种方法可能不利于调整竖排文字在版面中的位置。借助于文字框再去设置竖排效果。操作是依次选择“插入→文本框→竖向文本框”,在弹出空白文本框中,将文字内容粘贴或者是输入到里面去,竖排的效果马上就显示出来了。然后再去选中文本框,选择右键菜单中的“设置对象格式”,在弹出的“设置对象格式”窗口中切换到“文本框”选项卡,再去选中“允许文字随对象旋转”“文字在自选图形中换行”,确定之后,通过文本框的旋转句柄,即可连同文本框和其中的文字实现任意角度旋转。将设置好的文本框移动到文章的任意位置,这样将是可实现竖排文字在整个文档中的版面灵活调整
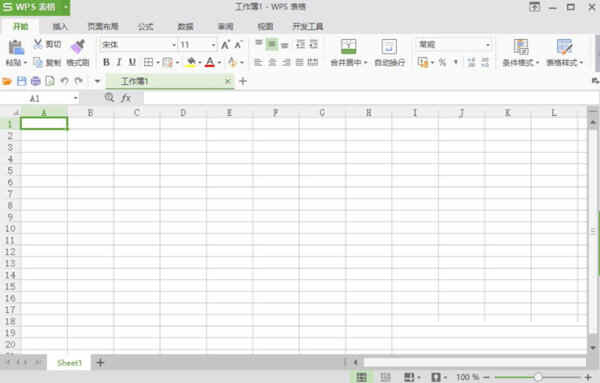
【怎么合并ppt】
1、打开wps ppt文件,在特色工具下,打开拆分合并功能。
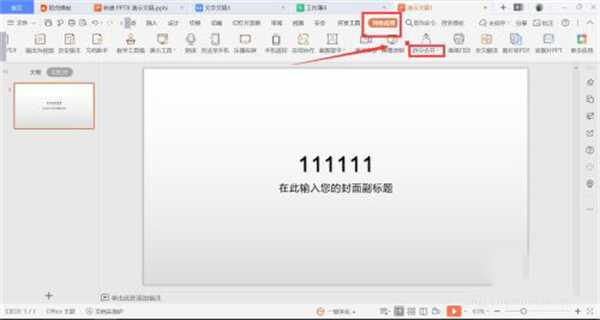
2、选择打开文档合并功能。
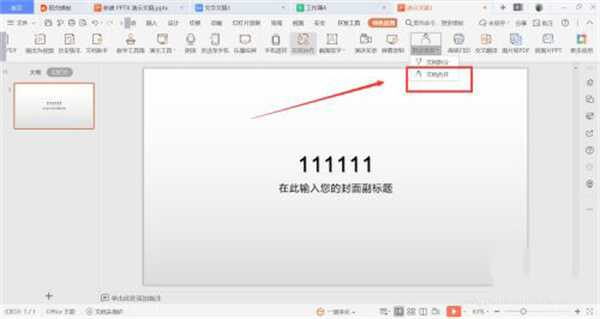
3、点击添加需要合并的文件,点击下一步。
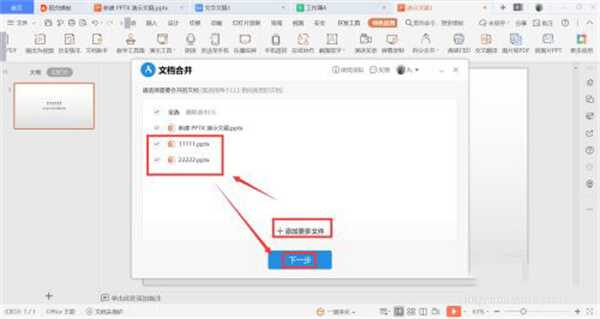
4、点击开始合并。
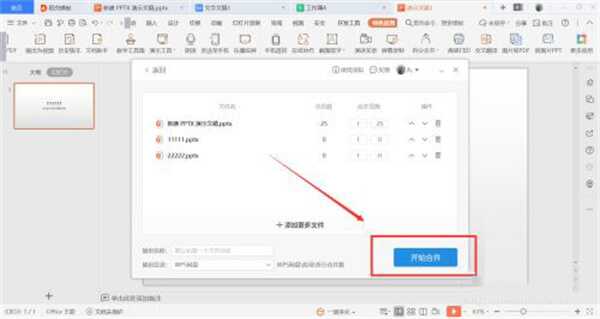
5、完成操作后,即可成功将文档合并,这时可以选择打开文档或者继续合并文档。
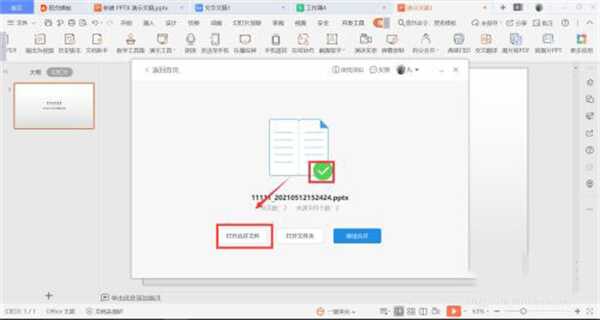
【如何删除空白页】
1、用该WPS打开文档时有时候会遇到这样的问题:当文字占满整页的时候,文档常常会多出一页空白页的现象。如下图所示:
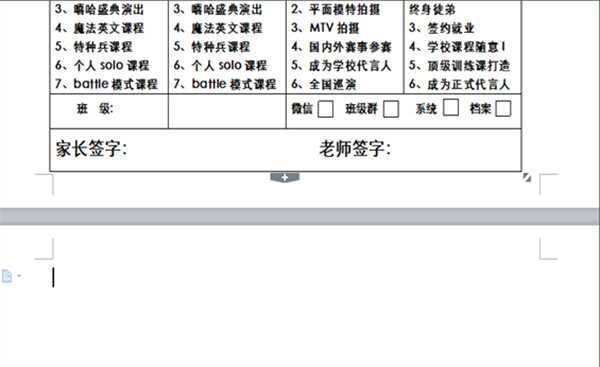
2、如何删除文档中的空白页,有些朋友或许认为是非常简单的一件事,直接按退格键就能搞定。但是在实际操作中,你会发现有的文档直接按退格键会出现空白页删不掉的情况。如下图所示:
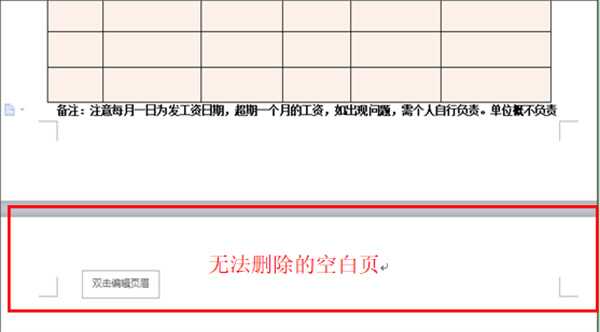
3、这时,该如何删除空白页呢?下面我们就来给大家分享一个删除空白页的非常简单的方法。
4、首先,我们要知道问题究竟出现在了哪里。打开文档,我们选择开始菜单栏下的显示/隐藏编辑标记工具栏,如下图所示:
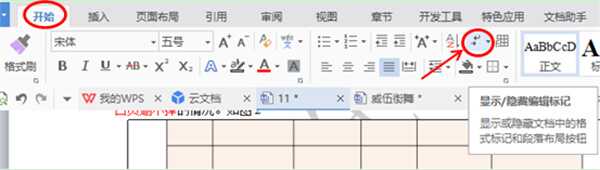
5、勾选第一个选项显示//隐藏段落标记,我们会发现里面有一个分页符。如下图所示:
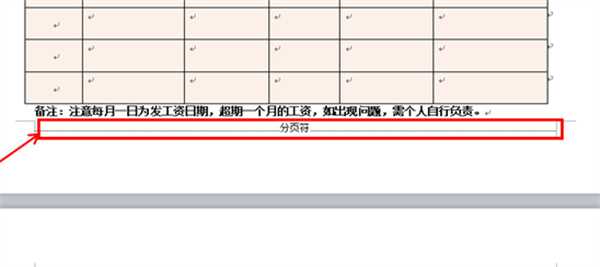
6、这时,我们直接双击鼠标选中分页符,按Delete键把分页符删掉,空白页就没有了。
7、但是如果这样的分页符太多的话,一个一个的删除比较麻烦,这时我们可以按Ctrl+H键,系统会弹出一个对话框,我们点击【特殊格式】选项,然后选择分页符,分页符就会出现在查找内容里面,替换内容为空,点击全部替换。如下图所示:
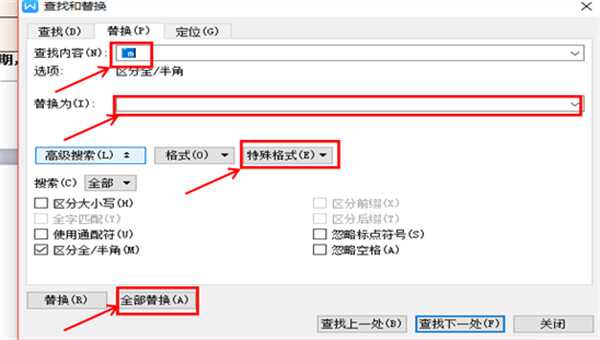
8、这时,所有的分页符就会被全部替换,空白页也就跟着自动消失了。如果文字里面是其它的符号,我们也可以用这样的方法,选择相应的符号替换,进行删除的处理。如下图,我们可以选择特殊符号中的段落标记进行替换。
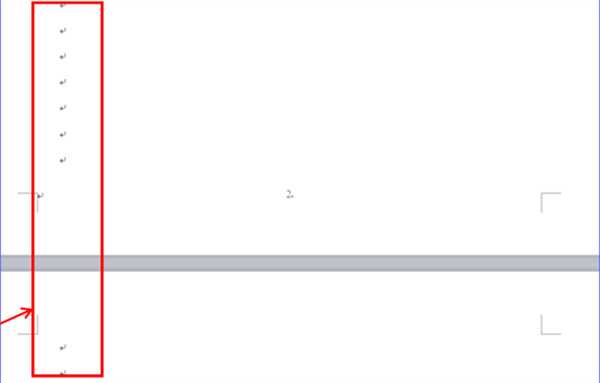
【WPS Office和Microsoft Office的区别】
一、软件名称和版权
1、WPS (全名Word Processing System),文字编辑系统,是中国金山软件公司出品的办公软件。其实在微软Windows系统出现以前,DOS系统盛行的年代,WPS就是中国最流行的文字处理软件啦。现在最新版本已经到2013了。
当然除了国产之外,最主要的就是WPS是完全免费的(这点对于小伙伴们来说应该是最重要的啦)下载就可以使用所有功能啦.
2、Microsoft Office是微软公司出品的一套基于Windows操作系统的办公软件。常用组件有Word、Excel、Access、PowerPoint、Frontage等。目前最新版本为Office 2013。
Office产品是国外的软件,是收费软件,也许你会说你用的都是免费的啦。盗版破解软件可是犯法的喔。同时有的破解版还可能丢失了部分功能。
WPS Office 和 Microsoft Office有什么区别
二、从软件功能上
Microsoft Office 功能强大些,但是WPS出品以来一直都是基于“模仿”微软office功能架构,几乎所有office的功能在wps office里面都是一样的操作。而且几乎位置都是一样的,所以如果你会使用Microsoft Office 的话,微软WPS Office操作也完全没有问题喔。
三、操作使用习惯
WPS设计是专门为中国人专门开发的软件。所以WPS使用起来更加符合中国人的使用习惯,其中WPS 表格就自带了各种实用公式 (如计算个人所得税、多条件求和等常用公式)
四、网络资源和文档模板
1、WPS 可以直接登录云端备份存储数据,office目前好像没有
2、同时WPS软件提供了很多时候中国人使用习惯的在线模板下载,同时可以将模板一键分享到论坛、微博。无论是节假日还是热点事件,模板库都会“与时俱进”随时更新
五、兼容性可移植性
1、现在WPS可以选择存储格式默认保存为 .doc、.xls、.ppt 文件(微软 MS Office 文件类型)可以支持打开office的格式文件
除此之外,wps还提供了LINUX跨平台版本
六、产品多样性
Microsoft Office常用组件有Word、Excel、PowerPoint、Access 之外还有Frontage(网页制作)、outlook(邮件收发),Binder、Info Path(信息收集)、One Note(记事本)、Publisher(排版制作)、Vision(流程图)、Share Point 等组件。而WPS目前只有WPS文字对应Microsoft Office Word 、WPS表格对应Microsoft Office Excel 、WPS演示对应Microsoft Office PowerPoint
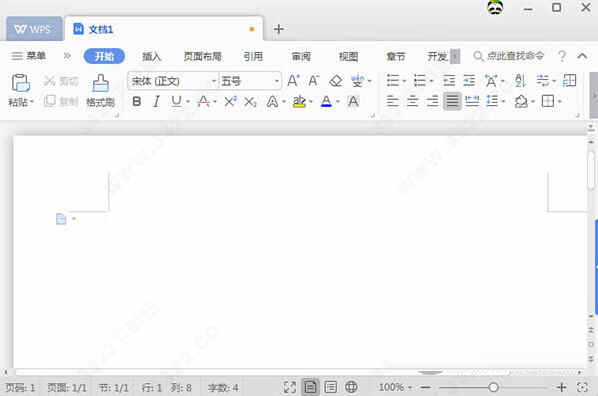
【新功能】
一、办公, 由此开始
新增首页, 方便您找到常用的办公软件和服务。需要到”WPS云文档”找文件? 不用打开资源管理器,直接在 WPS 首页里打开就行。当然也少不了最近使用的各类文档和各种工作状态的更新通知,让您轻松开始工作。
二、一个账号, 随心访问
通过登陆 WPS 账号, 您可以随时随地在任何设备恢复您的办公环境, 获取云文档中的数据、访问常用的模板或是查看WPS便签里的笔记。
三、合而为一, 消除组件隔阂
所有文档都可以放在一个窗口, 不必先寻找对应组件, 再切换文档标签。
四、强化标签管理, 支持多窗口
文档太多? 只需拖放标签, 按任务放在不同窗口就好了.需要比较文档? 拖出来即可左右对照。
五、全面支持 PDF
WPS 从 2019 版本开始, 将提供完整的 PDF 文档支持,为您提供更快更轻便的文档阅读、格式转换和批注能力。
六、全新视觉设计
特别打造的默认皮肤, 为您提供一个舒适清爽的办公环境,更有多款皮肤可供选择。您还可以自定义界面字体和窗口背景, 个性化你的WPS。

∨ 展开









 饥饿的拉姆恐怖游戏 V1.0 PC免费版
饥饿的拉姆恐怖游戏 V1.0 PC免费版
 Hex Editor Neov6.54.00.6437汉化特别版
Hex Editor Neov6.54.00.6437汉化特别版
 PMC ImageCut(手机墙纸快速裁剪) V2.2 绿色版
PMC ImageCut(手机墙纸快速裁剪) V2.2 绿色版
 mylanviewer(局域网扫描软件)v4.18.7汉化破解版
mylanviewer(局域网扫描软件)v4.18.7汉化破解版
 Mcoolv3360.0506 极简唯美本地音乐播放器
Mcoolv3360.0506 极简唯美本地音乐播放器
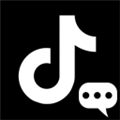 抖音评论采集分析 V1.0.0.0 免费版
抖音评论采集分析 V1.0.0.0 免费版
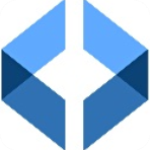 SmartDraw 2020v27.0.0.2破解版
SmartDraw 2020v27.0.0.2破解版
 C32Asmv2.0.1绿色版
C32Asmv2.0.1绿色版
 方方格子FFCellv3.6.6中文破解版(含注册机)
方方格子FFCellv3.6.6中文破解版(含注册机)
 村美小站条码生成器v2021电脑版
村美小站条码生成器v2021电脑版
 亿图图示9.4密钥(附激活教程)
亿图图示9.4密钥(附激活教程)
 office2016三合一精简版
office2016三合一精简版
 Microsoft office 2021专业增强版
Microsoft office 2021专业增强版
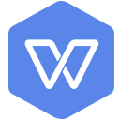 WPS绿色版免安装版 2023 V11.8.2.11734 纯净优化版
WPS绿色版免安装版 2023 V11.8.2.11734 纯净优化版
 亿图图示(Edraw Max) 11注册机
亿图图示(Edraw Max) 11注册机
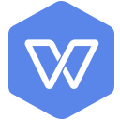 WPS政府定制版2023 V11.1.0.10700 官方版
WPS政府定制版2023 V11.1.0.10700 官方版