VirtualBox是一款非常专业的开源虚拟机软件。该产品推出了全新的7.0版本,在功能和体验上进一步得到提升,可虚拟Windows 3.1到Windows10、Windows Server 2012等全部操作系统,让你轻松在另一个操作系统上运行为一个操作系统,免费下载。
该软件仅仅具有丰富的特色,其性能也是十分的优异,并且还支持虚拟机快照、USB 设备支持、无缝模式 (将虚拟机系统里的软件放到宿主系统桌面上使用)、宿主机与虚拟机之间的文件拖放以及剪贴板/文件夹共享等等都是一应俱全的,同时还可以在Linux 和 Windows 主机中运行,支持在其中安装 Windows (NT 4.0、2000、XP、Server 2003、Vista)、DOS/Windows 3.x、Linux (2.4 和 2.6)、OpenBSD 等系列的客户操作系统。而且如今VirtualBox做了大量的升级和优化,修复了浏览外部图像后无法完成首次运行向导的问题、修复了 Windows 上无法将截取的屏幕截图保存在具有本机名称的文件夹下的错误等,甚至还引入了对内核 5.16 的初始支持,以及改进了磁盘映像加密有助提升安全性等,让用户使用起来更加的便捷。
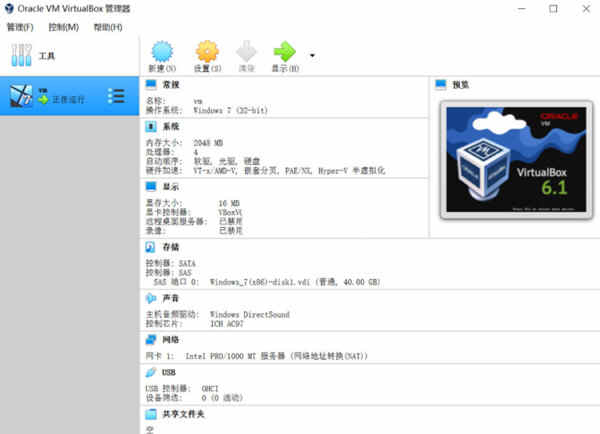
【功能特点】
VirtualBox 7 的主要改进之一就是支持更多操作系统,以 Windows 为例,其实用户也可以在之前版本的 VirtualBox 中安装 Windows 11,但或多或少都会遇到硬件兼容性验证问题。虽然网上也有一些方法可以解决这些问题,但对普通用户来说这多多少少带来了麻烦。此次通过正式支持 Windows 11,VirtualBox 7 可以大幅降低用户安装 Windows 11 系统的难度。
除了正式支持 Windows 11 以外,VirtualBox 7 也改进了 Windows 11 的设置体验,改进的部分包括设置屏幕(使选择虚拟机的本地文件夹和 ISO 镜像更容易),它还支持无人值守的设置。
其中无人值守指的是,它允许用户一开始就设置好用户账户、输入产品密钥,设置主机名和域名,并启用 Virtual Box Guest Additions 等,后续 VitualBox 会在安装过程中自动设置好对应选项,用户无需进行额外操作。
如果主机支持 Windows 11 的要求,VirtualBox 环境中的安装程序就不会再在安装过程中抛出不支持的错误信息,这也大大加快了虚拟 Windows 11 系统的安装速度。
目前该测试版已登陆 Windows、Linux 和 Mac 设备,甲骨文还没有透露 VirtualBox 7.0.0 Final 将于何时正式推出。
目前,Oracle VM VirtualBox 支持在以下主机(host)操作系统上运行:
Windows hosts(64 位):
Windows 8.1
Windows 10
Windows 11 21H2
Windows Server 2012
Windows Server 2012 R2
Windows Server 2016
Windows Server 2019
Windows Server 2022
macOS hosts(64 位):
10.15 (Catalina) 11 (Big Sur) 12 (Monterey)
Linux hosts(64 位):
Ubuntu 18.04 LTS、20.04 LTS 和 22.04 Debian GNU/Linux 10 (“Buster”) 和 11 (“Bullseye”) Oracle Linux 6, 7 and 8 CentOS/Red Hat Enterprise Linux 7 和 8 Fedora 35 和 36 Gentoo Linux SUSE Linux Enterprise server 12 和 15 openSUSE Leap 15.3
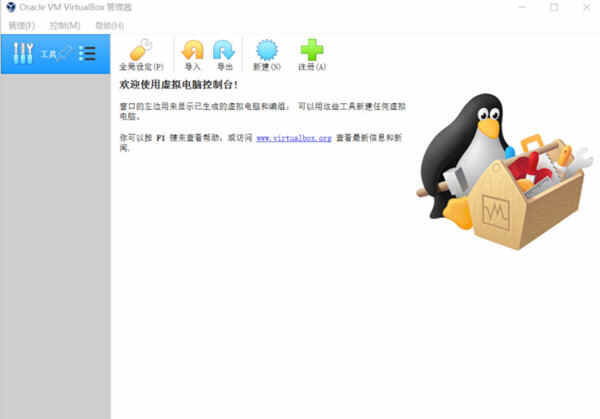
【版本特性】
目前 VirtualBox 7.0 发布了,上一个大型功能版本还是发布于 2018 年的 VirtualBox 6.0 。VirtualBox 7.0 带来最大的改动是允许虚拟机完全加密运行 —— 包括配置日志和保存状态的加密。但对于 VirtualBox 7.0,这种 VM 加密支持仅支持命令行界面。
此外,该版本还引入了一个基于 DirectX 11 的 3D 堆栈, Oracle 表示正在将 DXVK (尤其是 DXVK-Native)用于非 Windows 主机,意味着 Direct3D 堆栈最终在 Vulkan 上运行。
其他更改项目如下:
OCI:可以将云虚拟机添加到 Virtual Machine Manager ,并作为本地 VM 进行控制
OCI:可以通过网络管理器工具配置云网络,其方式与主机和 NAT 网络相同
多项 GUI 的优化
录音:使用 Vorbis 作为 WebM 容器的默认音频格式。
音频:添加了 “默认” 主机驱动程序类型,可以在不同平台之间移动虚拟机(设备),无需显式更改音频驱动程序。
来宾控制:实现了对 Linux 来宾 “添加自动更新” 的初始支持
访客控制:通过 VBoxManage 更新添加访客时,实现等待和 / 或重新启动访客的功能
VBoxManage:添加了访客控制 “waitrunlevel” 子命令,可以等待访客达到某个运行级别
Windows 主机:添加了在会话 0 中运行自动启动 VM 的实验性支持,允许在用户未登录时运行 VMS(默认禁用,请参阅手册)
macOS 主机:删除了所有内核扩展。
macOS 主机:为具有 Apple 芯片 CPU 的系统提供开发者预览包。
Linux 访客:重新设计访客屏幕大小调整功能,添加了与一些访客桌面环境的基本集成
设备:基于 DirectX 11(以及非 Windows 主机上的 DXVK)实现了新的 3D 支持
设备:添加了虚拟 IOMMU 设备(Intel 和 AMD 变体)
设备:添加了虚拟 TPM 1.2 和 2.0 设备
设备:EHCI 和 XHCI USB 控制器设备现已作为开源基础包的一部分
EFI:增加了对安全启动的支持
调试:添加了通过 GDB 对来宾调试的实验性支持,以及通过 KD/WinDbg 对来宾调试的高度实验性支持
【使用教程】
一、设置中文的方法
1、打开软件,点击菜单栏中的【file】,在弹出的选项中点击【preferences】。
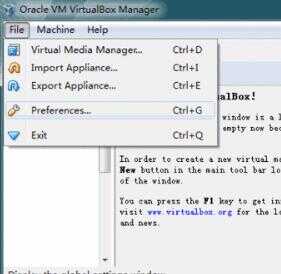
2、在打开的preferences窗口中点击【language】,然后选择【简体中文】就可以了。
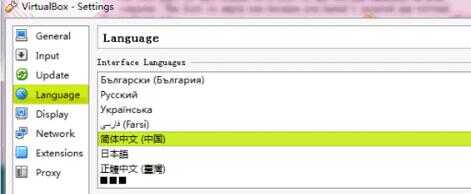
二、设置鼠标在物理机和虚拟机间切换的方法
方法一
1、打开virtual box虚拟机软件,打开软件后点击【管理】,在弹出的窗口中点击【全局设定】。
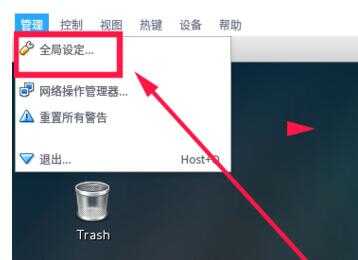
2、在全局设定中点击左侧的【热键】,会看到如下图所示的内容,默认使用右ctrl键让鼠标离开虚拟机。
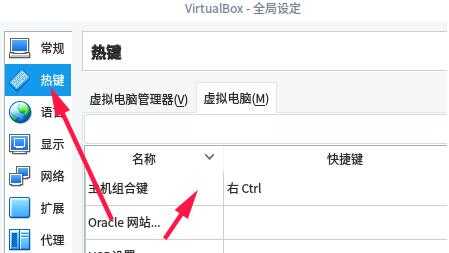
3、可以按一下CTRL+ALT键,就设置为和vmware一样的操作了。选择完成后点击【OK】就可以了。
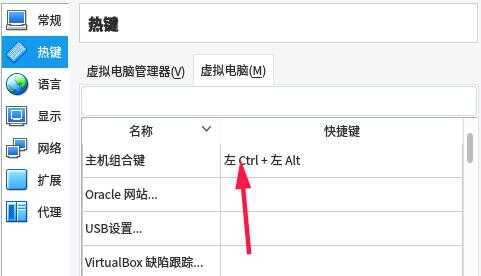
方法二
1、打开virtual box虚拟机软件,打开软件后点击【设备】,在弹出的选项中点击【安装增强功能】。
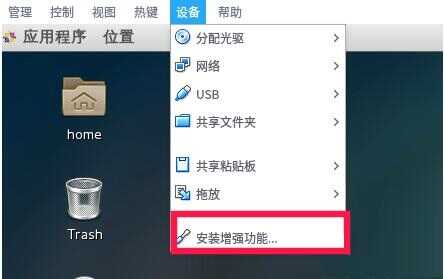
2、在弹出的窗口中点击【运行】。
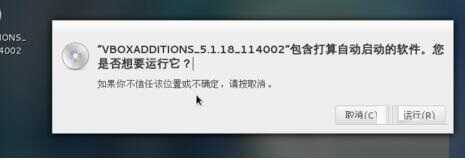
3、插件正在安装中,安装完成后点击【回车】退出安装界面。
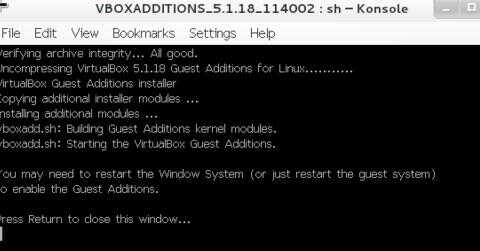
4、将境强功能iso镜像弹出光驱即可。
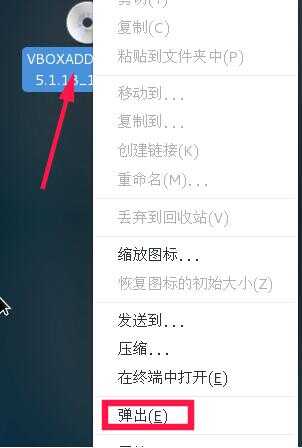
5、有时候,可能会提示需要下载增强功能包,这时候会如下提示,直接点击下载,根据提示进行操作即可。
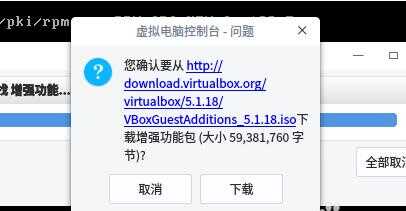
【如何卸载Virtualbox】
1、打开控制面板,找到程序和功能,点击打开“程序和功能”窗口
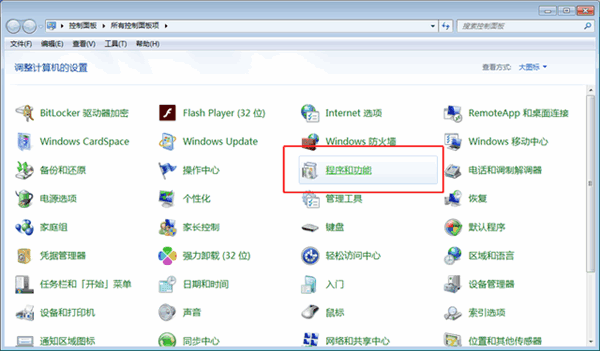
2、找到软件,然后点击右键
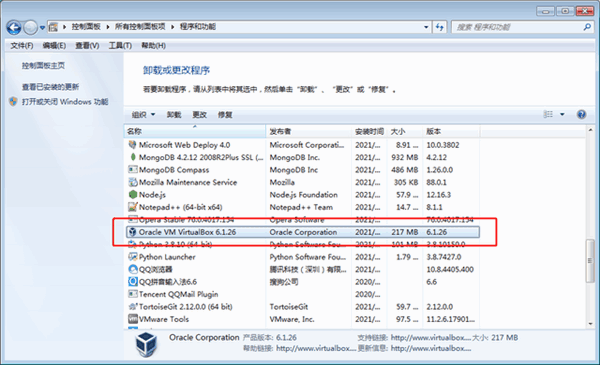
3、在弹出的菜单中点击 卸载:
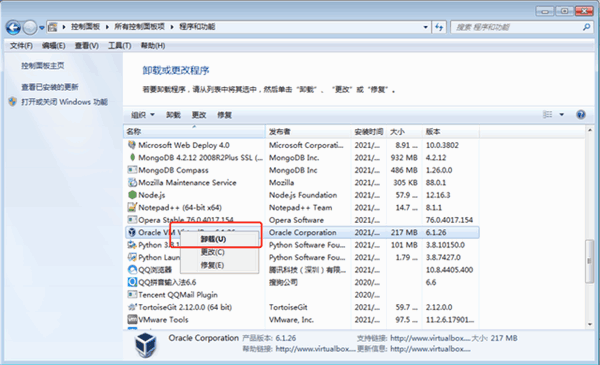
4、点击按钮“是”,然后进入到卸载流程

5、如果你在卸载之前没有关闭正在使用的它,系统会提示你关闭,直接点击确定即可
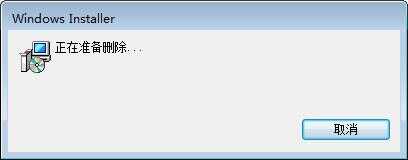
6、等到卸载窗口关闭后,表示卸载已经完成。作为一个开源免费的软件,没有用各种姿势来挽留你。
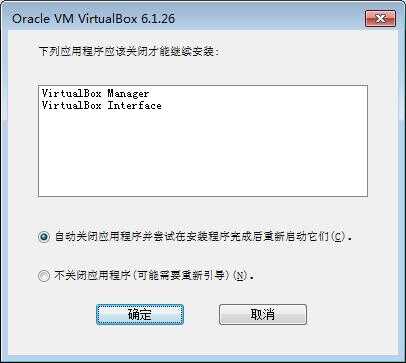
如何删除用户数据?
除了上述删除的虚拟机文件,还会有两种类型的文件存放在磁盘中:
1、软件配置及偏好
存储路径:C:\Users\你的用户名\.VirtualBox
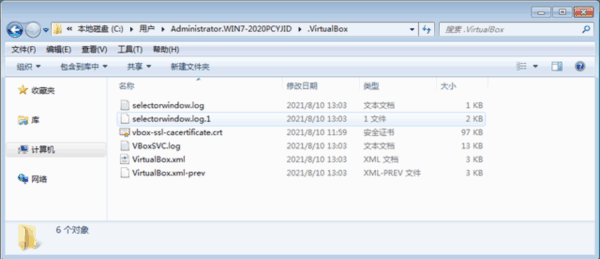
2、软件日志等其他文件
存储路径:C:\Users\你的用户名\AppData\Local\Temp\VirtualBox
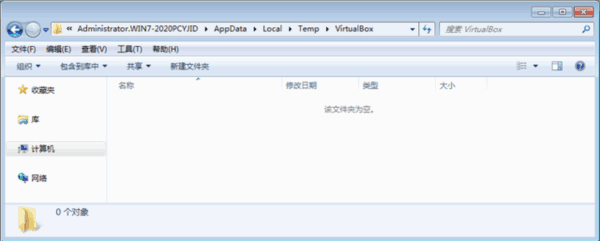

∨ 展开

 鼠标连击器v1.1.0电脑版
鼠标连击器v1.1.0电脑版 联想电源管理软件(Lenovo Energy Management)v6.0.2.0 官方版
联想电源管理软件(Lenovo Energy Management)v6.0.2.0 官方版 小苹果CF抽奖助手v54正式版
小苹果CF抽奖助手v54正式版 微软常用运行库合集v2019.10.19最新版
微软常用运行库合集v2019.10.19最新版



 轩辕剑7破解补丁
轩辕剑7破解补丁
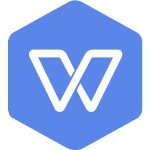 WPS ProPlus 2019免费版
WPS ProPlus 2019免费版
 转转大师v4.9.3.3免费版
转转大师v4.9.3.3免费版
 Mareew Disk Recoveryv1.1.1.0中文版
Mareew Disk Recoveryv1.1.1.0中文版
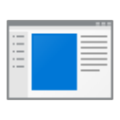 轮廓批量抠图 V1.0 绿色版
轮廓批量抠图 V1.0 绿色版
 CoffeeCup HTML Editor(HTML编辑器)v15.4绿色版
CoffeeCup HTML Editor(HTML编辑器)v15.4绿色版
 时间猎犬微信文档管理工具 V1.3.04.14 绿色免费版
时间猎犬微信文档管理工具 V1.3.04.14 绿色免费版
 闪豆视频下载器 V2.7.1.0 2022最新版
闪豆视频下载器 V2.7.1.0 2022最新版
 VMware Workstation Pro 17中文破解版 V17.0.0 永久激活密钥版
VMware Workstation Pro 17中文破解版 V17.0.0 永久激活密钥版
 openwrt插件大全 +20 最新免费版
openwrt插件大全 +20 最新免费版
 vmware17pro注册机 V17.0.0 最新免费版
vmware17pro注册机 V17.0.0 最新免费版
 最新谷歌地球中文破解版 V7.3.6.9264 免费版
最新谷歌地球中文破解版 V7.3.6.9264 免费版
 VMware Workstation Pro17免安装版 V17.0.0 绿色破解版
VMware Workstation Pro17免安装版 V17.0.0 绿色破解版
 vmware workstation 16破解版 V16.2.4 永久激活密钥版
vmware workstation 16破解版 V16.2.4 永久激活密钥版
 小天才智能手表Root工具 V1.0 最新免费版
小天才智能手表Root工具 V1.0 最新免费版
 儿童手表通用刷机工具 V2.7 官方最新版
儿童手表通用刷机工具 V2.7 官方最新版