OBS Studio绿色免安装版是一款功能强大的视频直播录制软件,能够帮助用户轻松进行各种视频的录制,随时记录下精彩难忘的瞬间,让视频的录制更加轻松。软件提供了音频、视频、转场特效、字幕、多视图、串流等功能,满足用户的各种视频录制功能需求。配备了强大的API,利用本机插件进行高性能集成,以无限的可能获得所需的功能。你可以使用它创建由多种来源组成的场景,包括窗口捕获,图像,文本,浏览器窗口,网络摄像头,捕获卡等;设置无限数量的场景,还内置了丰富的插件,包括窗口捕获,文本,图像等直播常用的插件,让你的直播更方便,比传统直播工具功能更加的丰富好用!不管你是想要录制下软件的操作教程还是游戏的玩法视频,都可以通过OBS视频录制来完成,“简化的设置”面板使您可以访问各种配置选项,以调整广播或录制的各个方面。将您的直播效果做到最好。
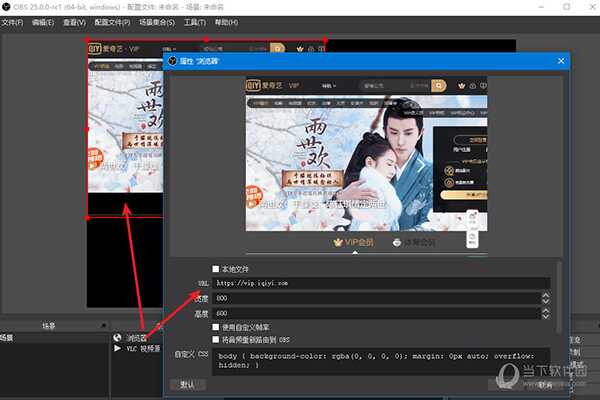
【软件功能】
1、OBS Studio支持所有您喜欢的流媒体平台等等。
2、设置无限数量的场景,您可以通过自定义过渡无缝切换。
3、强大且易于使用的配置选项。添加新源,复制现有源,并轻松调整其属性。
4、“简化的设置”面板使您可以访问各种配置选项,以调整广播或录制的各个方面。
5、带有每个源滤波器的直观音频混合器,例如噪声门,噪声抑制和增益。全面控制VST插件支持。
6、OBS Studio模块化的“ Dock” UI允许您完全根据需要重新排列布局。您甚至可以将每个单独的Dock弹出到自己的窗口中。
7、高性能实时视频/音频捕获和混合。创建由多种来源组成的场景,包括窗口捕获,图像,文本,浏览器窗口,网络摄像头,捕获卡等。
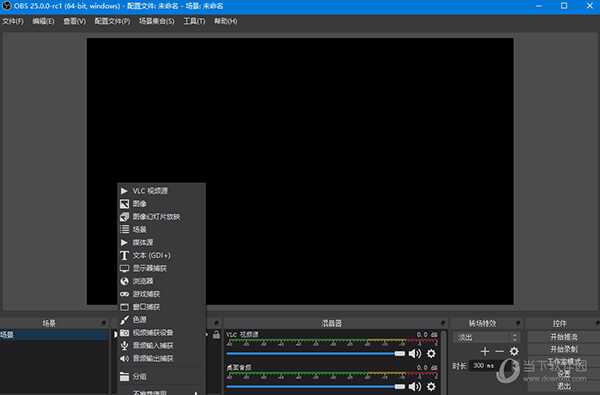
【软件特色】
1、OBS Studio编码使用H264(X264)和AAC。
2、支持英特尔快速同步视频(QSV)和NVENC。
3、无限数量的场景和来源。
4、直播RTMP流媒体to Twitch, YouTube, DailyMotion, Hitbox和更多。
5、MP4或者FLV文件输出。
6、基于GPU的高性能游戏流媒体游戏捕获。
7、支持DirectShow捕获设备(摄像头、采集卡、等)。
8、Windows8操作系统高速监控捕捉支持。
9、双线性或lanczos3重采样。
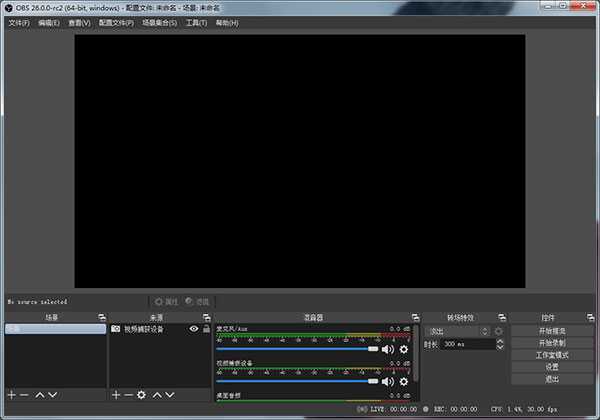
【软件亮点】
1、不限上传流量/FPS/解析度(高解析高流量上传时感觉比Xsplit还顺畅,与FFSplit差不多)
2、轻松高画质 1080P / 60FPS /高音质 320kbps
3、使用系统资源相对FFsplit /Xsplit /FME少,指CPU
4、OBS Studio支援按键发话!!以及超多热键
5、支援网路顺断自动连接,能专心在游戏上不用在意直播断开,FFsplit最大败笔就在这
6、跟XS一样可以拖曳视窗,FFsplit6.0.1可以了不过不够人性化且过度操作会当掉
7、OBS可设场景(20景以上)FFsplit 6.0.1这点也办到了(20景以上)都比 XSplit还多
8、预览功能,真的执行只是没上传,显示FPS与失去画面由此可知硬体设置稳定度
9、直播时小预览视窗可停用减少电脑负荷,XS办不到消除、FFsplit也办不到
10、OBS Studio内建Plugins功能,让社群帮助开发其他插件,使功能更齐全
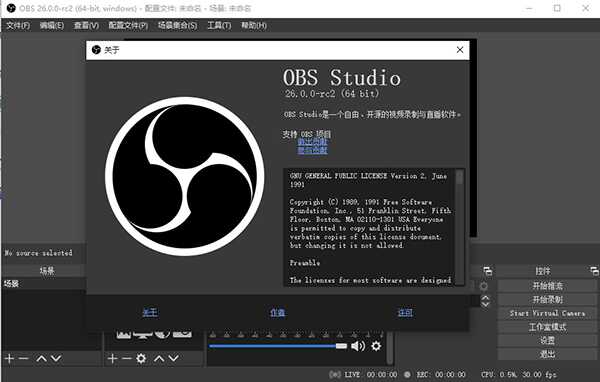
【怎么设置画质】
1、首先打开电脑上的OBS Studio软件,进入OBS后点击界面右下角的【设置】按钮
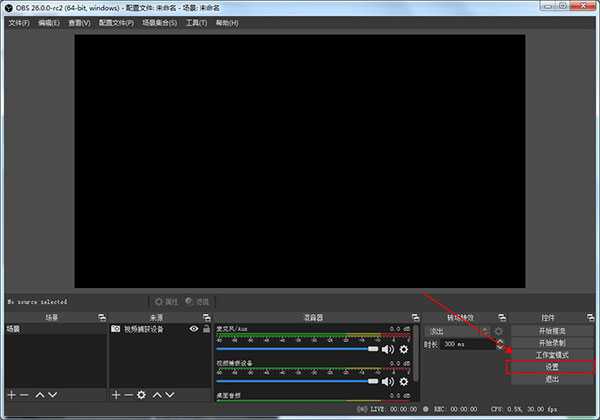
2、进入设置界面后,我们先点击该界面左侧栏的【输出】按钮
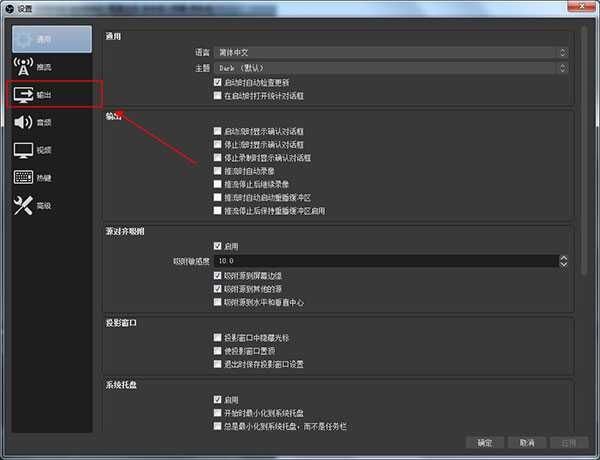
3、进入输出设置界面后,点击【视频比特率】旁边的输入框将视频比特率设置为【3600以上】(理论上该值越高越好)
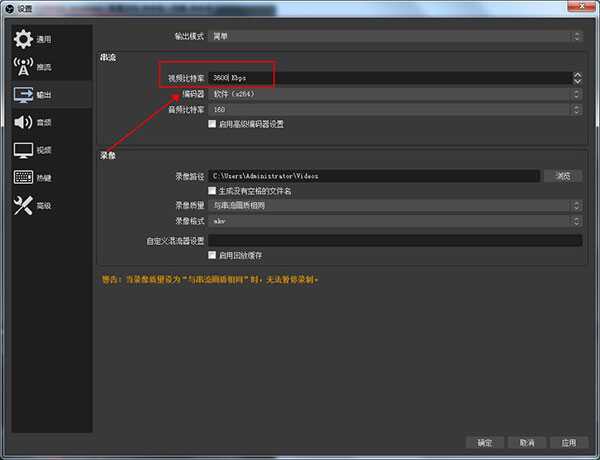
4、勾选"启用高级编码器设置",然后再找到下方的【编码器预设】设置,将其设置为【slower】
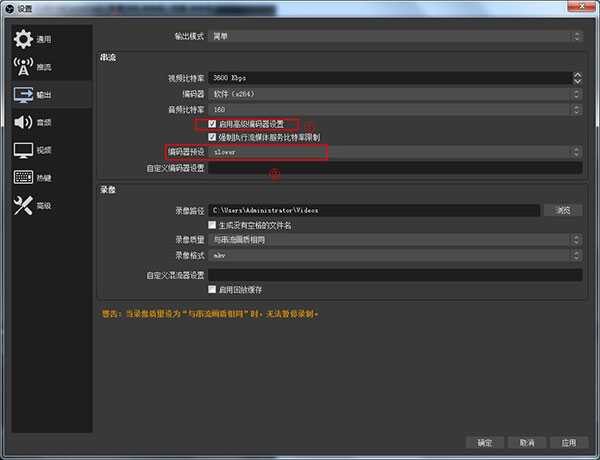
5、设置完成上面两个后,再点击界面左侧栏的【视频】按钮
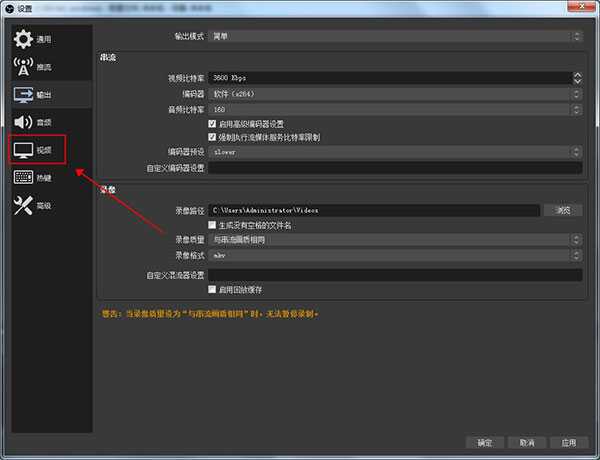
6、进入视频设置界面后,将基础分辨率和输出分辨率设置为最高(如图所示小编的电脑最高为1920×1080)
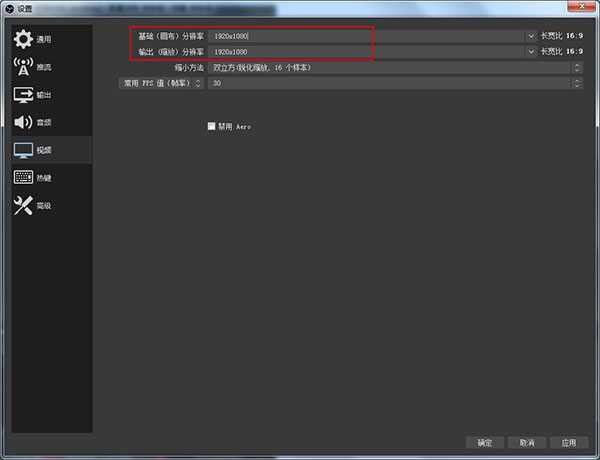
7、设置完成两个分辨率后,将【缩小方法】设置为最后一个选项(如图所示)
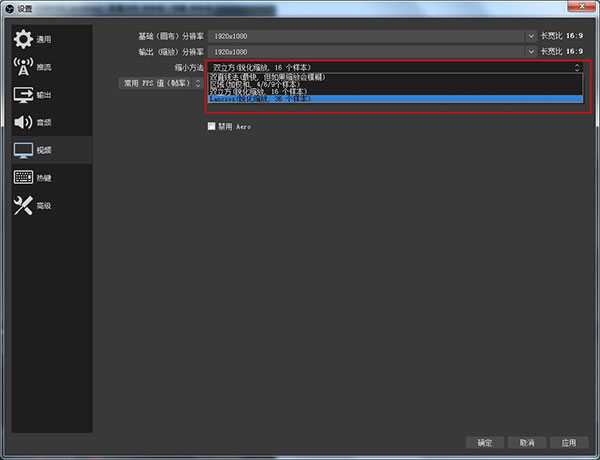
8、设置完成缩小方法后,我们再将下方的FPS值设置为【60】也就是最大值
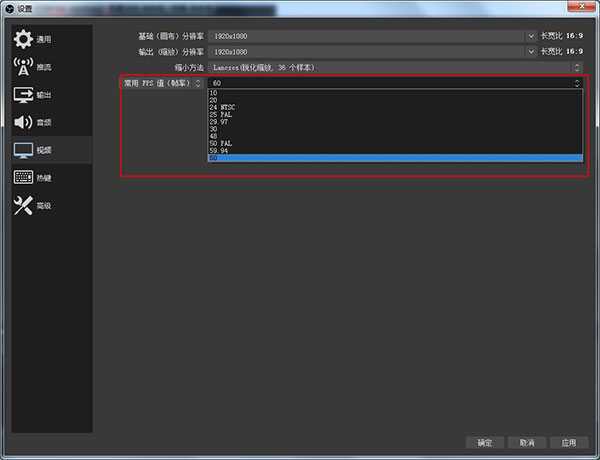
9、所有设置都完成后,点击该界面右下角的【确认】按钮进行保存设置
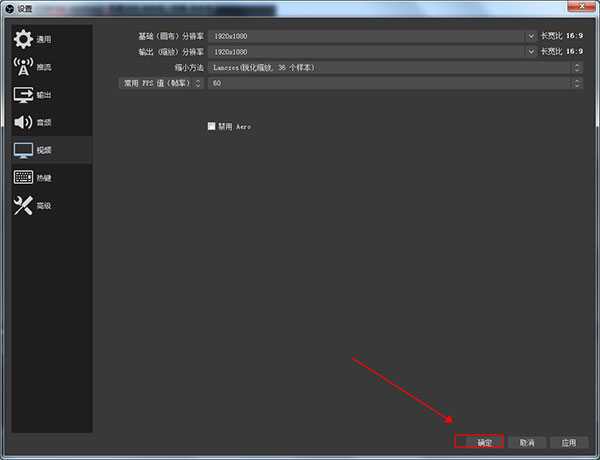
【使用教程】
1、打开主界面主界面
场景:场景相当于PS作图,场景是主图,来源是图层,你可以多设置几种不同的画面
来源:图层的意思,就是你想展现给观众画面的来源。来源处右键添加即可。
1)获取窗口:就是添加单个窗口给观众看。
2)显示器获取:单屏幕或多屏幕选择某个显示器全屏幕或部分屏幕给观众看(英雄联盟选择)
3)图片源:有自己Logo或者台标或者卖萌图片可以挂上去,不愿意让观众看自己电脑操作的可以删除显示器获取放底层图片当桌面,这样既可以直播又可以做其他事情,以防无意识的数据泄露。
4)投影片放映:自己添加多种图片以幻灯片形式放给观众。
5)文字来源:写一些给观众看的话或提示或广告
6)视频捕捉设备:摄像头、采集卡等采集外设画面接入口
7)游戏源:全屏游戏必须用游戏源来直播,否则观众看是黑屏。无边框或窗口化全屏可以直接用添加窗口进行直播。(dota2,炉石选择,英雄联盟)
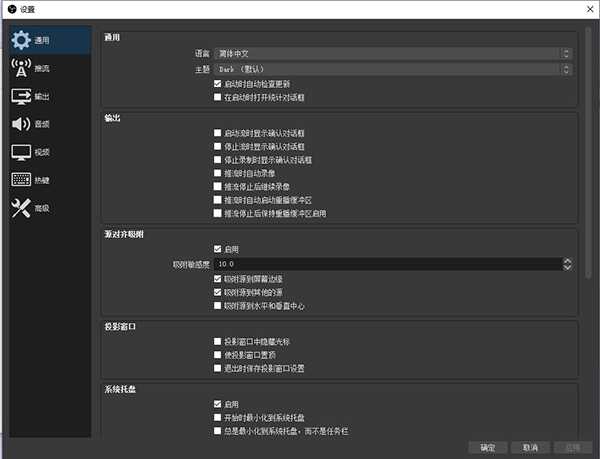
③设定:直播程序设置
④开始串流:开始直播
⑤编辑场景:手动调节直播画面,如文字、图片位置调整或伸缩等功能。
⑥开始录制:用OBS录制画面。
⑦全域来源:整体来源,基本不用设置。
⑧预览串流:不直播的前提下模拟直播画面,可测试是否跳帧、码率变化,画面调节等数据。
注:所有游戏优先选择游戏源,第二是显示器获取,第三是获取窗口。
PS:两个红色条,左侧代表麦克风输出音量,右侧代表声音输出音量,单击红条可调整输出音量,单击图标可直接静音该设备。
2、最大码率等编码设置
PS:最后的数字越高越好,一般来说码率设置根据游戏来进行码率的调整,以下为最优的码率介绍:
其他竞技游戏1800kb/s (如:英雄联盟,DOTA等)
射击和单机游戏 2000kb/s (如:CSGO 坦克世界等)
怀旧记忆:1500kb/s (如三国战记,MC等)
游戏放映室:1500kb/s
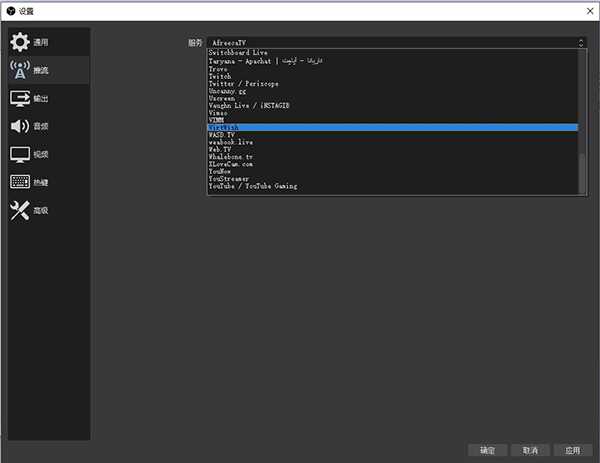
3、广播设置
4、FMS URL 串流码获取地址如下:(上下对应填写复制进去)
5、分辨率、帧率(fps)等设置
笔记本尽量以720P或更低,台式机I3、I5请选择720P,I5超频、 I7系列可提高至1080P。AMD请自行测试。
ps:
各游戏设置推荐设置:
其他竞技游戏 30FPS 1920X1080 (英雄联盟,DOTA2等)
射击和单机游戏 30FPS 1920X1080 (CSGO 等各种射击单机大作)
怀旧记忆 25FPS 1280X720
游戏放映室 25FPS 1280X720
6、音效设置
7、麦克风设置
8、OBS界面傻瓜快速上手设置(lol)
添加场景:鼠标移至场景,右键添加场景,无需设置,确定即可
来源:右键,添加游戏源,如图设置:
9、添加完毕后,进入游戏读取画面在按照上面的步骤,添加一个游戏源就可以了,保证服务器和串流码填写正确后,选择开始串流,进入游戏后,把图像改为无边框或全屏模式。
【更新内容】
1、添加了使用游戏捕获功能来捕获基于Vulkan的游戏的功能
2、添加了高级场景集合导入(在菜单栏上,场景集合->导入),使您可以从其他常见的流媒体程序中导入
3、添加了媒体源热键,可以控制播放(停止/暂停/播放/重新启动)
4、新增了拖放URL来创建浏览器源的功能(在显示确认提示以确保它是有意的之后)
5、增加了通过调音台中的右键单击上下文菜单锁定音频源的音量值的功能
6、将颜色源的默认大小增加到画布的大小
7、增加了文本源中文本的默认大小
8、增加了可以一次通过图像幻灯片打开的文件数
9、添加了各种较小的性能改进
10、如果遮罩文件已被修改,则遮罩过滤器现在将自动重新加载遮罩
11、现在,浏览器源将自定义CSS属性使用等宽字体。
12、通过组合开始和停止按钮并在输出处于活动状态时突出显示它们,重新设计了Decklink输出UI。
13、修复了窗口捕获在打开其属性时可能会选择一个意外窗口的问题
14、修复了浏览器源无法在路径中加载带有哈希字符的文件的问题
15、修复了在便携式模式下导入配置文件无法正常工作的错误
16、修复了一个错误:当OBS处于焦点状态时,禁用热键时无法调整码头的大小
17、修复了最小化时预览并没有完全禁用的错误

∨ 展开
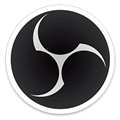


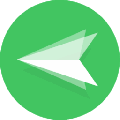

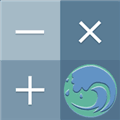



 EXCEL表格页眉页脚匹配工具 V1.0 绿色免费版
EXCEL表格页眉页脚匹配工具 V1.0 绿色免费版
 Catchup Importer Pro(SU导入Blender插件) V1.0.5.1 免费版
Catchup Importer Pro(SU导入Blender插件) V1.0.5.1 免费版
 iMyFone AnyRecoverv2.5.0.8中文破解版
iMyFone AnyRecoverv2.5.0.8中文破解版
 唯影视频下载器v1.0.2.1776官方版
唯影视频下载器v1.0.2.1776官方版
 Adobe XD CC 2019直装破解版V22.0.12
Adobe XD CC 2019直装破解版V22.0.12
 Flash播放器v30.0.0.154电脑版
Flash播放器v30.0.0.154电脑版
 wacom驱动v6.3.38免费版
wacom驱动v6.3.38免费版
 Gihosoft TubeGet8破解版 V8.9.76 免费注册码版
Gihosoft TubeGet8破解版 V8.9.76 免费注册码版
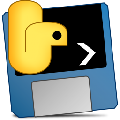 blivechat(OBS直播评论栏插件) V1.6.1 绿色免费版
blivechat(OBS直播评论栏插件) V1.6.1 绿色免费版
 kodi m3u直播源 V2023 最新免费版
kodi m3u直播源 V2023 最新免费版
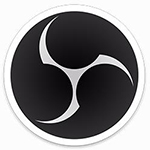 OBS Studio(视频直播录制软件)v24.0.1绿色破解版
OBS Studio(视频直播录制软件)v24.0.1绿色破解版
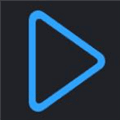 永久m3u8直播源2023 V2023.11 绿色免费版
永久m3u8直播源2023 V2023.11 绿色免费版
 Flash Player电脑破解版v32.0
Flash Player电脑破解版v32.0
 最新港澳台电视直播源 V2023 最新免费版
最新港澳台电视直播源 V2023 最新免费版
 EV录屏v4.0.2会员解锁版
EV录屏v4.0.2会员解锁版
 央视4k超高清频道直播源 V2023 最新免费版
央视4k超高清频道直播源 V2023 最新免费版