EV录屏是一款专业的多功能视频录制软件。简洁易懂的界面设计,无论是新手还是专业人士都能轻松上手,一键开启您的录制需求。提供分屏录制、画中画组合录制、场景编辑等多种录制模式可随意选择,三分频课程录制可在课程PPT、教师摄像头、教学大纲三个场景内同步进行,用户可自由编辑背景图。还有直播推流,一键可推送到各大直播平台,本地直播观看人数限制从5人上升至50人,满足你的多样化。软件支持在局域网内的屏幕共享,屏幕可同步保存至本地。系统音及麦克风音切换录制时可单独录制某一个也能同时进行录制,非常的方便。支持多种视频格式转化,视频在转码压缩的同时保持高清画质并有效压缩体积。支持保存过已经添加过的水印内容、摄像头型号等,无需再次进行配置。小编分享的EV录屏会员解锁版,已破解会员特权,登录后即可免费使用软件内的所有特权功能,去除更新,有需要的小伙伴们不妨来本站下载体验吧!
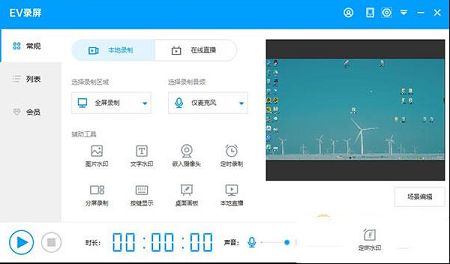
在选择全屏/区域录制桌面时,还可以叠加摄像头。
2、系统音、麦克风音切换录制
可单独录制系统音或麦克风音,也可以同时录制。
3、三分屏课程录制
课程PPT、教师摄像头、教学大纲三个场景同步进行,还可以自由编辑背景图。
4、开启场景编辑
图片、文字、摄像头随意组合,满足你的多种需求。
5、直播推流
开启直播,一键推送到各大直播平台。
支持多种视频格式转换,保持高清画质并压缩体积。
2、设置保存
保存已添加过的水印内容、摄像头型号,无需再次配置。
3、多路推流
直播同时推送多个直播平台。
4、GIF动画制作
可截取视频中的一段转为GIF动图。
5、本地直播观看人数限制提升
本地直播观看人数限制从5人直接上升到50人。
6、直播本地视频
在线直播中可直播本地视频文件。
7、鼠标左右键录制
在录屏过程中区分鼠标左右键。
8、视频变速导出
支持从0.5倍到2.0倍速率导出。
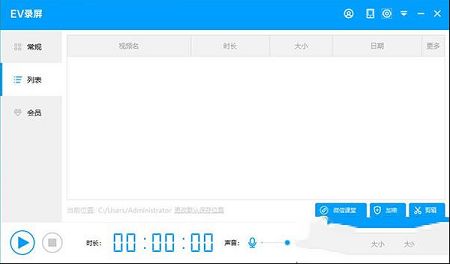
界面简洁易懂,一键轻松开启录制。
2、极致运行 顶级画质
内存占用率低,cpu消耗小;急速稳定运行,支撑顶级画质。
3、画中画组合录制
分屏录制、场景编辑;多种录制模式任你选择。
4、实时屏幕共享
支持局域网内屏幕共享,同步保存至本地,想看就看。/>
下载打开软件。右上角选会员登录窗口中选择账号注册,跳到官网账号注册界面。选择邮箱注册即可。
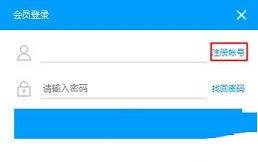
软件分为本地录制和在线直播两种模式,如果是录制自己电脑屏幕上的内容,或是录制网课一定要选择【本地录制】,录制完视频才会保存在本地电脑。
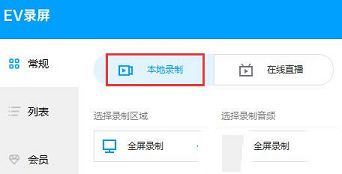
1、选择录制区域
全屏录制:录制整个电脑桌面。
选区录制:录制自定义区域(录制完成后,要去除选区桌面虚线,只需再点击 全屏录制选项)。
摄像头录制:选择单录摄像头(添加时,如果添加摄像头失败,请尝试着去选择不同大小画面)
不录视频:录制时只有声音,没有画面。一般用于录制mp3格式。
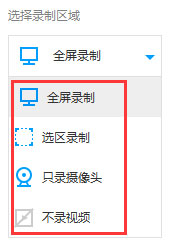
2、录制音频
麦克风声音:声音来自外界,通过麦克风录入。
系统声音:计算机系统本身播放的声音,xp系统不支持录制。
麦和系统声音:麦克风和系统的声音同时录入到视频里,既有系统播放的声音也有通过麦克风录制的声音。
不录音频:录制时只有画面,没有声音。
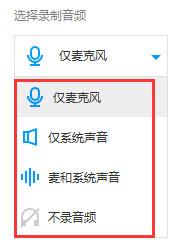
二、录制开始-停止
如果选择区域模式,下方显示的1920x1080表示即将录制的视频尺寸,选区录制拖动蓝色矩形边角可任意调节录制的视频范围。点击录制按钮或按Ctrl+F1(默认)开始录制;再点击录制按钮或按Ctrl+F2结束录制;在录制过程中如需暂停,点击录制按钮,再次点击该按钮则继续录制。
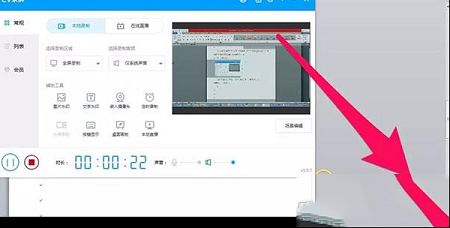
注意事项:
1、如果录制的视频画面每一秒都变得特别快,建议帧率设到20以上;录制ppt网课10左右即可。
2、如果没有录到目标内容,只录到内容后方的桌面时,EV录屏-“设置”-“录屏设置”,勾选“抓取窗口加强”。
三、查看视频
点击【列表】打开视频列表,双击视频文件即可播放视频;点击右侧按钮打开保存目录查看文件;点‘文件位置’可快速定位到文件在电脑的哪个位置。
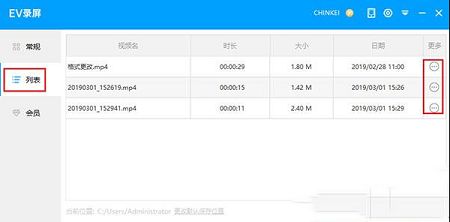

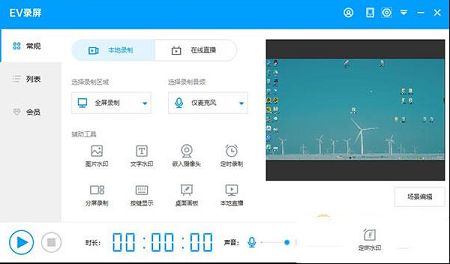
软件功能
1、桌面和摄像头组合录制在选择全屏/区域录制桌面时,还可以叠加摄像头。
2、系统音、麦克风音切换录制
可单独录制系统音或麦克风音,也可以同时录制。
3、三分屏课程录制
课程PPT、教师摄像头、教学大纲三个场景同步进行,还可以自由编辑背景图。
4、开启场景编辑
图片、文字、摄像头随意组合,满足你的多种需求。
5、直播推流
开启直播,一键推送到各大直播平台。
VIP特权功能
1、高清视频转码压缩支持多种视频格式转换,保持高清画质并压缩体积。
2、设置保存
保存已添加过的水印内容、摄像头型号,无需再次配置。
3、多路推流
直播同时推送多个直播平台。
4、GIF动画制作
可截取视频中的一段转为GIF动图。
5、本地直播观看人数限制提升
本地直播观看人数限制从5人直接上升到50人。
6、直播本地视频
在线直播中可直播本地视频文件。
7、鼠标左右键录制
在录屏过程中区分鼠标左右键。
8、视频变速导出
支持从0.5倍到2.0倍速率导出。
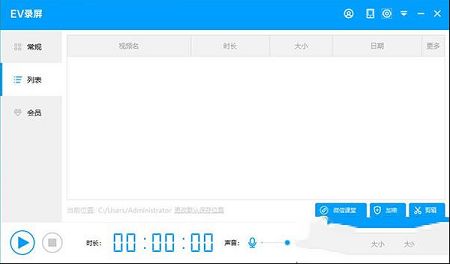
软件特点
1、操作简单轻松易上手界面简洁易懂,一键轻松开启录制。
2、极致运行 顶级画质
内存占用率低,cpu消耗小;急速稳定运行,支撑顶级画质。
3、画中画组合录制
分屏录制、场景编辑;多种录制模式任你选择。
4、实时屏幕共享
支持局域网内屏幕共享,同步保存至本地,想看就看。/>
EV录屏使用教程
一、准备录制下载打开软件。右上角选会员登录窗口中选择账号注册,跳到官网账号注册界面。选择邮箱注册即可。
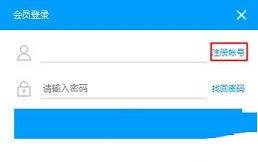
软件分为本地录制和在线直播两种模式,如果是录制自己电脑屏幕上的内容,或是录制网课一定要选择【本地录制】,录制完视频才会保存在本地电脑。
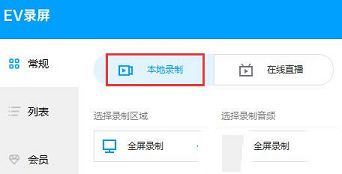
1、选择录制区域
全屏录制:录制整个电脑桌面。
选区录制:录制自定义区域(录制完成后,要去除选区桌面虚线,只需再点击 全屏录制选项)。
摄像头录制:选择单录摄像头(添加时,如果添加摄像头失败,请尝试着去选择不同大小画面)
不录视频:录制时只有声音,没有画面。一般用于录制mp3格式。
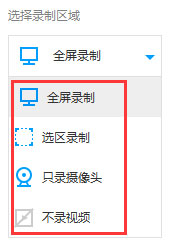
2、录制音频
麦克风声音:声音来自外界,通过麦克风录入。
系统声音:计算机系统本身播放的声音,xp系统不支持录制。
麦和系统声音:麦克风和系统的声音同时录入到视频里,既有系统播放的声音也有通过麦克风录制的声音。
不录音频:录制时只有画面,没有声音。
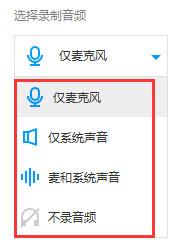
二、录制开始-停止
如果选择区域模式,下方显示的1920x1080表示即将录制的视频尺寸,选区录制拖动蓝色矩形边角可任意调节录制的视频范围。点击录制按钮或按Ctrl+F1(默认)开始录制;再点击录制按钮或按Ctrl+F2结束录制;在录制过程中如需暂停,点击录制按钮,再次点击该按钮则继续录制。
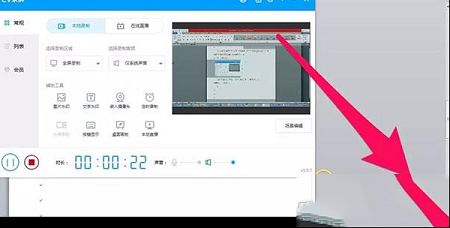
注意事项:
1、如果录制的视频画面每一秒都变得特别快,建议帧率设到20以上;录制ppt网课10左右即可。
2、如果没有录到目标内容,只录到内容后方的桌面时,EV录屏-“设置”-“录屏设置”,勾选“抓取窗口加强”。
三、查看视频
点击【列表】打开视频列表,双击视频文件即可播放视频;点击右侧按钮打开保存目录查看文件;点‘文件位置’可快速定位到文件在电脑的哪个位置。
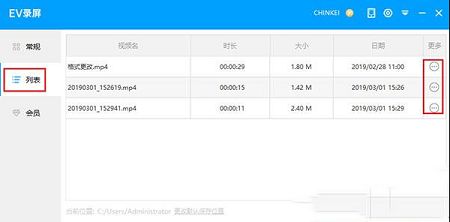

∨ 展开

 Dashcam Viewer(行车记录仪播放器)v3.3.0中文破解版及注册机资源
Dashcam Viewer(行车记录仪播放器)v3.3.0中文破解版及注册机资源
 幽浮2修改器v1.0MrAntiFun版
幽浮2修改器v1.0MrAntiFun版
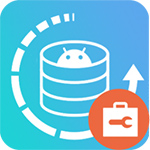 MobiKin Doctor for Androidv4.2.47破解版
MobiKin Doctor for Androidv4.2.47破解版
 魔众在线影视系统 V1.1.0 源码版
魔众在线影视系统 V1.1.0 源码版
 winisov6.4中文破解版
winisov6.4中文破解版
 Materialise Magics 25.0 中文破解版
Materialise Magics 25.0 中文破解版
 RealTimeSync(自动同步软件)v9.9绿色中文版
RealTimeSync(自动同步软件)v9.9绿色中文版
 BIGEMAP授权码破解版 V30.0.29.0 最新免费版
BIGEMAP授权码破解版 V30.0.29.0 最新免费版
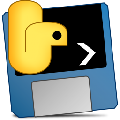 blivechat(OBS直播评论栏插件) V1.6.1 绿色免费版
blivechat(OBS直播评论栏插件) V1.6.1 绿色免费版
 kodi m3u直播源 V2023 最新免费版
kodi m3u直播源 V2023 最新免费版
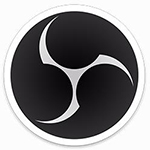 OBS Studio(视频直播录制软件)v24.0.1绿色破解版
OBS Studio(视频直播录制软件)v24.0.1绿色破解版
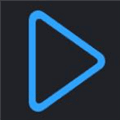 永久m3u8直播源2023 V2023.11 绿色免费版
永久m3u8直播源2023 V2023.11 绿色免费版
 Flash Player电脑破解版v32.0
Flash Player电脑破解版v32.0
 最新港澳台电视直播源 V2023 最新免费版
最新港澳台电视直播源 V2023 最新免费版
 央视4k超高清频道直播源 V2023 最新免费版
央视4k超高清频道直播源 V2023 最新免费版