CircuitJS1中文版是一款功能强大的电路模拟器,可以帮助用户轻松模拟出各种真实的电路环境,适用于各种物理教学场景,提升用户的教学效率。软件已经全部翻译为中文,内置了各种元件,用户可以根据需要自由的进行搭配组装,让电路学习更加便捷。

【使用说明】
CircuitJ S1创建新的空白电路
默认给出的示例电路只是起一个演示作用, 如果你要创建自己的电路, 可以点击 菜单--电路--空白的电路 从而打开一个新的空白电路.
CircuitJ S1 新建空白电路
当然, 你也可以通过拖动鼠标选中全部组件, 再按 Delete 全部删除它们.
CircuitJ S1添加组件
清空默认的示例电路后, 可以通过 菜单--绘制 菜单添加自己想要的组件.
下面以添加一个继电器为例, 通过点击 菜单--绘制--无源元件--添加继电器 后便处于添加继电器状态, 此时的鼠标光标变为十字光标"+"形状:
circuitjs 添加继电器
此时只要在空白处按住鼠标左键不放拖动鼠标, 即可在面板上添加一个继电器:
circuitjs 添加继电器
如果是横向拖动便放置一个横向排列的继电器, 纵向拖动就放置一个纵向排列的继电器
注意: 根据自己所需的组件宽度和高度决定释放的时机. 当然, 拖放完成后依然可以继续调整宽度或高度.
连续添加组件
选择添加组件后, 系统默认即是连续添加, 因此添加一个组件后, 继续处在添加该组件状态, 用户可以继续拖动以添加更多的类似组件.
鼠标光标继续处在十字光标"+"形状
CircuitJ S1退出添加状态
如不再需要继续添加组件, 可以通过按 Esc 键退出添加状态.
此时光标回到默认的状态(选择组件状态)
快捷键
对于常见组件, 反复通过菜单去选择也是比较繁琐的, 系统考虑到这一点, 也为那些常用组件添加了快捷键.
点开菜单时, 位于菜单右侧的那些字母即是对应的快捷键, 如下图所示:
CircuitJ S1 菜单快捷键
用户通过按某个对应的快捷键, 即可快速处于添加所对应组件的状态.
下面是一些常用组件及相应的快捷键:
ESC : 退出组件添加状态(回到选择组件状态)
w : 导线(wire)
r : 电阻器(resistor)
s : 开关(switch)
R : 继电器(Relay)
v : 二端口直流电压源(voltage source, 2-terminal)
V : 单端口直流电压源(Voltage source, 1-terminal)
g : 接地(groud)
l : LED 灯
t : 文本(text)
i : 逻辑输入(logic input)
o : 逻辑输出(logic output)
1 : 非门
2 : 与门
3 : 或门
4 : 异或门
@ : 与非门
# : 或非门
CircuitJ S1注意: 快捷键是区分大小写的.
比如, 继电器的快捷键是大写的 R, 因此需要按 Shift + R 来激活; 如果是小写的字母则单按对应键即可.
更多的组件快捷键以及那些与拖动等相关的组合快捷键, 用户可以在菜单中找到相应提示.
还可以通过 菜单--选项--快捷键... 查看所有快捷键, 分配新的快捷键或调整现有的快捷键.
自动吸附及对齐特性
为了方便对齐及准确连接线路, 拖动或拉长(缩短)组件时, 移动或变长变短的距离总是以某个固定值的整数倍离散地变化, 并自动吸附到最接近的一个位置上.
这为连线带来了方便, 只要拖动到大概的连接点位置并释放, 线路即能准确地连接起来.
移动组件时也能够更方便地对齐.
连接电路的一些小技巧
为快速连接组件, 添加组件或导线时, 把鼠标的光标置于待连接组件或导线的连接点上, 然后按住左键开始拖动, 而释放时光标的位置位于另一个连接点上, 则拖动结束后两个连接点即已与新添加的组件或导线连接上.
选择, 调整及移动
处于选择状态时, 单击某个组件可选中对应组件.
注意: 如果处在添加组件状态, 须先按 Esc 退出, 见前述描述.
也可以通过按住鼠标左键拖动形成一个选择框的方式选择多个组件.
CircuitJ S1按快捷键 Ctrl + A 可全选.
在组件上点击并按住不放移动鼠标(拖动), 即可移动组件.
在某些组件上, 选择某个端点上拖动, 则只是该端点位置改变, 另一端固定不动, 结果是组件(或其自带的连接线)被拉长, 缩短或是被旋转.
某些复杂的组件可能还有其它的控制点, 鼠标移上去后可显示出来, 拖动这些组件带来的变化根据具体组件情况而定.
另: 一些复杂组件可能不支持拉长, 缩短或旋转等操作.
放大与缩小
滚动鼠标滚轮可以放大或缩小整个画布.
或是通过 菜单--编辑--放大 及 菜单--编辑--缩小 实现.
欲回到原始的 100% 的大小(没有缩放), 通过 菜单--编辑--缩放100% 实现;
上述三个操作对应的快捷键为:
0 : 缩放100%
- : 缩小
+ : 放大
CircuitJ S1编辑属性
在组件上单击鼠标右键, 在弹出的快捷菜单上选择 编辑:
circuitjs 组件属性值编辑
在弹出的对应组件的属性窗口上, 显示了那些可以编辑的属性值, 调整相关值, 然后点击 确定 即可改变相应属性值:
circuitjs 组件属性值编辑
添加方框及文本
除了可以添加那些功能性的组件外, 你还可以添加一些说明性的文字及辅助装饰性的方框(虚线框).
具体例子见前述 三位(3 bit)二进制加法虚拟电路示例
通过 菜单--绘制--输出和标签--添加文本 可以添加文字
也可以通过快捷键 t.
通过 菜单--绘制--输出和标签--添加提示框 可以添加方框.
运行, 停止与重置
在界面右侧边栏上, 有相关功能性控制界面.
默认情况下, 即处在 运行 状态下.
点击 运行 / 停止 按钮, 可以停止实时模拟.
此时 运行 / 停止 按钮处于红色状态:
circuitjs 停止模拟按钮状态
如果先前电路还有电流等流动, 则此刻会处于停止状态.
再次单击 运行 / 停止, 则又开启实时模拟, 电流等又重新流动.
如果发现电流没有流动, 或是相关的灯等没有亮, 或是其它异常, 你可能需要检查导线是否连接良好, 对应的开关是否处于闭合状态等.
注: 通过 菜单--选项--显示电流 可以调整电流显示状态, 如果没有勾选, 则也不会显示电流的流动.
点击 "重置" 按钮可以将电路状态重置.
如果你发现电路模拟运行有异常, 你可以尝试重置看是否可以解决问题.
开关控制
单击开关可以改变开关的闭合状态.
断开时单击可以闭合开关; 闭合后再度单击又可以重新断开.
circuitjs 开关断开及闭合状态
另: 某些数字式逻辑输入组件(可以视作为电源与开关的综合体), 没有模拟开关的那种断开或闭合的图示, 但通常会有相应的文字提示, 点击相应文字切换其断开或闭合状态.
显示为 L(Low, 表示低电压) 或 0 表示断开;
显示为 H(High, 表示高电压) 或 1 表示闭合.
circuitjs 数字逻辑开关断开及闭合状态
也可以通过查看与之相连的导线的颜色判断其开闭状态. 导线颜色为高亮的绿色表示接上了电压; 反之, 处于灰白色则暗示没有接上.
另: 接地端总是灰白色.
示波器
画布下方为示波器, 可以实时显示组件的电流, 电压等值随时间的变化(波形).
点击每个示波器左下角的"齿轮"按钮, 可调出示波器设置窗口.
circuitjs 示波器 scope
如不需要示波器, 可以在"齿轮"按钮上鼠标右键, 然后在弹出的快捷菜单中选择"删除".
拖动示波器区域上方的横线可以调整示波器区域的大小.
注: 横线缺省不显示, 鼠标移动到示波器区域上方附近时, 会呼出该横线
保存, 导入, 导出及分享
电路画好后, 点击 菜单--文件--另存为, 在弹出的小窗口中, 点击文件链接可以将电路下载保存为一个本地的 txt 文本文件.
circuitjs 另存为 save as
点击 菜单--文件--打开, 然后选择一个先前保存的电路文件, 则可以将其打开.
导入, 导出与文件的另存为和打开类似, 区别在于, 你需要自行拷贝文件内容并转储.
点击 菜单--文件--导出图片 可以将画布中的电路作为 png 图片导出.
点击 菜单--文件--导出链接 可以生成一个分享链接地址, 你可以将此地址发给别人以分享你创建的电路.
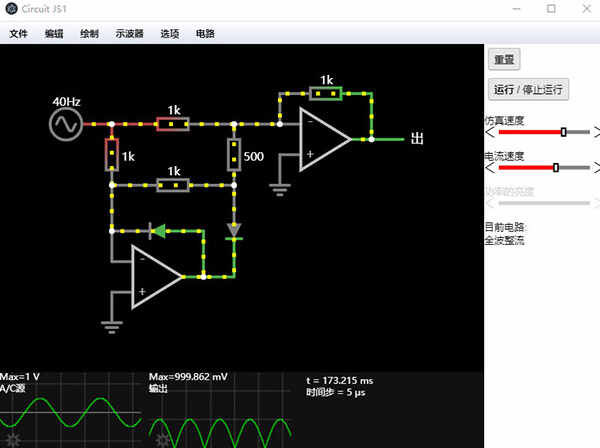
【注意事项】
最后说说使用过程中可能会碰到的一些问题及排解方式.
灯不亮
如果你添加了一个灯, 却发现它不亮, 你需要检查连线是否正常, 开关是否闭合, 与之相连的电阻是否过大, 或者电源的功率(电压)是否足够, 另外则是灯本身的额定功率, 电阻等是否合适.
在做数字电路相关模拟时, 使用 LED 灯即可; 如果你使用普通的灯, 则要注意其标称的功率及对应的电阻值是否合适(通过 右键--编辑 查看).
此外, 灯还有 预热时间 和 冷却时间 等属性, 因此, 你合上开关后, 它可能过一阵子才逐渐变亮; 关闭时, 则是逐渐熄灭.
线的交叉点
当两条导线十字交叉时, 如果上面没有一个实心的小圆点, 表明两条导线并没有连接在一起;
只有有小圆点时, 才说明导线是彼此互连的.
红点: 出现红点说明线路重叠, 但实际上没有连接到一起.
电流过大
如果整体电路的电压, 电阻等配置不合理, 可能导致出现模拟的电流过大的情形, 此时下方的状态提示文字中可能显示"电流过大"之类的异常信息, 你需要检查并设置合适的值.

∨ 展开
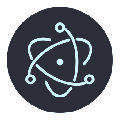








 硬盘低格工具(HDDLLF)v4.4绿色中文破解版
硬盘低格工具(HDDLLF)v4.4绿色中文破解版
 Adobe XD CC 2019直装破解版V22.0.12
Adobe XD CC 2019直装破解版V22.0.12
 正则助手 V1.0.0 绿色免费版
正则助手 V1.0.0 绿色免费版
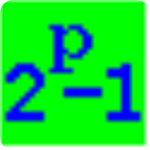 Prime95v29.7中文版
Prime95v29.7中文版
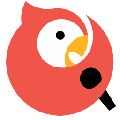 全民K歌PC版 V2.21.176.1220 官方最新版
全民K歌PC版 V2.21.176.1220 官方最新版
 戴森球计划未加密免DVD破解补丁
戴森球计划未加密免DVD破解补丁
 希沃视频展台v2.0.10.3474官方版
希沃视频展台v2.0.10.3474官方版
 Free Download Manager(fdm下载器)v6.10.2.3107 中文免费版
Free Download Manager(fdm下载器)v6.10.2.3107 中文免费版
 中学电路虚拟实验室无限试用版v5.3绿色破解版
中学电路虚拟实验室无限试用版v5.3绿色破解版
 anago围棋分析器 V6.36 官方最新版
anago围棋分析器 V6.36 官方最新版
 职教雨滴(智慧职教刷课软件)v1.7绿色免费版
职教雨滴(智慧职教刷课软件)v1.7绿色免费版
 简小知ai课app电脑版 V3.7.4 PC免费版
简小知ai课app电脑版 V3.7.4 PC免费版
 云顷智慧教室软件 V8.0 官方版
云顷智慧教室软件 V8.0 官方版
 考易百分百v3.1PC破解版(内购免费)
考易百分百v3.1PC破解版(内购免费)
 刷题神器v6.2.0电脑版
刷题神器v6.2.0电脑版
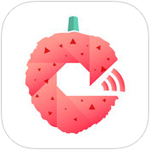 荔枝微课v4.29.16电脑版
荔枝微课v4.29.16电脑版