中学电路虚拟实验室是一款专为中学生们打造的物理电路仿真电路实验模拟软件,软件能够真实模拟大量的电路实验,通过摆放各种元器件然后连接导线完成模拟,支持标准电路图的绘制,能够为中学生的电路知识学习提供辅助作用。使用可帮助用户轻松学习电路知识,更加直观和简单,能象真实实验一样随意连接试验元件和导线,支持任意结构的单电源串联并联电路以及各种复杂电路实验的仿真模拟,软件能够像真正的实验操作一样任意的对原件和导线进行连接和验证,你可以添加各种电流表、电压表、开关或电阻元件,有体贴快捷的手绘电路图功能,还有领先的自动画简化电路图功能,能根据实物虚拟实验或手绘电路图自动生成简化电路图,不仅支持普通桥式电路试验,对其他各种复杂电路实验也是完全没有任何的问题,并且你还可以快速绘制标准的电路图,并且更加的效率,你还可以将你的实验保存下来,或者打开原来的实验,是中学物理电路教学与学习的好工具,能增强中学生学习兴趣和效率,也可用于启蒙教育或作益智游戏。

2、中学电路虚拟实验室软件操作简单自然,效果逼真,近似于真实实验。
3、支持任意放置、移动、删除、添加试验元件或导线,能任意修改元件的参数设置,能方便显示固定刻度电表表盘的放大图,能随意显示和隐藏元件标签,能随意控制元件参数显示和隐藏,能画任意彩色的导线,能保存实验、打开原来实验、导出图象、画出电路图等等。
如果元件箱中的某元件按钮没有呈按下状态,可先单击些元件按钮使之呈按下状态;如果某元件按钮已经呈按下状态,可直接移动鼠标到实验区,这时鼠标指针呈“┼”图形,在将要放置元件的地方单击,单击处立即会显现要放置的元件,只要元件箱中的元件按钮呈按下状态,可连续放置元件。如果想终止元件放置,可右击实验区切换为选择工具。
2、连接导线
先单击工具箱中的导线工具 ,然后移动鼠标到实验区,这时鼠标指针变成“┼”图形,在某元件的接线柱上点击,移动鼠标,导线即按鼠标移动轨迹显现出来,当鼠标移动到另一元件的接线柱时,再次点击接线柱即完成两个接线柱间的导线连接。在连接导线过程中右击鼠标可取消本次导线连接。只要导线工具按钮呈按下状态,可连续连接导线。若想取消导线工具,可在非连线时右击实验区切换为选择工具。程序设定有一种情况不能连接导线:当三接线柱的电表的其中一个正极接线柱连有导线时,另一个正极接线柱不允许连接导线,只有删除此正极接线柱的导线后才能在另一个正极接线柱连接导线。画导线过程中也可以在空白区点击生成只有一端连接元件的游离导线。画彩色导线可在画导线状态下点击右下角的导线颜色彩条再画导线。
3、修改现有导线颜色
在非画导线状下移动鼠标到导线颜色彩条上点击,鼠标指针变成一只小毛刷,再点击现有导线可修改此导线的颜色。小毛刷下端中点是取色点,取色后导线工具按钮将显示所取到的颜色。
4、移动导线
先用选择工具点击导线的中段,再移动鼠标到此导线的某端按下鼠标左键拖动导线。如果拖动导线到元件接线柱附近放开鼠标左键,导线头将自动与此接线柱连接。软件不允许有两端都不连接元件的导线,如果拖动游离导线连接元件一端此导线将被删除。
5、删除元件或导线
单击工具箱中的删除工具 ,移动鼠标到实验区,这时鼠标指针变成橡皮图形,单击要删除的元件即可把此元件及与此元件相连的导线一并删除。如果要删除导线,可移动鼠标到导线的非元件区域单击。只要删除工具按钮呈按下状态,可连续删除元件或导线。若想取消删除工具,可右击实验区切换为选择工具。
6、改变开关的开合状态
用选择工具(用鼠标右击实验区可快速切换到选择工具)双击实验区中的开关,如果双击前开关是张开的,开关双击后将变为闭合状态。反之,如果双击前是闭合的,开关双击后将改变为张开状态。
7、移动变阻器动触头位置
用选择工具(用鼠标右击实验区可快速切换到选择工具)在变阻器上动触头的目的地位置单击,动触头即可移到点击处。本程序中变阻器动触头只能停在五个位置——0位置、1/4位置、1/2位置、3/4位置、4/4位置。
8、切换电表类型
只要电表尚未连接导线,用选择工具(用鼠标右击实验区可快速切换到选择工具)双击此电表就可以随意切换电表类型。如果想切换已连接导线的电表,则需先删除与此电表连接的导线才能切换。程序还设定,当电表的一个正极接线柱连有导线时,另一个正极接线柱不允许连接导线,只有删除此正极接线柱的导线后才能在另一个正极接线柱连接导线。
9、移动元件
单击工具箱中的移动工具 ,移动鼠标到实验区,这时鼠标指针变成四向箭头,在元件区域内按下鼠标左键不放松,拖动鼠标即可移动元件。元件移动时,与元件相连的导线也近于真实的跟着移动。只要移动工具按钮呈按下状态,可连续移动元件。若想取消移动工具,可右击实验区切换为选择工具。
10、查看和修改元件参数设置
用选择工具(用鼠标右击实验区可快速切换到选择工具)点击实验区中的元件,设置面板即显示此元件的各项参数设置。在没有修改前,显示的是元件的默认参数设置,修改后显示自定义参数设置。修改参数设置方法:点击项目后的参数值,如果参数值可以修改,参数值呈黑色,则弹出一参数输入框,可在输入框中输入自定义参数值,点击确定完成修改。如果参数值禁止修改(如:固定量程的电流表的额定电流、固定量程的电压表的额定电压),参数值呈灰色,点击后无反应。
11、隐藏和显示元件参数设置
在设置面板的元件名称后常有一“√”,它代表当前元件各项参数设置可视,如果双击“√”,它将转换成“?”,同时当前元件的参数将变成“未知”,用于模拟未知参数的元件。如果双击“?”,它又会转换成“√”,同时,当前元件的各项参数设置都显现出来。只有开关、固定量程的电流表、固定量程的电压表的参数不能隐藏。
12、画电路图
点击工具栏中的“电路图”工具或菜单中的“画出电路图”,程序会弹出一窗口,显示当前实验的电路图。在弹出的电路图窗口下方有三个按钮,分别为“刷新”、“保存”、“退出”,“刷新”用于在实验有更改时刷新电路图。“保存”用于保存当前电路图图象。“退出”用于关闭电路图窗口。
13、清空实验区
在实验过程中,单击“新建”或“开始”都可以清空实验区重新实验。它们的不同点是:如果实验区已经放置了元件,“新建”会在清空实验区前弹出是否保存对话框,而“开始”不会询问而直接清空实验区。软件启动后直接进入了实验初始状态,不必点击“新建”或“开始”。
14、打开以前的实验
单击工具栏中的“打开”或菜单中的“打开”,在弹出的打开文件浏览窗口中选择以前保存下来的本程序生成的电路实验文件(格式为*.aie),点击窗口中的打开按钮,即可打开此文件并还原当时的实验。
15、保存当前实验
单击工具栏中的“保存”或菜单中的“保存”,弹出的保存文件窗口,在文件名框中填写自定义实验文件名,点击窗口中的保存按钮,即可把当前实验保存为电路实验文件(格式为*.aie),以供以后重复本次试验。
16、保存当前实验图象
点击工具栏中的“模拟图”工具或菜单中的“保存模拟图”,在弹出的保存图象窗口中填写图象文件名,单击保存把当前实验图象保存下来。如果保存成功,还会弹出一信息框询问是否查看此图片。点击“是”查看,点击“否”不查看。
17、显示或隐藏元件标签
逐次点击“文件”菜单→“设置”→“元件标签显隐”,点击“显示元件标签”则实验区每个元件上方都会标出元件名,如点击“隐藏元件标签”则实验区每个元件上方的元件名将全部消失。
18、电路模拟方式设置
逐次点击“文件”菜单→“设置”→“电灯损坏模拟”,点击“损坏后真实状况(默认)”则软件模拟的是真实环境下如果电灯烧坏后,与之串联的元件将不再有电流,与之并联的元件两端电压可能有变化。在此设置状态下,用选择工具双击被烧坏的电灯可把它修复为完好状态。点击“损坏前瞬间状况(不推荐)”则软件模拟的是假设通电前所有元件都是完好的,如通电后有电灯烧坏,只模拟到电灯烧坏前瞬间的电路状况,与之串联的元件有电流且工作着,与之并联的元件两端电压没改变。

软件说明
该软件为绿色破解版,无需注册,可无限试用,功能、时间无限制功能特色
1、支持任意结构的单电源串联并联电路以及各种复杂电路实验的仿真模拟。2、中学电路虚拟实验室软件操作简单自然,效果逼真,近似于真实实验。
3、支持任意放置、移动、删除、添加试验元件或导线,能任意修改元件的参数设置,能方便显示固定刻度电表表盘的放大图,能随意显示和隐藏元件标签,能随意控制元件参数显示和隐藏,能画任意彩色的导线,能保存实验、打开原来实验、导出图象、画出电路图等等。
使用方法
1、放置元件如果元件箱中的某元件按钮没有呈按下状态,可先单击些元件按钮使之呈按下状态;如果某元件按钮已经呈按下状态,可直接移动鼠标到实验区,这时鼠标指针呈“┼”图形,在将要放置元件的地方单击,单击处立即会显现要放置的元件,只要元件箱中的元件按钮呈按下状态,可连续放置元件。如果想终止元件放置,可右击实验区切换为选择工具。
2、连接导线
先单击工具箱中的导线工具 ,然后移动鼠标到实验区,这时鼠标指针变成“┼”图形,在某元件的接线柱上点击,移动鼠标,导线即按鼠标移动轨迹显现出来,当鼠标移动到另一元件的接线柱时,再次点击接线柱即完成两个接线柱间的导线连接。在连接导线过程中右击鼠标可取消本次导线连接。只要导线工具按钮呈按下状态,可连续连接导线。若想取消导线工具,可在非连线时右击实验区切换为选择工具。程序设定有一种情况不能连接导线:当三接线柱的电表的其中一个正极接线柱连有导线时,另一个正极接线柱不允许连接导线,只有删除此正极接线柱的导线后才能在另一个正极接线柱连接导线。画导线过程中也可以在空白区点击生成只有一端连接元件的游离导线。画彩色导线可在画导线状态下点击右下角的导线颜色彩条再画导线。
3、修改现有导线颜色
在非画导线状下移动鼠标到导线颜色彩条上点击,鼠标指针变成一只小毛刷,再点击现有导线可修改此导线的颜色。小毛刷下端中点是取色点,取色后导线工具按钮将显示所取到的颜色。
4、移动导线
先用选择工具点击导线的中段,再移动鼠标到此导线的某端按下鼠标左键拖动导线。如果拖动导线到元件接线柱附近放开鼠标左键,导线头将自动与此接线柱连接。软件不允许有两端都不连接元件的导线,如果拖动游离导线连接元件一端此导线将被删除。
5、删除元件或导线
单击工具箱中的删除工具 ,移动鼠标到实验区,这时鼠标指针变成橡皮图形,单击要删除的元件即可把此元件及与此元件相连的导线一并删除。如果要删除导线,可移动鼠标到导线的非元件区域单击。只要删除工具按钮呈按下状态,可连续删除元件或导线。若想取消删除工具,可右击实验区切换为选择工具。
6、改变开关的开合状态
用选择工具(用鼠标右击实验区可快速切换到选择工具)双击实验区中的开关,如果双击前开关是张开的,开关双击后将变为闭合状态。反之,如果双击前是闭合的,开关双击后将改变为张开状态。
7、移动变阻器动触头位置
用选择工具(用鼠标右击实验区可快速切换到选择工具)在变阻器上动触头的目的地位置单击,动触头即可移到点击处。本程序中变阻器动触头只能停在五个位置——0位置、1/4位置、1/2位置、3/4位置、4/4位置。
8、切换电表类型
只要电表尚未连接导线,用选择工具(用鼠标右击实验区可快速切换到选择工具)双击此电表就可以随意切换电表类型。如果想切换已连接导线的电表,则需先删除与此电表连接的导线才能切换。程序还设定,当电表的一个正极接线柱连有导线时,另一个正极接线柱不允许连接导线,只有删除此正极接线柱的导线后才能在另一个正极接线柱连接导线。
9、移动元件
单击工具箱中的移动工具 ,移动鼠标到实验区,这时鼠标指针变成四向箭头,在元件区域内按下鼠标左键不放松,拖动鼠标即可移动元件。元件移动时,与元件相连的导线也近于真实的跟着移动。只要移动工具按钮呈按下状态,可连续移动元件。若想取消移动工具,可右击实验区切换为选择工具。
10、查看和修改元件参数设置
用选择工具(用鼠标右击实验区可快速切换到选择工具)点击实验区中的元件,设置面板即显示此元件的各项参数设置。在没有修改前,显示的是元件的默认参数设置,修改后显示自定义参数设置。修改参数设置方法:点击项目后的参数值,如果参数值可以修改,参数值呈黑色,则弹出一参数输入框,可在输入框中输入自定义参数值,点击确定完成修改。如果参数值禁止修改(如:固定量程的电流表的额定电流、固定量程的电压表的额定电压),参数值呈灰色,点击后无反应。
11、隐藏和显示元件参数设置
在设置面板的元件名称后常有一“√”,它代表当前元件各项参数设置可视,如果双击“√”,它将转换成“?”,同时当前元件的参数将变成“未知”,用于模拟未知参数的元件。如果双击“?”,它又会转换成“√”,同时,当前元件的各项参数设置都显现出来。只有开关、固定量程的电流表、固定量程的电压表的参数不能隐藏。
12、画电路图
点击工具栏中的“电路图”工具或菜单中的“画出电路图”,程序会弹出一窗口,显示当前实验的电路图。在弹出的电路图窗口下方有三个按钮,分别为“刷新”、“保存”、“退出”,“刷新”用于在实验有更改时刷新电路图。“保存”用于保存当前电路图图象。“退出”用于关闭电路图窗口。
13、清空实验区
在实验过程中,单击“新建”或“开始”都可以清空实验区重新实验。它们的不同点是:如果实验区已经放置了元件,“新建”会在清空实验区前弹出是否保存对话框,而“开始”不会询问而直接清空实验区。软件启动后直接进入了实验初始状态,不必点击“新建”或“开始”。
14、打开以前的实验
单击工具栏中的“打开”或菜单中的“打开”,在弹出的打开文件浏览窗口中选择以前保存下来的本程序生成的电路实验文件(格式为*.aie),点击窗口中的打开按钮,即可打开此文件并还原当时的实验。
15、保存当前实验
单击工具栏中的“保存”或菜单中的“保存”,弹出的保存文件窗口,在文件名框中填写自定义实验文件名,点击窗口中的保存按钮,即可把当前实验保存为电路实验文件(格式为*.aie),以供以后重复本次试验。
16、保存当前实验图象
点击工具栏中的“模拟图”工具或菜单中的“保存模拟图”,在弹出的保存图象窗口中填写图象文件名,单击保存把当前实验图象保存下来。如果保存成功,还会弹出一信息框询问是否查看此图片。点击“是”查看,点击“否”不查看。
17、显示或隐藏元件标签
逐次点击“文件”菜单→“设置”→“元件标签显隐”,点击“显示元件标签”则实验区每个元件上方都会标出元件名,如点击“隐藏元件标签”则实验区每个元件上方的元件名将全部消失。
18、电路模拟方式设置
逐次点击“文件”菜单→“设置”→“电灯损坏模拟”,点击“损坏后真实状况(默认)”则软件模拟的是真实环境下如果电灯烧坏后,与之串联的元件将不再有电流,与之并联的元件两端电压可能有变化。在此设置状态下,用选择工具双击被烧坏的电灯可把它修复为完好状态。点击“损坏前瞬间状况(不推荐)”则软件模拟的是假设通电前所有元件都是完好的,如通电后有电灯烧坏,只模拟到电灯烧坏前瞬间的电路状况,与之串联的元件有电流且工作着,与之并联的元件两端电压没改变。
∨ 展开



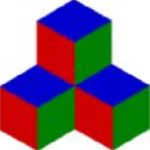
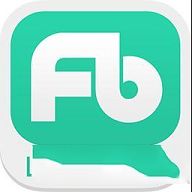

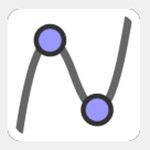


 hp惠普laserjet p1108打印机驱动官方版
hp惠普laserjet p1108打印机驱动官方版
 InPixio Photo Cutterv8.5.6739汉化破解版
InPixio Photo Cutterv8.5.6739汉化破解版
 天联 V6.0 官方版
天联 V6.0 官方版
 金山打字游戏拯救苹果 免费版
金山打字游戏拯救苹果 免费版
 xSecuritas USB Safe Guard(USB防护软件)v2.1.0.4中文版
xSecuritas USB Safe Guard(USB防护软件)v2.1.0.4中文版
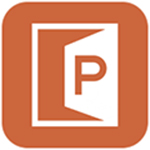 Passper for PowerPointv3.5中文版
Passper for PowerPointv3.5中文版
 NI SystemLink 2021 R1破解补丁
NI SystemLink 2021 R1破解补丁
 狂怒2v1.0中文破解版
狂怒2v1.0中文破解版
 anago围棋分析器 V6.36 官方最新版
anago围棋分析器 V6.36 官方最新版
 职教雨滴(智慧职教刷课软件)v1.7绿色免费版
职教雨滴(智慧职教刷课软件)v1.7绿色免费版
 简小知ai课app电脑版 V3.7.4 PC免费版
简小知ai课app电脑版 V3.7.4 PC免费版
 云顷智慧教室软件 V8.0 官方版
云顷智慧教室软件 V8.0 官方版
 考易百分百v3.1PC破解版(内购免费)
考易百分百v3.1PC破解版(内购免费)
 刷题神器v6.2.0电脑版
刷题神器v6.2.0电脑版
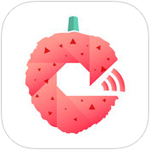 荔枝微课v4.29.16电脑版
荔枝微课v4.29.16电脑版