office2024破解版永久破解版是由微软公司开发的一款办公套件软件,它包括了我们常用的办公软件应用程序,如Word、Excel、PowerPoint、Outlook、OneNote等。它为用户提供了创建、编辑和管理文档、电子表格、演示文稿和电子邮件等任务的工具。当然在microsoft office 2024的版本中新增了许多的功能与特性,首先在界面上,软件全新添加了暗黑主题界面,以此用户有了更多的选择去选取自己喜欢的主题,并且按钮的设计风格开始向Windows10靠拢。
另外,office2024永久破解版还加强了云服务技术,用户以此可以在任何位置、任何设备访问用户自己的文件,Outlook也全面支持OneDrive附件和自动权限设置。在协作上面也实现了多人协作,用户可以在网络上跟多人同时进行文件的编辑或办公。除此之外软件也新增了IT功能、数据分析等全新功能,全面提升用户体验。总的来说,office 2024版本增强了协作功能和智能工具,提供更好的用户体验和更高的效率。
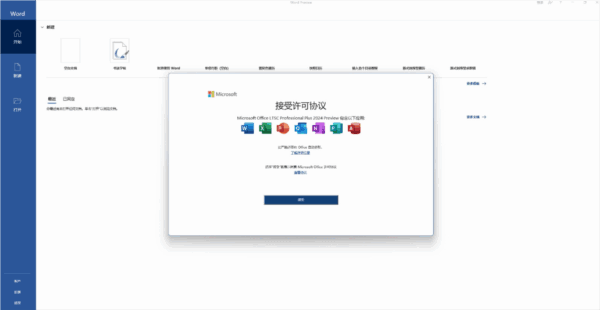
【软件功能】
1、PowerPoint 平滑切换
炫酷动画轻松做,静态图文瞬间活起来,平滑切换功能。可以让前后两页幻灯片的相同对象,产生平滑的过渡效果。它不需要设置繁琐的路径动画,只需要调整对象的位置、大小和角度,就能一键实现自然过渡的、无缝切换的动画效果,像是在同一张幻灯片中变换。
2、3D 模型
演示更加生动活泼。点击 PPT 中【插入】选项卡中【3D 模型】功能,即可将 3D 模型*导入 PPT 中直接使用。
插入模型之后,可以利用鼠标拖拽实现360度旋转和改变大小。结合平滑切换功能,则可创造影院般的动画效果,更好地展示模型。此外,【3D 模型】自带的特殊【三维动画】,包括【进入】、【退出】以及【转盘】、【摇摆】、【跳转】三种强调动画,为 3D 模型添加特有的三维动画,可以让你的演示更加生动活泼。
*如需使用更多 3D 模型,需要将设备的区域切换至美国或香港区域可访问 Remix 3D 模型库。
3、缩放定位
跨页面跳转演示,提升演示自由度和互动性
一直以来我们只能按照幻灯片的顺序来演示 PPT,现在通过【缩放定位】可实现跨页面跳转演示效果,按自己喜欢的任何顺序从一张幻灯片移动到另一张幻灯片。在不中断演示流程的情况下,向前跳转或重新访问幻灯片。从而大大提升演示的自由度和互动性。
4、可缩放矢量图标 (SVG)
为文档、工作表和演示文稿,增添视觉趣味
以前要在 PPT 中插入可灵活编辑的矢量图标,必须借助 Adobe Illustrator 等专业设计软件,再导入 PPT 中,使用起来非常麻烦。
现在 Office 2019 为您提供了包含500个不同类别图标的 SVG 图标库,可以在文档、工作簿、演示文稿和电子邮箱中轻松插入所需图标,之后即可旋转、着色和调整大小,且不会损失任何图像质量。
5、智能的翻译功能
轻轻一点,即可将文本内容自动。翻译为您指定的语言。
支持60种以上语言:支持多达60多种不同的语言,涵盖了世界上大部分的主流语言,甚至包括粤语(繁体)!
简单易用:只要连接网络,选中文字简单点击几下,即可直接将大段大段的文本翻译为指定的语言。
6、2D 地图
数据以地图呈现,各区域业绩一目了然。当数据含有地理区域(最小单位为省)时,只需在 Excel 表中输入地区和对应的销售数据,然后点击【插入-图表-地图】就可插入地图,各区域销售情况清晰地呈现在地图上,一目了然。
7、新增函数
让 Excel 执行操作,为您效劳。在多条件下,使用IF函数需要多层条件嵌套,让人头昏眼花。现在 Excel 2019 新增的 IFS(加个 S 表示多条件)函数,使用起来变得简单而直观。此外,还新增了文本连接的 Concat 函数和 TextJoin 函数
8、沉浸式学习工具
更方便的阅读模式,提升阅读能力
进入【视图-学习工具】模式后,你可以做以下调整:
【列宽】减少视觉上的拥挤感
【页面颜色】改变页面颜色,强调重点,改进文字背景的对比度
【文字间距】增加流畅度
【音节】将单词划分为字节,提高阅读技巧(适用于英语)
【朗读】随着文字朗读时跟进,改善阅读能力
这些功能帮助你更好地阅读内容。但并不会影响 Word 文档原本的内容格式,点击【关闭学习模式】便可回到原有 Word 格式界面。
9、语音朗读
了解或学习文章内容,可以用听的
启用【语音朗读】,让 Word 为你从鼠标所在位置的内容开始朗读。通过工具栏,你还可以暂停、跳转上或下一行朗读,也可以调整阅读速度和选择不同声音的语音。
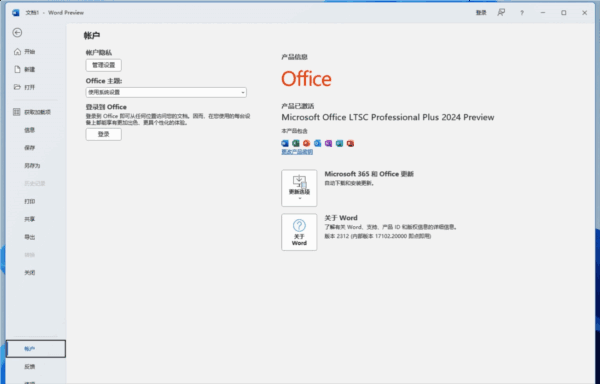
【软件特色】
1、【第三方运用拥有】
经由全新的Office Graph社交性能,开辟者可将本身的运用直接与Office数据成立毗连,如斯一来,微软Office全家桶将可经由插件接入第三方数据。举个例子,用户此后可以经由Outlook日历运用Uber叫车,或是在PowerPoint傍边导入和采办来自 PicHit 的照片。
2、【多彩新主题】
从之前泄漏的截图来看,Office 2019的主题也将获得更新,更多色采多元化的选择将插手此中。据称这类新的场景布局设计名叫Colorful,种类与Modern运用近似,而之前的默许主落款叫White。用户可在文件》账户》Office主题傍边选择本身偏好的主题种类。
3、【跨平台的通用运用】
在新版Outlook、Word、Excel、PowerPoint和OneNote公布以后,用户在各种平台和产品之间都能取得很是类似的体验,不管他们运用的是Android手机/平板、iPad、iPhone、Windows条记本/台式机。
4、【Clippy助理回归】
畴前的Clippy助理固然很萌,但有的时候仍是会很烦人。而在Office 2019傍边,微软将带来Clippy的进级版--Tell Me。Tell Me是全新的Office助理,可在用户运用Office的进程傍边供给帮忙,好比将图片加入至文档,或是处理其他毛病成绩等等。这一性能并没有虚拟抽象,只会如传统搜刮栏一样置于文档概况。
5、【Insights引擎】
新的Insights引擎可借助必应的才能为Office带来在线资本,让用户可直接在Word文档傍边运用在线图片或文字界说。当你选定某个字词时,侧边栏傍边将会呈现更多的相干信息。
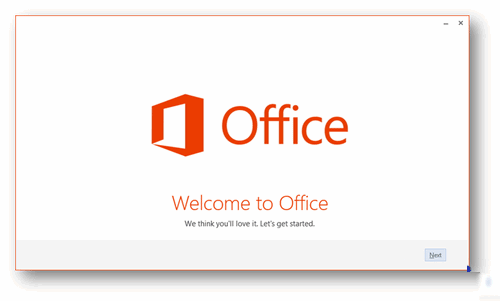
【软件亮点】
一、简化协同作业
利用 Office 2016,可更轻松地共享文档并同时与他人协作。
1、协同处理文档
通过在 Word、PowerPoint 和 OneNote 中共同创作,查看其他人的编辑内容。提升后的版本历史记录让你可以在编辑进程的过程中回顾文档快照。
2、简化共享
只需单击按钮即可直接从文档中共享。还可使用 Outlook 中的新式附件(从 OneDrive 中附加文件),并在不退出 Outlook 的情况下自动配置权限。
3、Office 跨所有设备运行
跨任何设备查看、编辑、分析和演示 Office 2016 文档,从电脑或 Mac 到 Windows 和 Apple®,再到 Android™ 电话和平板电脑均可实现。
二、Office 满足你的需求
使用 Office 2016 以更快的全新方式持续执行任务,达到期望结果。
1、借助“操作说明搜索”查找命令
只需告知 Word、Excel 或 PowerPoint 所希望的操作,“操作说明搜索”功能即可引导你找到命令。
2、使用 Bing 支持的“智能查找”实现实施核查
“智能查找”使用高亮显示的术语和文档的其他上下文信息,以提供来自 Web 的搜索结果,一切操作均在文档中完成。
3、更少点击即可查看见解
使用一键式预测将历史数据迅速转变为未来趋势分析。全新图表有助于直观显示复杂数据。
三、Office 随你而动
从工作到钟爱的咖啡店,始终在所有设备上跟进重要信息(朋友、家人和项目)。
1、Office 应用经过优化可实现触控
通过触控进行阅读、编辑、缩放和导航。使用数字墨迹记笔记或进行注释。
2、利用 OneDrive 云存储空间实现所有功能
轻松保存到云存储空间,并在设备间切换而无任何错误。无论你使用的是哪种设备,Office 应用都会恰好在你中断的位置继续操作。
四、完美适用于 Windows 10
Office 2016 和 Windows 10 的组合是执行作业的全球最完整解决方案。
1、Windows Hello:你就是密码
使用 Windows Hello,可在 2 秒内登录到你的 Windows 设备*和 Office,比使用密码快 3 倍**。使用照相机识别你的面部或尝试使用指纹读取器 - 无论使用哪种方式,Windows Hello 都会即刻识别出你的身份。
* Windows Hello 生物识别登录需要专门的硬件,包括支持 Windows Hello 的设备、指纹读取器、照明红外传感器或其他生物识别传感器。
**基于分别通过密码和检测面部或指纹成功进行身份验证所用平均时间的比较。
2、Cortana
将 Cortana 引入 Office,帮助你执行操作。让带 Office 365 集成的 Cortana 帮助处理会议准备等任务。
3、Office 移动应用
Windows 10 上的 Office 移动应用支持触控、反应迅捷,并且经过优化,实现了随时随地可用。
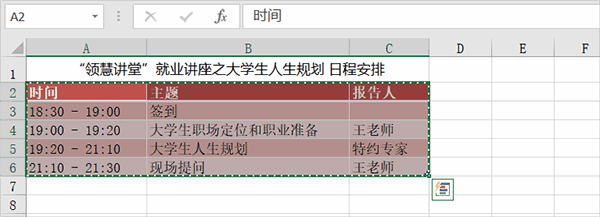
【怎么保存到桌面】
1、打开Excel编辑完成后,点击“文件”进入到开始界面。
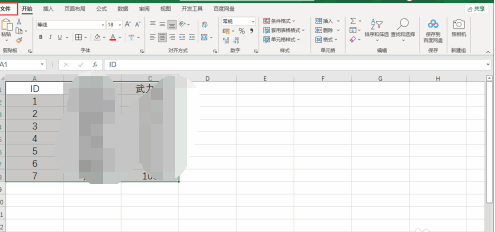
2、在“开始”界面中,点击“另存为”-“这台电脑”-“桌面”。
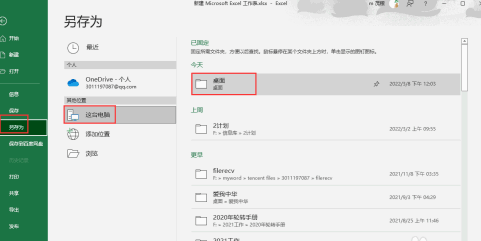
3、弹出“另存为”面板,编辑文件名称,点击“确定”,返回到桌面即可查看到保存的Excel文件。
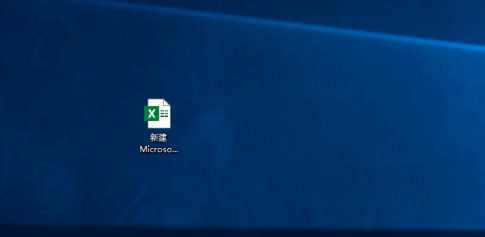
【修改office的用户名方法】
第一步:首先我们打开任意一个office文档(Word、PPT、Excel),点击<文件>(如图所示)。

第二步:然后点击<选项>(如图所示)。

第三步:接着点击<常规>,修改<用户名>、<缩写>(如图所示)。
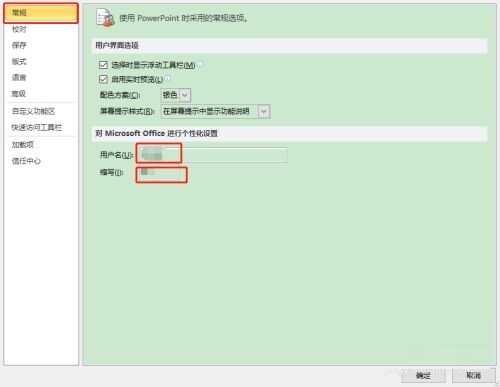
第四步:之后点击<确定>,这样office用户名就修改好了(如图所示)。
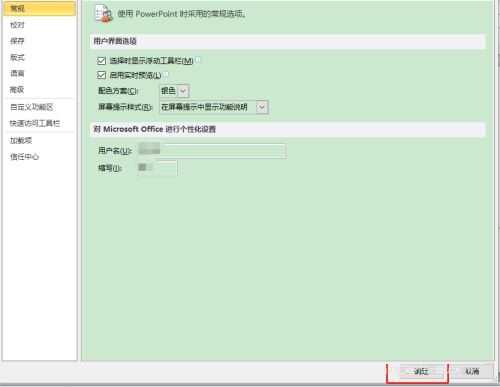
【选择标准颜色主题】
在 Excel 的“页面布局”选项卡或 Word 的“设计”选项卡上,单击“颜色”,然后选择所需的颜色集。
Excel
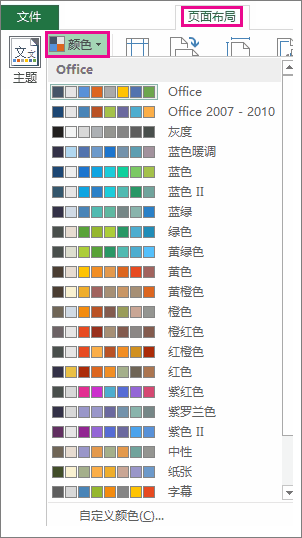
Word
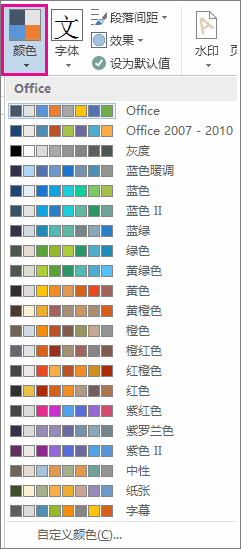
提示: 第一组颜色是当前主题中的颜色。
创建自己的颜色主题
在 Excel 的“页面布局”选项卡或 Word 的“设计”选项卡上,单击“颜色”,然后单击“自定义颜色”。
单击要更改的主题颜色旁边的按钮(例如,“强调文字颜色 1”或“超链接”),然后在“主题颜色”下方选择一种颜色。
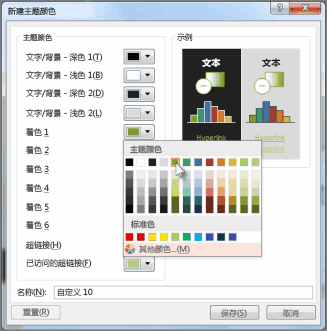
若要创建自己的颜色,请单击“更多颜色”,然后在“标准”选项卡上选择一种颜色,或者在“自定义”选项卡上输入数字或选择颜色。
在“示例”窗格中,预览所做的更改。
为要更改的所有颜色重复此操作。
在“名称”框中,键入新主题颜色的名称,然后单击“保存”。
提示: 若要返回到原始主题颜色,请单击“重置”,然后再单击“保存”。
更改主题字体
在 Excel 的“页面布局”选项卡或 Word 的“设计”选项卡上,单击“字体”,然后选择所需的字体集。
Excel
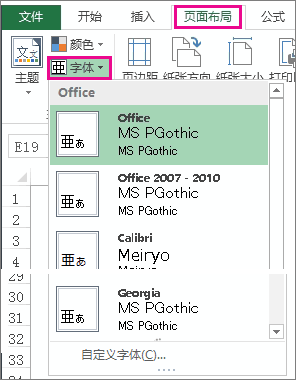
Word
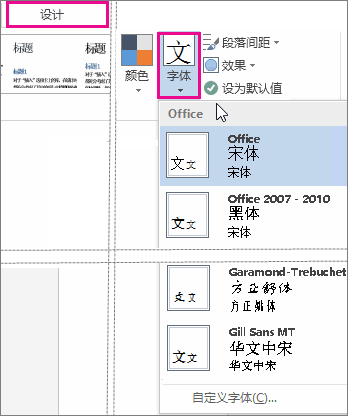
提示: 顶部字体是当前主题中的字体。
要创建您自己的一组字体,请单击“自定义字体”。
在“新建主题字体”框中,在“标题字体”和“正文字体”框中,选择所需的字体。
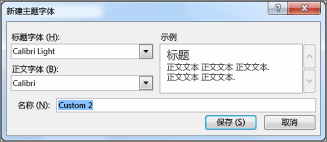
在“名称”框中,输入一个名称,然后单击“保存”。
更改主题效果
主题效果包括阴影、映像、线条、填充等等。 虽然无法创建自己的一组主题效果,但你可以选择一组适用于自己文档的效果。
在 Excel 的“页面布局”选项卡或 Word 的“设计”选项卡上,单击“效果”。  .
.
选择要使用的效果集。
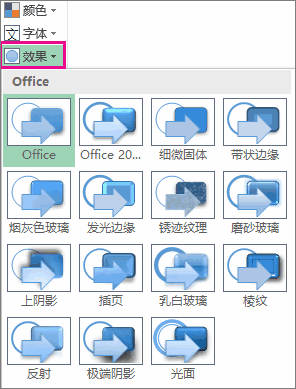
切换或删除主题
若要更改主题,只需从“主题”菜单中选择其他主题即可。 若要返回到默认主题,请选择 Office 主题。
若要仅从文档的一部分中删除主题格式,请选择要更改的部分,并更改所需的任何格式,例如字形、字号、颜色等。
保存自定义主题以重复使用
对主题进行更改之后,您可以保存以再次使用。 或者,您可以使其成为新文档的默认设置。
在 Excel 的“页面布局”选项卡或 Word 的“设计”选项卡上,单击“主题”>“保存当前主题”。
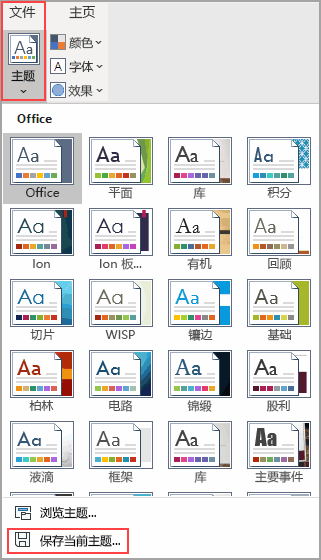
在“文件名”框中,输入主题的名称,然后单击“保存”。
注意: 主题在本地驱动器上的“文档主题”文件夹中保存为 .thmx 文件,并将自动添加到当您单击“主题”时出现的自定义主题列表中。
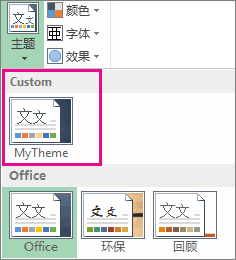
使我的更改成为新的默认主题
在保存主题后,你可以对其进行设置,使它用于所有新文档。
【Word】
在“设计”选项卡上,单击“设为默认值”。
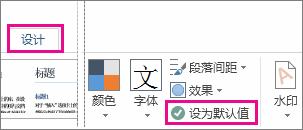
有关主题的详细信息
文档主题是唯一的一组颜色、字体和效果。 主题跨 Office 程序共享,以便所有 Office 文档都可以具有相同、统一的外观。
您也可以更改 Office 主题。 Office 主题是整个 Office 程序的配色方案,而文档主题是更特定的(它们显示在单独的 Word 文档或 Excel 电子表格中)。
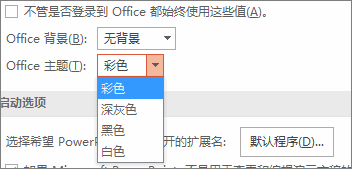
此外,还可以通过更改 Office 背景向 Office 程序添加模式。

∨ 展开



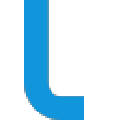





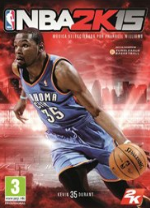 nba2k15直装版
nba2k15直装版
 EasyBackup 2020中文免费版
EasyBackup 2020中文免费版
 Kernel Photo Repairv20.0中文破解版
Kernel Photo Repairv20.0中文破解版
 Cute Honeyv2.3.4破解版
Cute Honeyv2.3.4破解版
 午夜警报修改器 V1.1.0 安卓版
午夜警报修改器 V1.1.0 安卓版
 Adobe Lightroom ClassicV8.3.1破解版
Adobe Lightroom ClassicV8.3.1破解版
 winedt11最新破解版 V11.1 免费版
winedt11最新破解版 V11.1 免费版
 remove logo now(视频去水印)注册码
remove logo now(视频去水印)注册码
 方方格子FFCellv3.6.6中文破解版(含注册机)
方方格子FFCellv3.6.6中文破解版(含注册机)
 村美小站条码生成器v2021电脑版
村美小站条码生成器v2021电脑版
 亿图图示9.4密钥(附激活教程)
亿图图示9.4密钥(附激活教程)
 office2016三合一精简版
office2016三合一精简版
 Microsoft office 2021专业增强版
Microsoft office 2021专业增强版
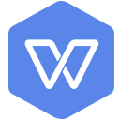 WPS绿色版免安装版 2023 V11.8.2.11734 纯净优化版
WPS绿色版免安装版 2023 V11.8.2.11734 纯净优化版
 亿图图示(Edraw Max) 11注册机
亿图图示(Edraw Max) 11注册机
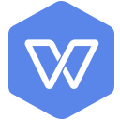 WPS政府定制版2023 V11.1.0.10700 官方版
WPS政府定制版2023 V11.1.0.10700 官方版