WinRAR7.0烈火汉化版是一款功能强大的文件压缩解压工具,能够帮助用户轻松压缩解压各种数据文件,为文件的传输管理提供了帮助,满足用户的各种解压缩需求。软件已经成功汉化破解,去除了广告模块,全中文软件界面,给用户最纯净的软件使用体验。软件采用独创压缩算法,界面友好,操作简单,支持格式多,是解压缩软件的首选。它是档案工具RAR在 Windows环境下的图形界面。该软件可用于备份数据,缩减电子邮件附件的大小,解压缩从 Internet 上下载的RAR、ZIP及其它类型文件,并且可以新建 RAR 及 ZIP 格式等的压缩类文件。另外WinRAR 64位包含强力压缩、分卷、加密和自解压模块。Winrar支持目前绝大部分的压缩文件格式的解压。WinRAR64位解压缩从 Internet 上下载的RAR、ZIP和其他格式的压缩文件,并能创建RAR和ZIP格式的压缩文件。另外WinRAR 压缩软件还具有压缩率高、压缩速度快、功能强大等优点,有了它可以用户要比其他的 ZIP 格式高出 10%~30% 的压缩率,尤其是WinRAR提供了可选择的、针对多媒体数据的压缩算法,给我们的解压速度大大减小。还有在这里不需要外挂程序支持也可解压多种格式的压缩包,非常轻松处理 ZIP 格式的问题。不仅如此这里提供了非常完善的设置项目,分为常规、压缩、路径、文件列表、查看器、综合六大类,非常丰富,通过修改它们,用户可以更好地使用 WinRAR。
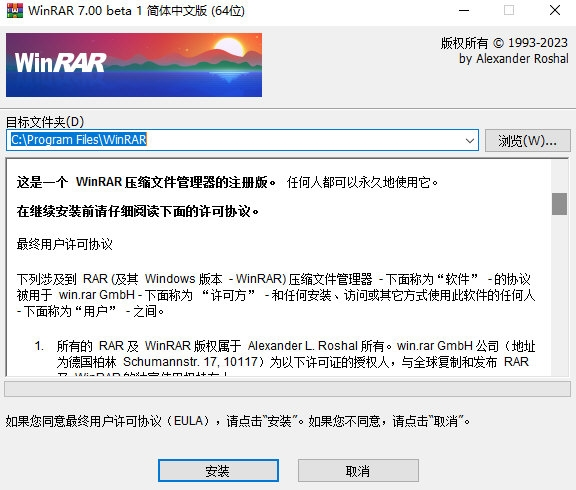
【软件功能】
1、WinRAR压缩率更高,特别是多媒体文件
WinRAR采用独特的压缩算法,在 DOS 时代起就具备相对比较高的压缩率,事实也证明,WinRAR 的 RAR 格式一般要比其他的 ZIP 格式高出 10%~30% 的压缩率,尤其是WinRAR提供了可选择的、针对多媒体数据的压缩算法。
WinRAR 对 WAV、BMP 声音及图像文件可以用独特的多媒体压缩算法大大提高压缩率,用户可以将 WAV、BMP 文件转为 MP3、JPG 等格式节省存储空间, WinRAR 压缩可是标准的无损压缩。
2、不需要外挂程序支持也可解压多种格式的压缩包
虽然其他压缩软件也能支持 ARJ、LHA 等格式,但却需要外挂对应软件的 DOS 版本,因此功能有限。但 WinRAR不但能解压多数压缩格式,且不需外挂程序支持就可直接建立 ZIP 格式的压缩文件,所以用户可以非常轻松处理 ZIP 格式的问题。
3、设置项目非常完善,并且可以定制界面
通过WinRAR主界面中选择“选项”选单下的“设置”打开设置窗口,这里提供了非常完善的设置项目,分为常规、压缩、路径、文件列表、查看器、综合六大类,非常丰富,通过修改它们,用户可以更好地使用 WinRAR。
4、可用命令行方式使WinRAR参与批命令
WinRAR 中包含的RAR支持在Windows/DOS系统上的命令行操作,格式为: RAR <命令>-<开关>-<压缩包>-<文件…>-<解压缩路径> a 压缩,e、x 解压等常用参数基本无异于DOS版本,可以在批文件中方便地加以引用。
5、对受损压缩文件的修复能力极强
有时ZIP、RAR类的文件往往因头部受损的问题导致不能正常打开,而用WinRAR调入后,只须使用“修复”按钮就可轻松修复,成功率极高。
6、能建立多种方式的全中文界面的全功能(带密码)多卷自解包
不能建立多卷自解包是压缩软件的的一大缺陷,而WinRAR处理这种工作却是游刃有余,而且对自解包文件还可加上密码加以保护。
7、辅助功能设置细致
用户可以在压缩窗口的“备份”标签中设置压缩前删除目标盘文件;可在压缩前单击“估计”按钮对压缩先评估一下;可以为压缩包加注释;可以设置压缩包的防受损功能等,这些细微贴心的功能让用户觉得更实用。
8、压缩包可以锁住
用户双击进入压缩包后,单击命令选单下的“锁定压缩包”就可防止人为的添加、删除等操作,保持压缩包的原始状态。
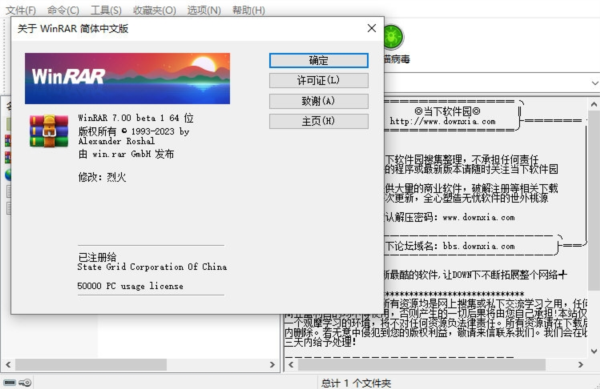
【软件特色】
1、您可以始终压缩比竞争对手小的档案,从而在压缩方面领先于人群,从而节省了磁盘空间和传输成本。
2、为RAR和ZIP归档文件提供完全支持,并能够解压缩CAB,ARJ,LZH,TAR,GZ,ACE,UUE,BZ2,JAR,ISO,7Z,Z归档文件。
3、提供了利用鼠标和菜单的图形交互界面以及命令行界面。
4、WinRAR 6.0包含一个特殊的“向导”模式,比许多其他存档器更易于使用,该模式允许通过简单的问答程序立即访问基本存档功能。这避免了在使用初期的混乱。
5、为您提供了使用128位密钥的AES(高级加密标准)进行行业强度档案加密的好处。
6、提供了创建自解压和多卷存档的功能。
7、恢复记录和恢复卷甚至可以重建物理损坏的档案。
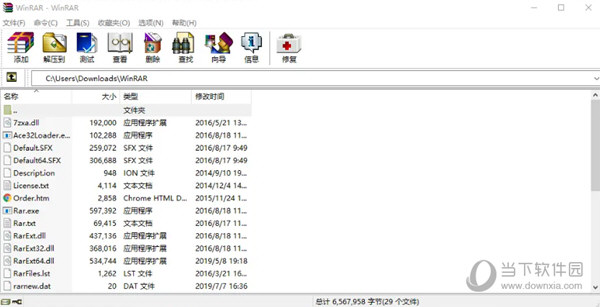
【软件亮点】
1、完全支持 RAR 和 ZIP 2.0 压缩文件;
2、高度成熟的原创压缩算法;
3、对于文本、声音、图像和 32-位和 64-位 Intel 可执行程序压缩的特殊优化算法;
4、外壳界面 包括 拖放 和 向导;
5、命令行界面;
非 RAR 压缩文件 (7Z、ARJ、BZ2、CAB、GZ、ISO、JAR、LZ、LZH、TAR、UUE、XZ、Z、001 和几种 ZIPX 类型) 管理
固实压缩比常规方法更能够提升压缩率 10% - 50%,尤其是在压缩大量的小文件,类似的文件时;
6、多卷压缩文件
7、使用默认的或是选择的自解压模块创建 自解压 文件 (也可用于分卷);
8、恢复物理受损的压缩文件;
9、恢复卷允许重建多卷压缩丢失的卷。
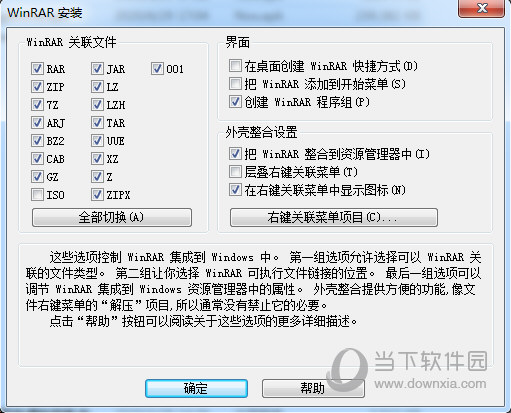
【常见问题】
如何检查密码?
根本不检查密码。它通过哈希函数传递密码,由此来设置 128/256 位的 AES 加密密钥,然后使用此密钥来加密文件数据,上述有效性到 RAR 4.x 格式为止。 新的 RAR 5.x 格式甚至在开始提取之前便检测错误的密码,而且不提取垃圾文件。 RAR 5.x 存储由单向散列函数生成的特殊密码哈希。
因此,该哈希的认知是不允许知道加密密钥的密码。 在输入密码时,RAR 会将其散列与存储的散列进行比较,如果不匹配则会提前拒绝错误的密码。 这种单向散列函数有意放慢速度,并基于 PBKDF2,因此它不允许显著提高暴力攻击的性能。
如果密码错误会发生什么?
如果您输入了错误的密码,WinRAR 会告知您密码错误。
什么是“加密文件名”选项?
如果您设置了“加密文件名”选项,WinRAR 将不仅加密文件数据,还加密所有其他敏感的归档区域,例如文件名、大小、属性、备注和其他块信息。
它提供了更高的安全级别。如果您想阻止第三方根据元文件得出关于您或内容的结论,您可以启用此功能。 如果没有密码,甚至无法查看使用此选项加密的归档中的文件列表。
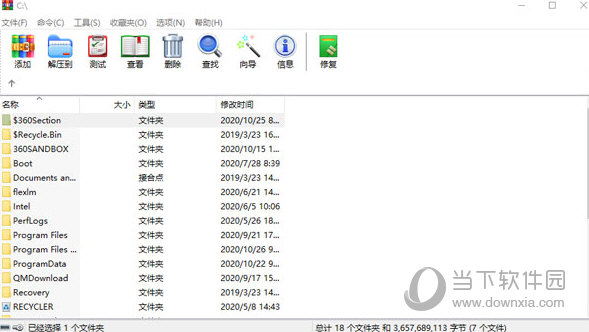
【使用教程】
1、下载软件压缩包后先进行解压,直接双击exe安装运行文件,如下图;
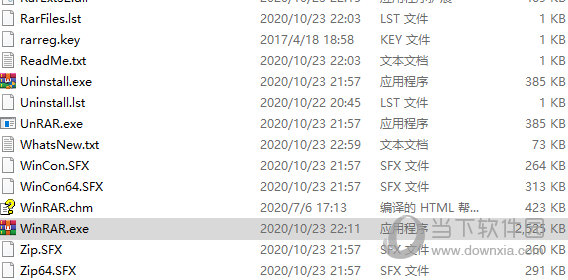
2、进入软件界面,可以安全免费使用,已集成Real key,并且是注册版;
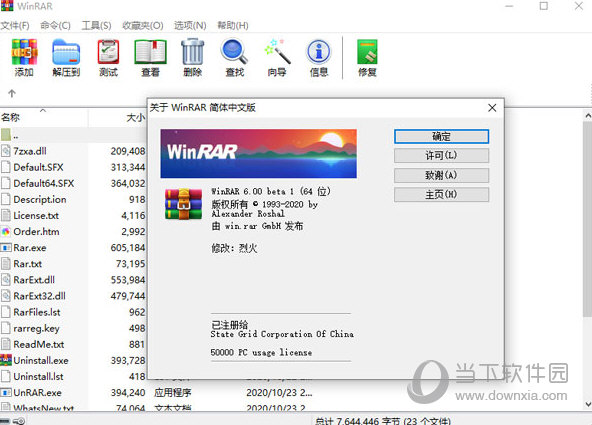
3、压缩软件的话,选中想要压缩的文件,右击添加到压缩文件,设置压缩文件名,压缩文件类型,包括rar/rar4/zip;
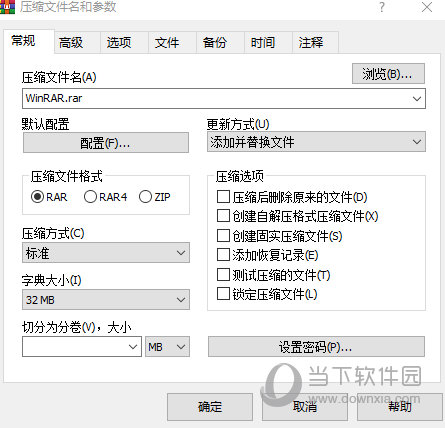
4、如果你要压缩的文件很大,达到了2G以上,可以分卷压缩,设置分卷压缩大小,700M,1000M都行。
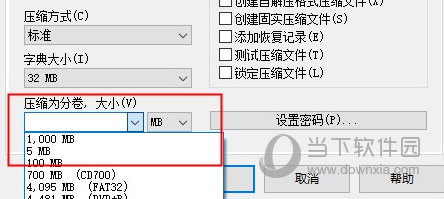
5、如果你要加密压缩,还可以设置密码,支持加密文件名;
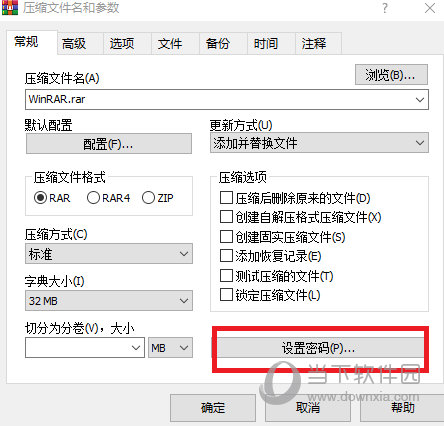
6、添加完成后,还可以添加注释,点击确认即可完成文件压缩;
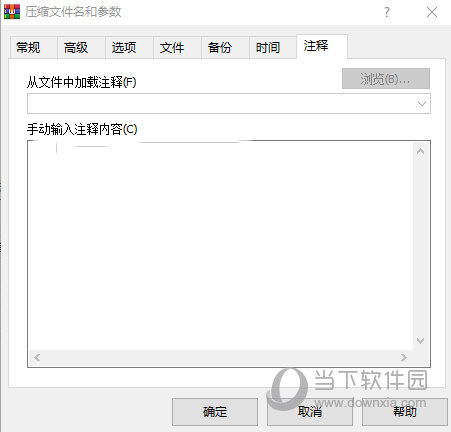
【怎么压缩文件】
1、下载本站提供的软件,然后运行安装,当我们打开软件之后在界面的文件列表中,找到想要压缩的文件之后选中并点击上方的添加功能图标。
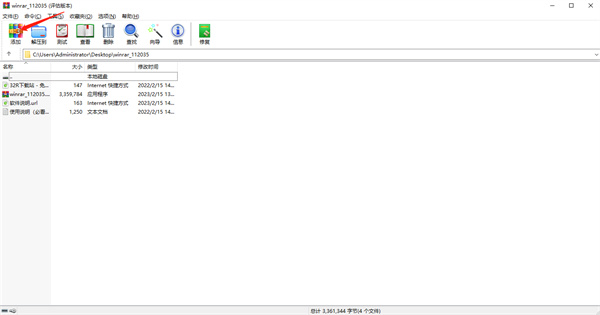
2、点击这个添加图标之后,接下来就会出现压缩文件名和参数的设置界面了,我们可以先设置压缩文件的名称,点击右边的浏览按钮可以设置输出路径。
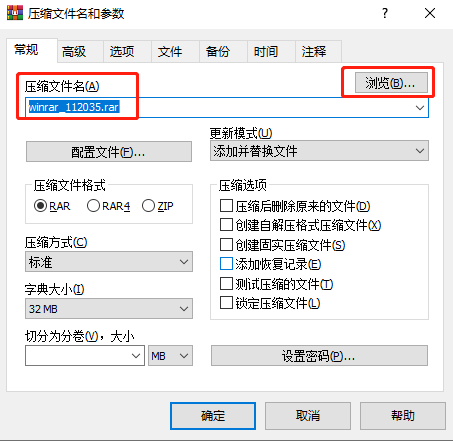
3、接着下方还有一个默认配置选项,点击配置按钮之后在出现的界面选项中可以选择目标配置,如果没有特殊需求的用户直接点击默认配置选项即可。
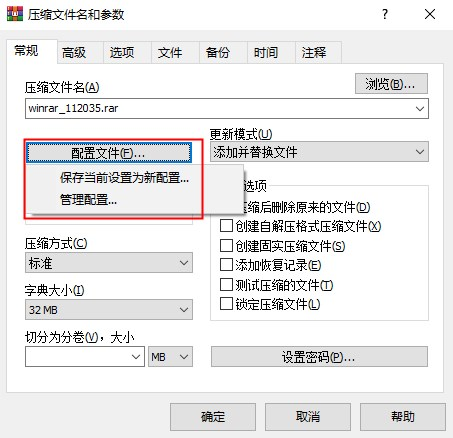
4、紧接着下一步我们选中更新方式,也就是压缩文件中的文件更新方式,根据自己的需求来进行选择就可以了。
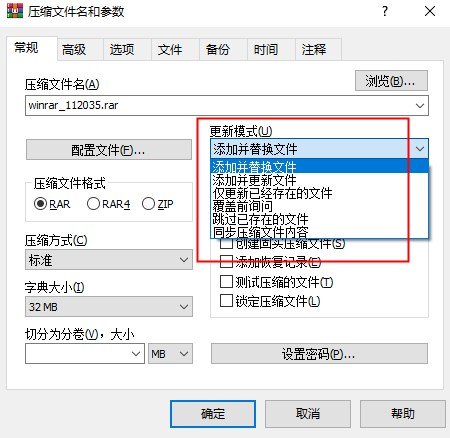
5、之后我们需要对压缩文件的格式进行选择,也就是生成的压缩文件格式类型,选择之后点击压缩方式下拉列表,选择文件的压缩方式。
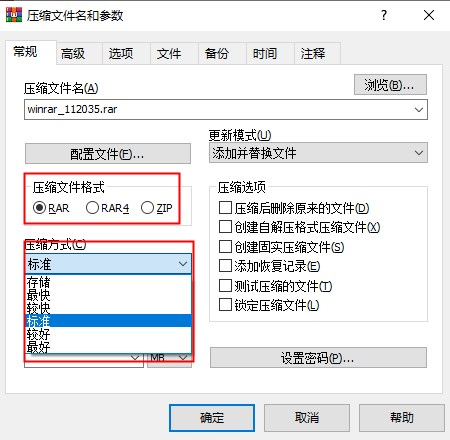
6、接下来在右边的压缩选项中,有一些在压缩文件时或者压缩文件之后进行的操作选项,我们可以根据需求来进行选择。
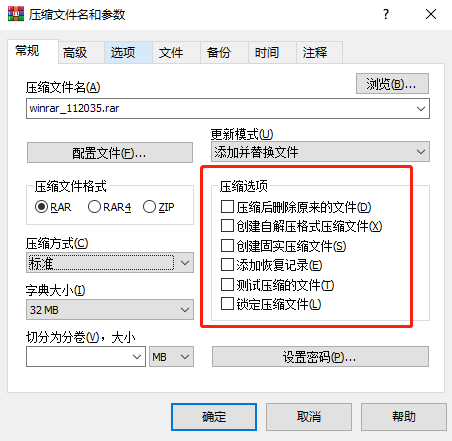
7、最后我们设置好这些压缩参数之后,点击下方的这个确定按钮即可开始压缩文件的操作。
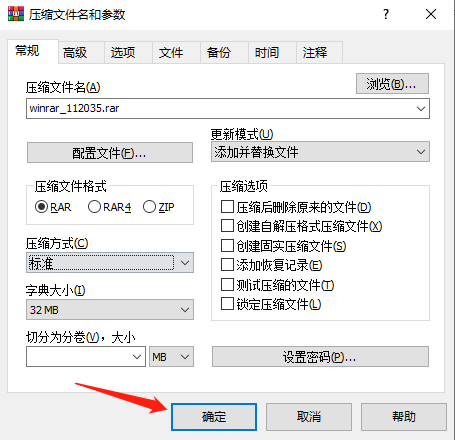
8、开始压缩文件之后,等待一会,压缩文件操作完成之后在界面中就可以看到压缩之后的压缩文件,如下图中所示。
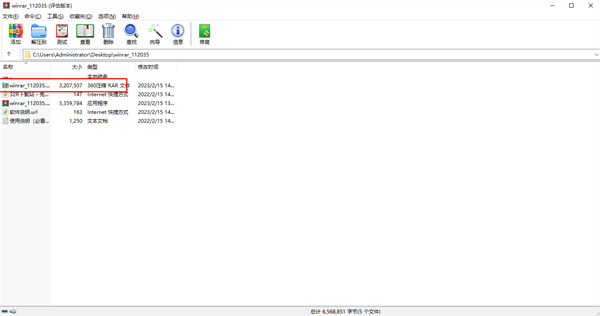
【怎么关闭弹窗】
1、打开系统的“运行”界面,在win菜单中找到“运行”或者是快捷键“WIN+R”就可以打开;
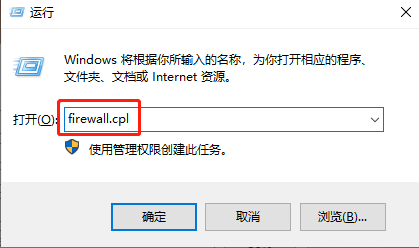
2、在“运行”中输入字符“firewall.cpl”,按下确定键就会打开windows的防火墙设置;
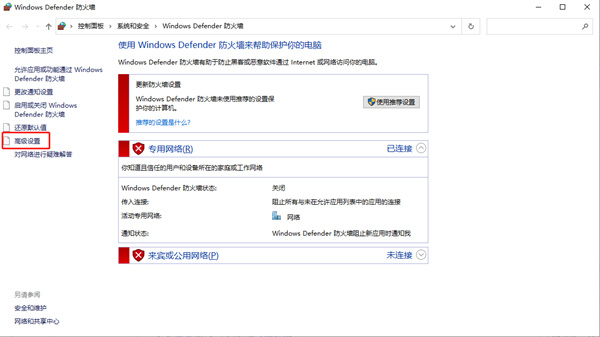
3、在防火墙设置里面点击“高级设置”,之后在左边的侧栏里面选中“出站规则”;
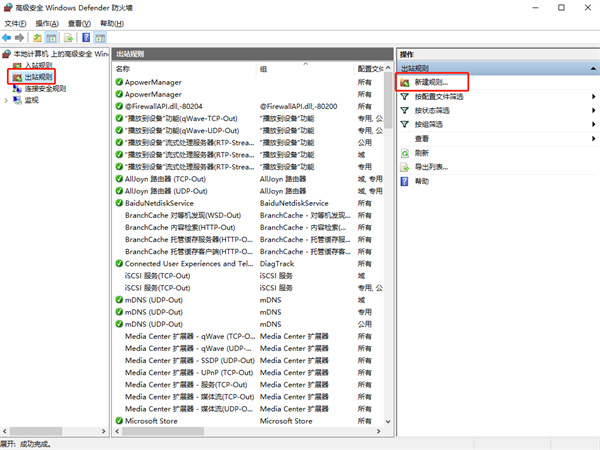
4、之后在窗口中点击“新建规则”,在创建中选程序的创建,然后点击下一步;
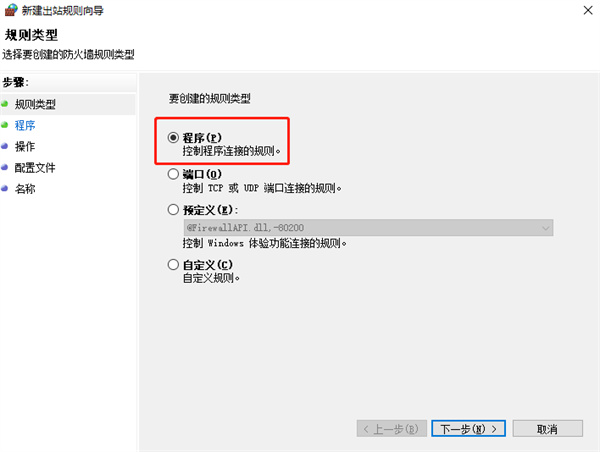
5、在新的窗口中选择“此程序路径”后点击右边的浏览,在C:ProgramFilesWinRAR找到“WinRAR.exe”这个程序后打开它。然后在窗口中一直点击下一步知道需要输入名称;
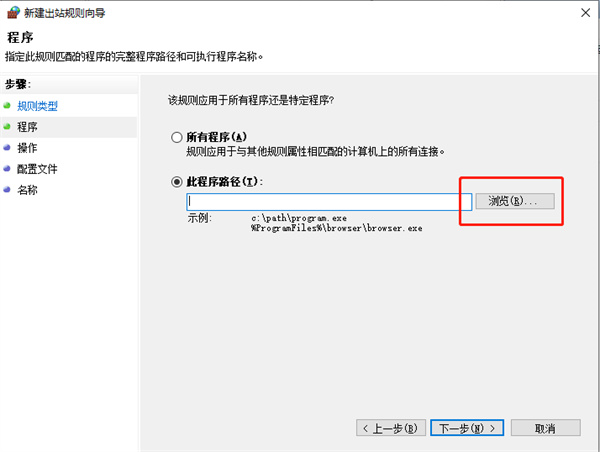
6、在名称输入处,随便输入一个名称,然后点击下方的完成按钮就可以了;
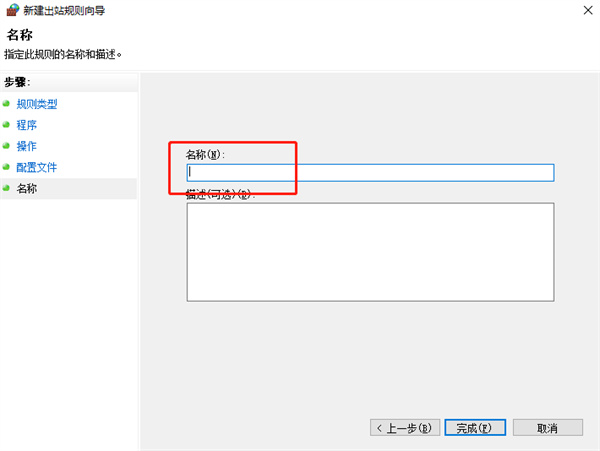
【安装教程】
1、下载解压本站提供的winrar解压软件安装程序,双击运行。
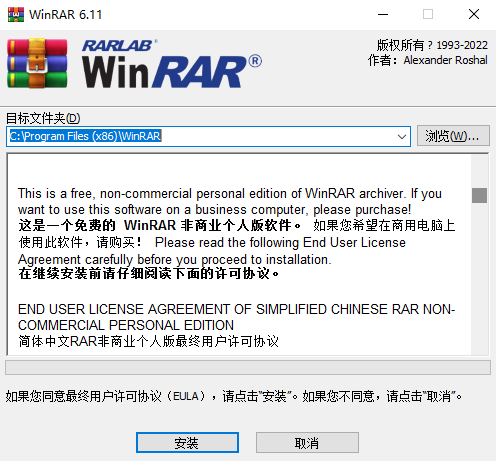
2、你可以根据自己的喜好设置安装目录,在此期间建议你浏览一下软件说明,点击安装。
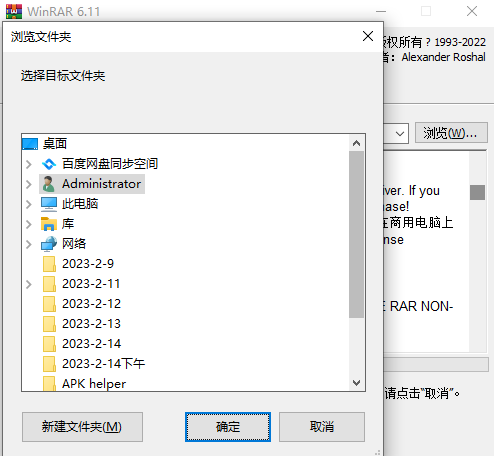
3、安装完成前,你需进行相关的设置,包括winrar关联文件、界面、外壳整盒设置等内容。
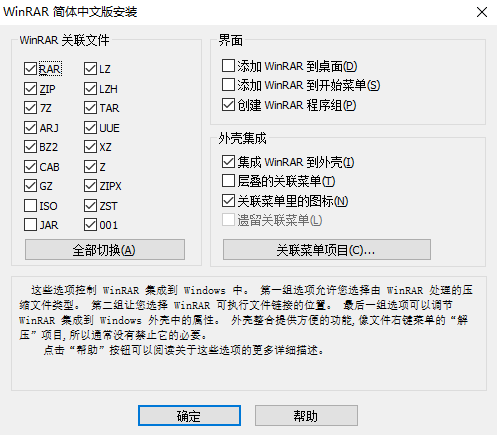
4、安装完成之后,点击完成便可推出安装向导,你便可随心所欲的使用winrar解压软件了。
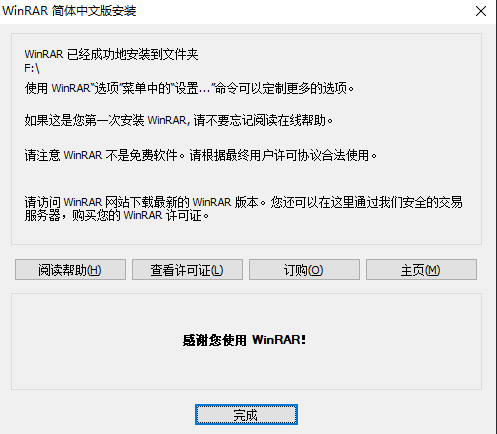
【怎么加密文件夹】
1、为了把文件打包,我们可以对文件进行压缩,若是不想让别人随便打开我们压缩的文件,该怎么给压缩文件设置密码呢,今天给大家介绍一下如何进行操作:
2、首先,选择你要压缩的文件,放入文件夹中,然后右键单击,弹出菜单选项;
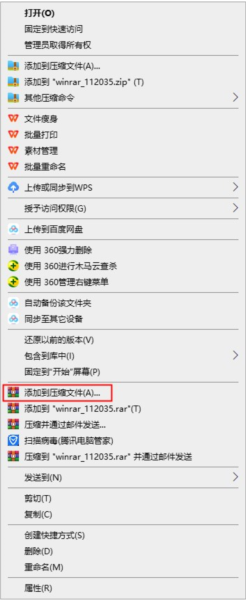
3、在菜单栏中找到添加到压缩文件中,注意不要选择下面一个,选择下面的一个就会直接进行压缩了,但添加到压缩文件;
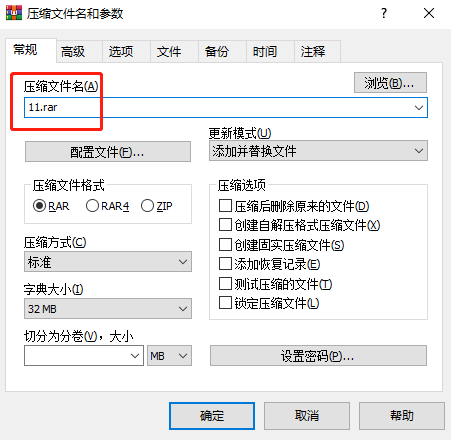
4、在上面你可以设置你的文件名,如果要添加密码的话,点击设置密码选项;
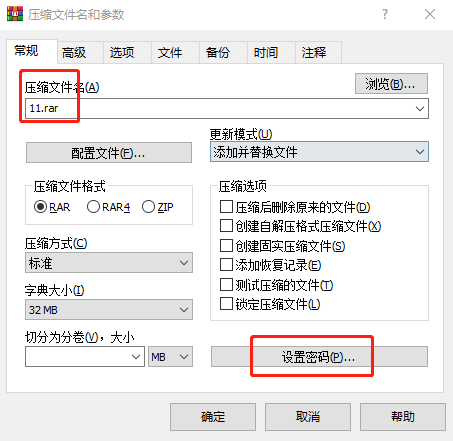
5、在弹出的页面中输入你设置的密码,然后点击确定就可以了,如果你想设置多个复杂密码,点击整理密码,我觉的没有必要了;
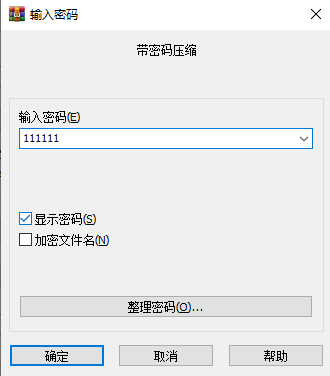
6、这个时候,你在点击确定,然后就开始压缩了,压缩好的文件是需要密码才能打开的;
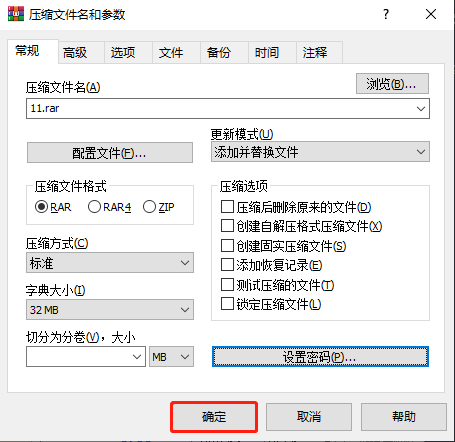
7、这时候,你用压缩软件打开文件,只能看到文件名,打开文件是需要输入密码,如果你想文件名也看不到,那么在设置密码时勾选加密文件名,默认是不勾选的。
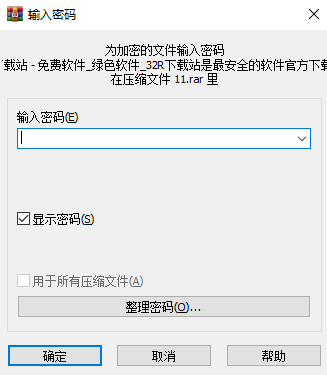

密码:bfuv
∨ 展开

 快压v2.9.3.5官方中文版
快压v2.9.3.5官方中文版 Bandizip专业版破解版 V7.29.0 免激活码版
Bandizip专业版破解版 V7.29.0 免激活码版 winrarv1.1绿色免费版
winrarv1.1绿色免费版


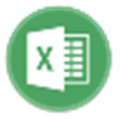




 TCC 28v28.00.12破解版
TCC 28v28.00.12破解版
 IP Camera Viewer(IP摄像机视频监控软件)v4.09官方版
IP Camera Viewer(IP摄像机视频监控软件)v4.09官方版
 Adobe Character Animator 2017 beta破解补丁
Adobe Character Animator 2017 beta破解补丁
 EF Multi File Renamer(文件批量重命名软件)v19.09中文版
EF Multi File Renamer(文件批量重命名软件)v19.09中文版
 吾易购票助手官方版V2020011502
吾易购票助手官方版V2020011502
 JAlbum(网络相册制作软件)v19.0.0中文破解版
JAlbum(网络相册制作软件)v19.0.0中文破解版
 Lumion11专业版破解版 V11.6 中文免费版
Lumion11专业版破解版 V11.6 中文免费版
 winrar绿色版无广告64位 V6.20 Beta 1 中文破解版
winrar绿色版无广告64位 V6.20 Beta 1 中文破解版
 Bandizip企业版密码破解版 V7.29.0 吾爱破解版
Bandizip企业版密码破解版 V7.29.0 吾爱破解版
 Bandizip专业版破解版 V7.26.0 免激活码版
Bandizip专业版破解版 V7.26.0 免激活码版
 Bandizip企业版密码破解版 V7.26.0 吾爱破解版
Bandizip企业版密码破解版 V7.26.0 吾爱破解版
 2345好压去广告绿色版,手机安卓版【官网下载】
2345好压去广告绿色版,手机安卓版【官网下载】
 WinRAR 64位授权破解版v5.71去广告纯净版
WinRAR 64位授权破解版v5.71去广告纯净版