录大咖是一款功能强大且操作极其简单的电脑屏幕录屏软件,能够帮助用户轻松录制下电脑的各种画面,适用于网课教学演示,游戏秀操作等场合的录制。软件支持全屏、区域、捕捉、摄像头等录制模式,高清录制音画同步,支持多种视频格式输出,满足用户的各种电脑屏幕画面录制功能需求。
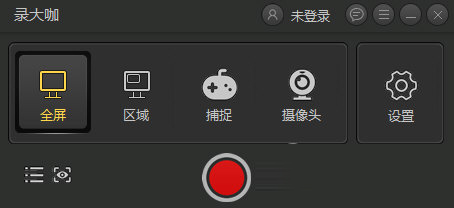
【软件功能】
游戏录制,支持全屏和窗口录制,捕捉每秒60帧视频。
区域录制,对桌面任意区进行录制。
摄像头录制,随意调节摄像头画面大小。
鼠标轨迹,多种光标样式选择,有效引导用户视线。
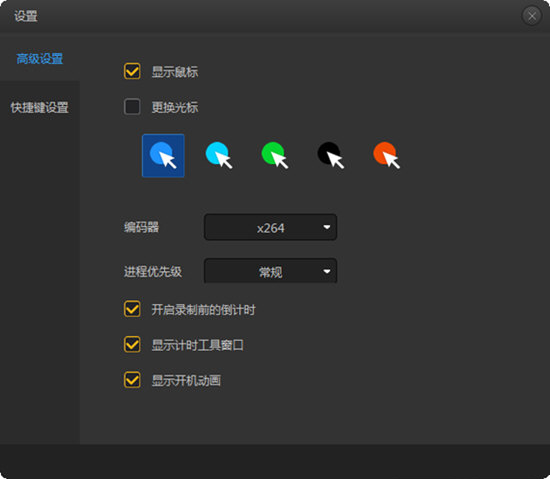
【录制技巧说明】
首先,要注意录制电脑视频的环境。在做录屏时,单击任务栏, 选择隐藏任务栏。然后鼠标在电脑桌面上右键在查看里面影藏桌面图标。如果你不是使用配置较高的电脑录制, 还请将电脑中运行的不必要的程序都关掉,提高电脑运行速度。
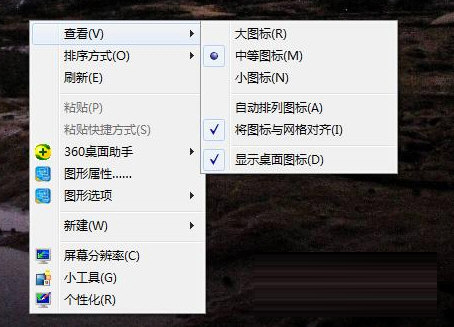
为保证录屏时操作熟练、连贯需要熟悉要演示的操作过程和要讲解的文本资料,一般我们可以分段录制视频。正式开始录制视频后,通过快捷键随时暂停, 在熟悉下一段材料或后续步骤演练后,再继续录制。而在演示操作步骤时,尽量采用屏幕菜单操作,方便观看者理解。还要注意把握好光标移动速度、各种软件切换等。
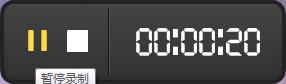
当然后期对视频的剪辑编辑也很重要。大家也要注意一下。如果工作比较麻烦的话,大家可以使用软件的自动录屏功能来帮助大家录制一些不需要进行操作的视频内容。
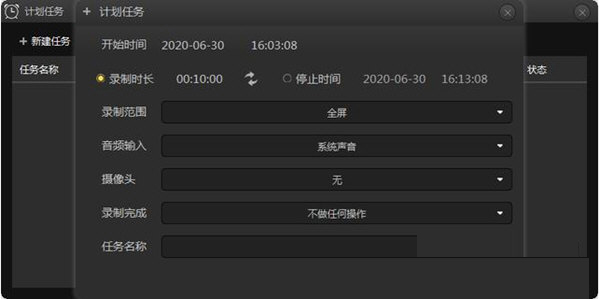
下面还为大家带来一些使用录大咖的过程中所要的一些问题解答,希望对你们有帮助。
【怎么没有声音】
首先你需要在软件设置中查看是否关闭了录制声音的选项,如果是那么将其开启即可。
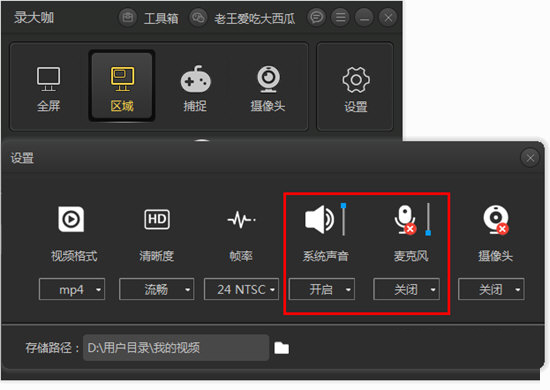
如果还是没有声音,则检查系统的音频录制设置,在右下角系统音量喇叭上右键选择【录音设备】,然后在窗口空白处右键,勾选显示禁用的设备。
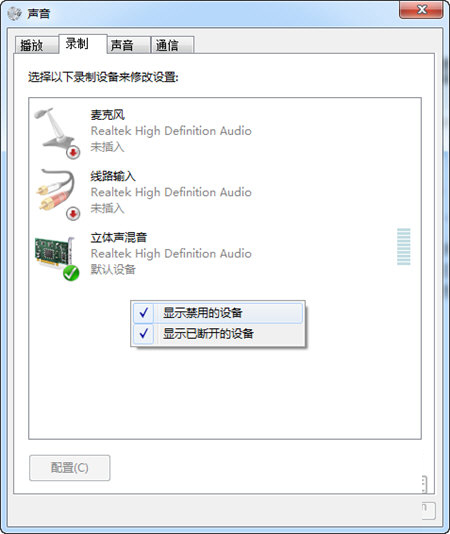
然后将立体声混音设为默认设备,这样录制视频的时候系统声音也会被录制进去。如果是麦克风设备,连接麦克风设备,然后同样将其设为默认设备即可。
【怎么区域录制】
区域录制分为自定义区域录制和窗口捕捉录制,先说自定义区域录制,选择区域模式,点击开始录制,之后确认快捷键。
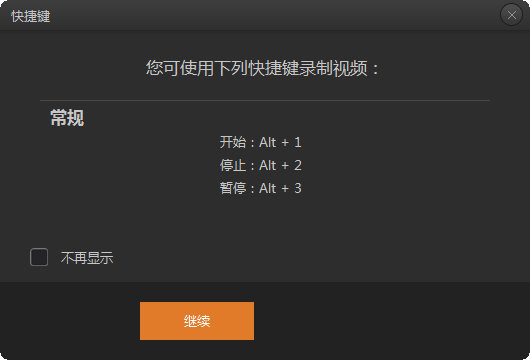
点击继续并设置录制的区域。选定后出现倒计时3秒,之后正式进入录制阶段。
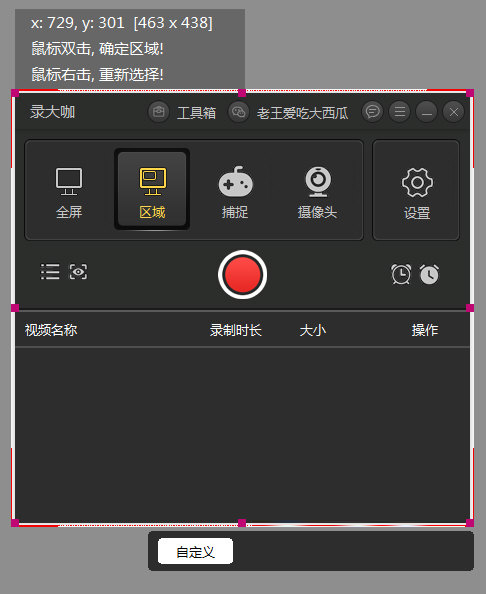
软件会在左下角出现录屏控制栏,你可以暂停录制或者停止录制,当然了也可以通过快捷键来控制。
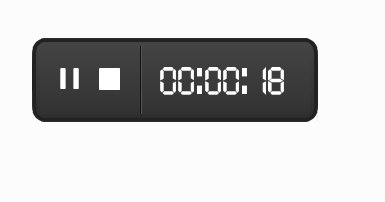
如果是窗口捕获录制那么请先打开想要录屏的窗口,选择捕捉录屏模式,然后选择窗口的进程名称即可进行特定窗口录屏。
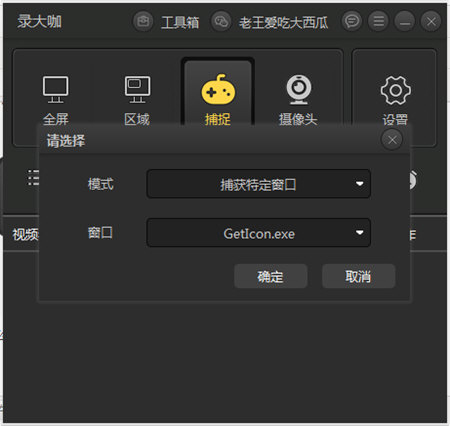
【怎么导出视频】
首先在录制设置中设置视频存储的位置以及格式,有TS、FLV、MOV、MP4、MKV这5种格式给你选择。
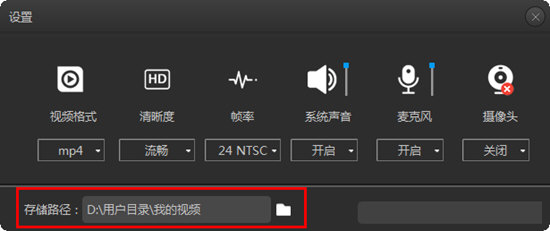
然后开始录制视频,视频录制完成后会自动进行保存。你可以在视频保存的列表中找到。点击铅笔图标可以修改视频文件名,点击播放可以快速预览,点击文件夹图片即可打开文件所在的路径。你可以自由的移动修改这个视频文件。
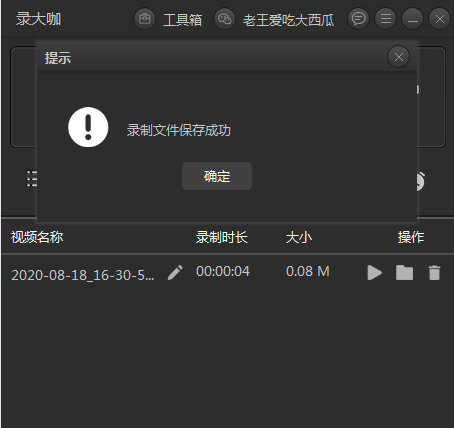

∨ 展开

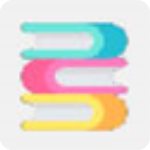 OCR简易文字识别v1.3吾爱专版
OCR简易文字识别v1.3吾爱专版
 DATAKIT CrossManager 2018绿色中文破解版(32位/64位)
DATAKIT CrossManager 2018绿色中文破解版(32位/64位)
 Prima Cartoonizerv1.6.5破解版
Prima Cartoonizerv1.6.5破解版
 Font Awesomev5.14.0免费版
Font Awesomev5.14.0免费版
 GPU-Z V2.59.0 汉化绿色最新版
GPU-Z V2.59.0 汉化绿色最新版
 VirtualBox(免费虚拟机)v6.1.18 中文绿色便携版
VirtualBox(免费虚拟机)v6.1.18 中文绿色便携版
 Autodesk Alias AutoStudio 2019注册机
Autodesk Alias AutoStudio 2019注册机
 CADInLa(CAD格式转换工具) V9.50b 官方版
CADInLa(CAD格式转换工具) V9.50b 官方版
 oCam中文注册破解版(附注册机和教程)v485
oCam中文注册破解版(附注册机和教程)v485
 AMCapv9.08绿色破解版
AMCapv9.08绿色破解版
 Screenpresso pro专业破解版v1.7.8(附激活码和教程)
Screenpresso pro专业破解版v1.7.8(附激活码和教程)
 Bandicam班迪录屏破解版 V6.0.2.2024 注册码最新版
Bandicam班迪录屏破解版 V6.0.2.2024 注册码最新版
 Camtasia Studio 9汉化补丁v9.1.5.16
Camtasia Studio 9汉化补丁v9.1.5.16
 屏幕录像专家 2021v2021破解版
屏幕录像专家 2021v2021破解版
 oCamv495.0中文绿色破解版
oCamv495.0中文绿色破解版
 Wondershare Filmora Scrn(万兴屏幕录像工具)v2.0.1中文破解版
Wondershare Filmora Scrn(万兴屏幕录像工具)v2.0.1中文破解版