相信说起经由微软公司研发的这款可适用于所有用户在Windows操作系统的办公必备套件软件——Microsoft Office 2019,又简称office2019应该的无人不知、无人不晓了吧,作为时下最专业出色,受众群体的最多的一大办公套件,可谓从发布上线至今,便仅凭借多年丰富的经验和专业技术,为广大每一位行业前端用户带来了最佳便利,快捷的工作文本编辑、表格、邮件等设计的解决方案。同时,office2019整体界面简洁,清爽,各项功能直观明了,不仅内置了如PPT、Word、Excel、Powerpoint等十几款组件软件和跨应用程序的功能,可帮助用户在更少的时间内创建惊人的内容,还支持内置IFS等新函数,可以在线插入图标,增加了沉浸式学习模式,改进了双屏显示兼容性,增加了墨迹书写等,帮助你在工作中更好的完成各种工作。
除此之外,本次小编给大家带来的是office2019永久破解版,此版本不仅内附专业的激活密钥和激活工具,可完美成功激活所有功能权益,且还具备了安全无病毒、已安装易操作的特色亮点,让大家只需一键根据下方提示皆可免费使用,无限制体验效果更佳哦!另外,与之前的版本相比较而言,office2019在微软官方的不懈努力提升和优化下,带来了新增了更专业的功能和内容,其中包含在线插入图标、墨迹书写、横向翻页、新函数、中文汉仪字库、标签的切换动画效果、沉浸式学习、多显示器显示优化等,而且还汇集了当今人们工作中使用的最佳工具,将Excel和Outlook等一流应用与OneDrive和Microsoft Teams等强大的云服务完美相结合,让任何人使用任何设备都可以随时随地创建和共享内容,和允许用户自然制作文件等,大大提高了软件的流畅性、便捷性和舒适,让你不管是专业人士还是初学者都可轻松上手使用。
说明:本站提供的是“office2019永久破解版”此版本内附专业的激活密钥和激活工具,可完美成功激活软件,小编亲测有效,下文还附带详细的图文安装教程可供大家参考,欢迎免费下载体验哈!
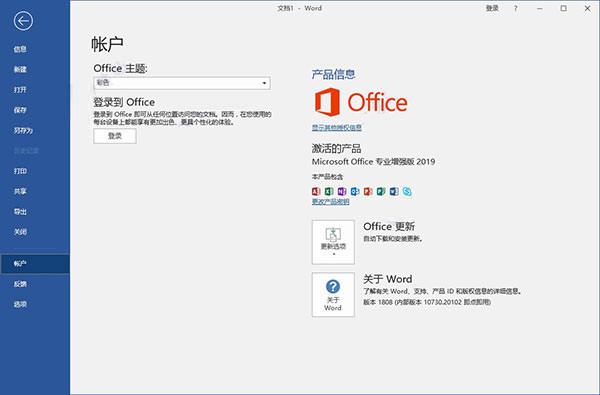
2、拥有更好的表格设计能力
3、在新版的Excel软件上增加了更好的计算功能
4、可以在添加函数的时候提供更好的插入方式
5、内置的函数更加丰富,计算 过程更轻松
6、对于制作数据模型也是很好用的
7、office2019在设计PPT方面也更新多种功能
8、提供了更好的图标设计方案
9、支持更好的UI界面,滚动查看PPT效果更好
10、在设计PPT的时候提供了在线插入图标的功能
11、也提供了一个图标库,方便您轻松插入需要的图标
12、Word的新版功能也是很多的
13、提供了界面色彩调整功能,编辑Word效果更好
14、提供了新的沉浸式学习模式
15、排版文章功能更好,调整文字间距、页面幅度等更好
16、另外新版的Word也是可以将文章朗读的
17、增加了新的微软语音引擎,轻松将文字转换语音
首先office2019仅支持win10系统,其他的低版本win7系统就不要尝试了。
其次小编测试平台为64位win10专业版通过,win10旗舰版或企业版可自行测试,应该也可以通过,但win10精简版无法正常完成安装
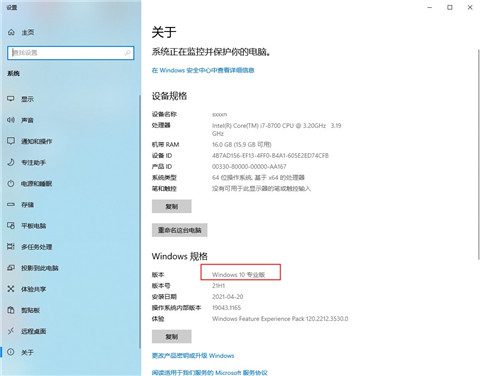
1、下载解压,得到64位的office2019官方原版、激活密钥和激活工具;
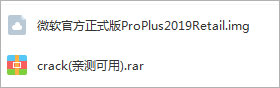
2、将其解压出来,放在G盘根目录下,d盘,e盘都行,关键是解压出来,不要用虚拟光盘加载。另外不能是中文目录,比如小编解压到G:\proplus2019retail即可,中文目录会出未知错误;再双击setup.exe开始安装。
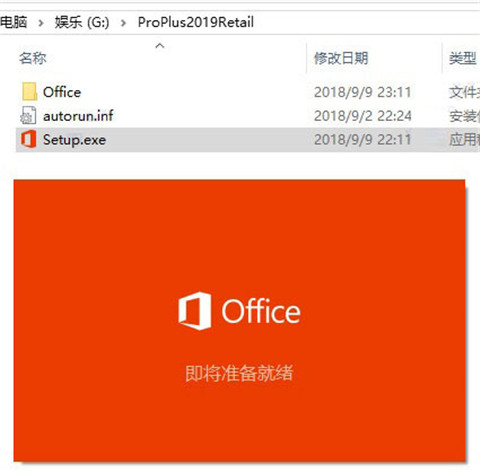
3、正在安装中,请耐心等待一会儿,我用了30分钟安装,i3的电脑;
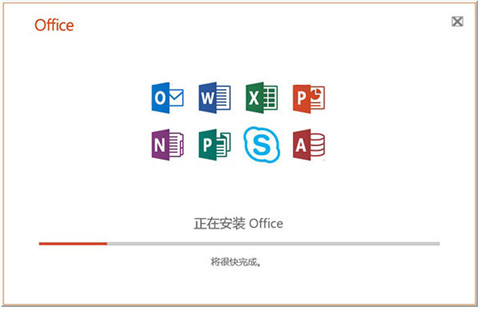
4、如果你的电脑安装了360安全卫士,弹出任何提示,请选择允许,成功安装如下图:
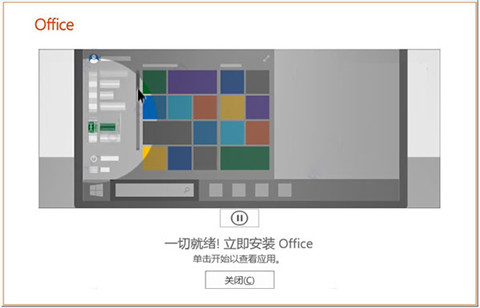
5、office2019包括了word,excel,powerpoint等,以word为例,在搜索输入word打开软件
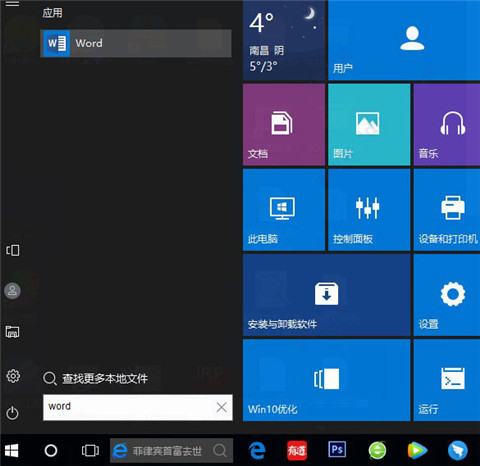
6、出现登陆界面,选择“我不想登陆或创建账户”;
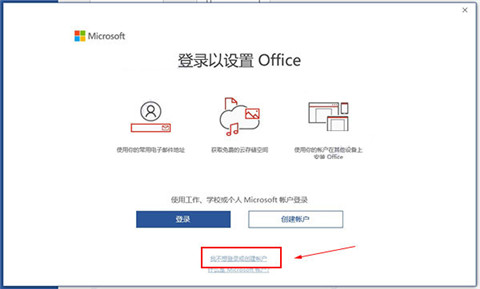
7、弹出输入office产品密钥,再输入office2019激活密钥【GRBR4-J4N3M-KTX9C-JM4PJ-J8HPT】
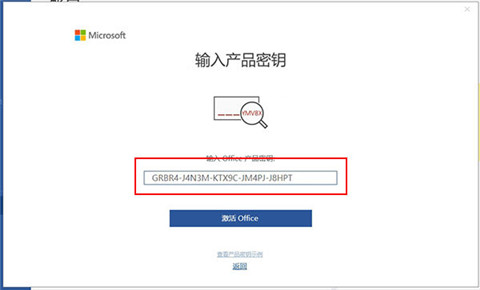
8、接受并启动word软件
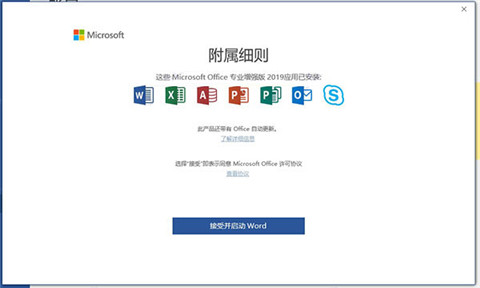
9、然后你会发现word可以使用,但只有30天的试用期,产品信息显示为需要激活;
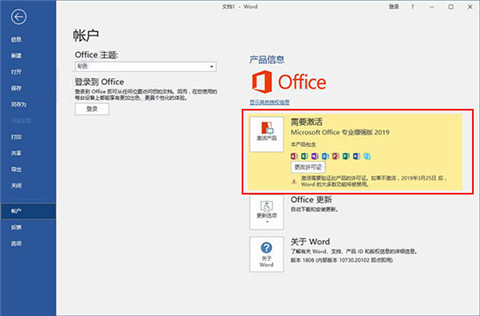
10、这里关闭office2019,打开软件包中的crack文件夹,双击激活工具“Office Tool Plus.exe”;
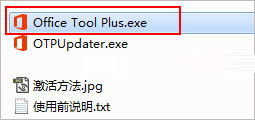
11、选择激活栏,选择一个证书“office 2019 volume”再点击安装许可证;
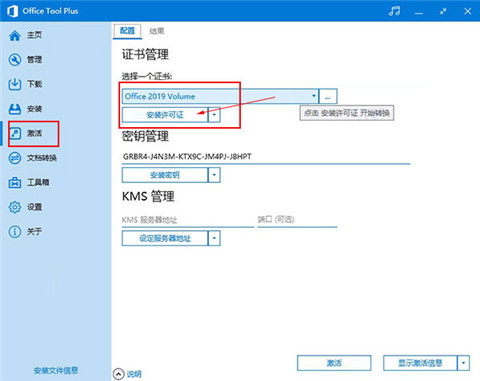
12、可以看到许可证成功安装;
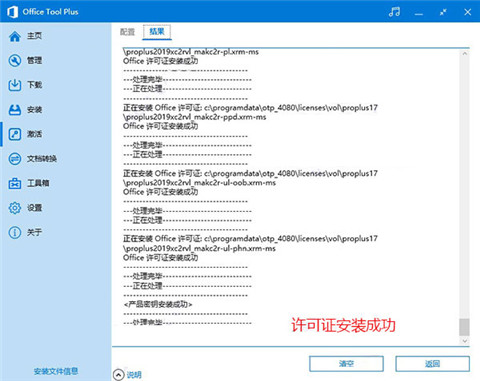
13、再次打开软件,查看产品信息,可以看到office2019已经成功激活,至此就是office2019永久激活版安装激活教程,希望对你有帮助。
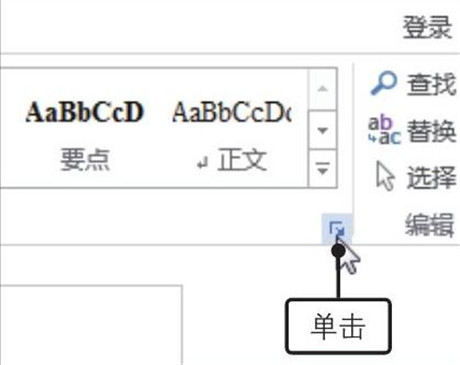
2、打开“修改样式”对话框。弹出“样式”窗格,将鼠标指针指向要修改的样式,?然后单击该样式右侧的下三角按钮,?在展开的下拉列表中单击“修改”选项,如图所示
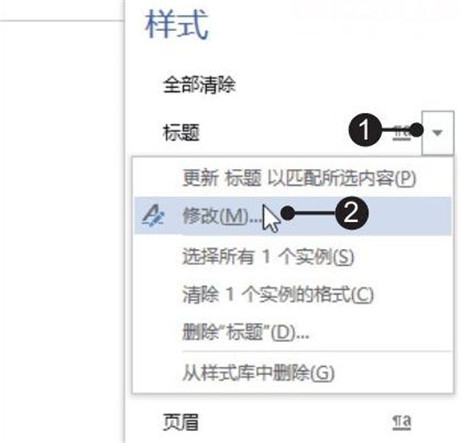
3、输入样式名称并设置字体。弹出“修改样式”对话框,?在“名称”文本框中输入修改后的样式名称,?然后单击“格式”区域内“字体”框右侧的下拉按钮,?在展开的下拉列表中单击要使用的字体,如图所示
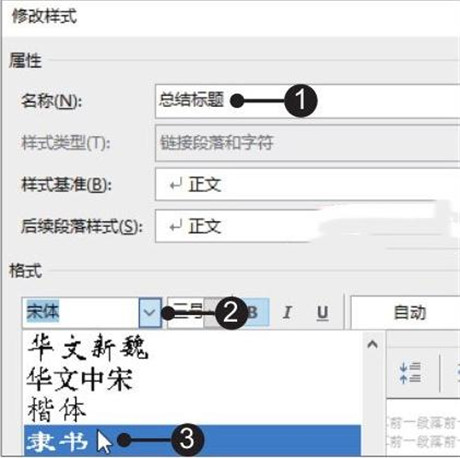
修改样式时,打开“修改样式”对话框后,单击左下角的“格式”按钮,在弹出的下拉列表中选择相应选项后可打开相对应的对话框,在打开的对话框中即可进行更多格式的修改。
4、设置段落对齐方式。设置了样式的字体后,单击段落对齐方式区域内的“居中”按钮,如图所示,最后单击“确定”按钮
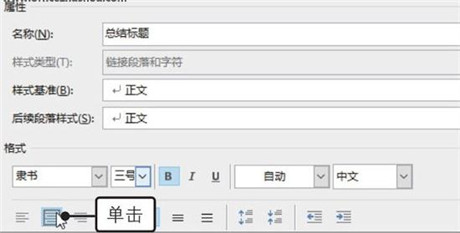
5、显示更改样式后的效果。返回“样式”窗格,在其中就可以看到修改后的样式,文档中应用了该样式的内容也进行了相应的修改,如图所示

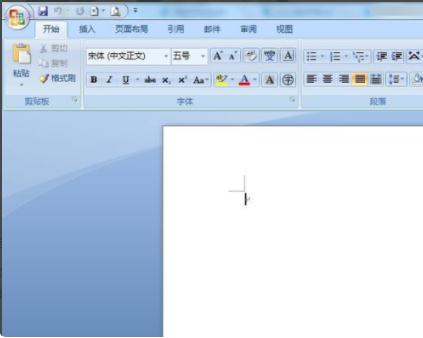
2、接下来需要选择菜单栏“插入”中的“剪贴画”
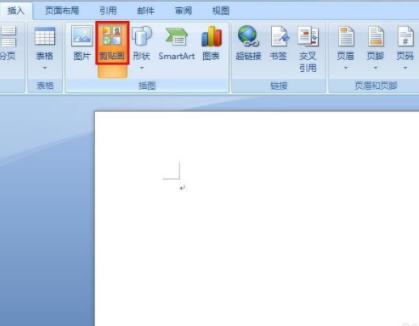
3、如下图所示,操作界面右侧会弹出“剪贴画”操作面板
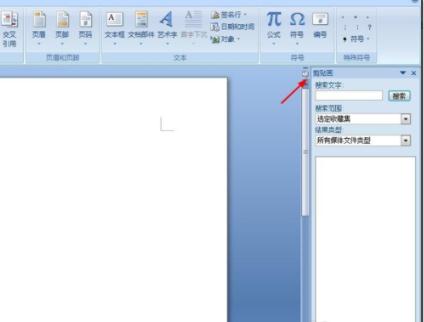
4、可以根据自己的需要,在搜索框中输入要查找的内容,单击“搜索”按钮,就会出来很多剪贴画
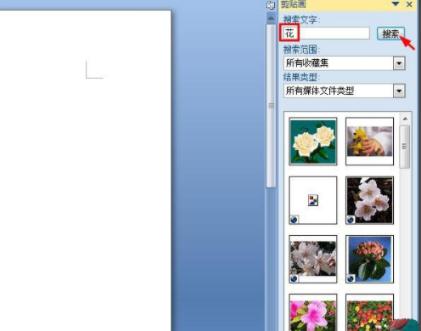
5、在搜索出的剪贴画素材中,单击选择需要的剪贴画

6、可以拖动剪贴画的边框,将剪贴画调整成合适的大小,最终效果如下图所示
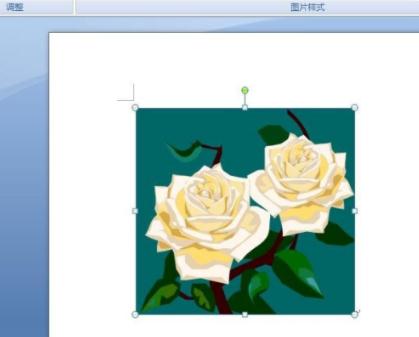
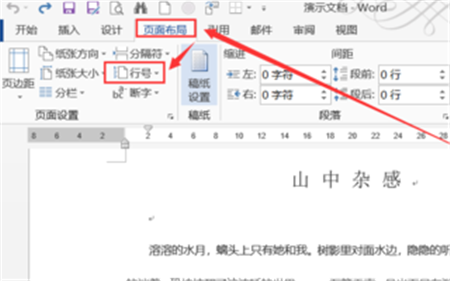
2、在下拉菜单中选中“行编号选项”
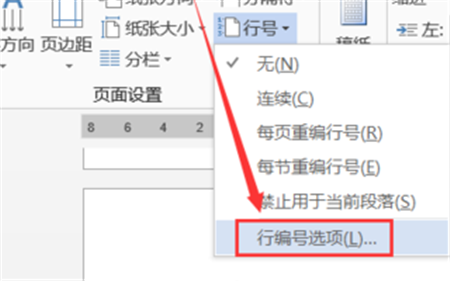
3、或者点击“页面设置”区域右下角斜向下箭头,唤起“页面设置”对话框
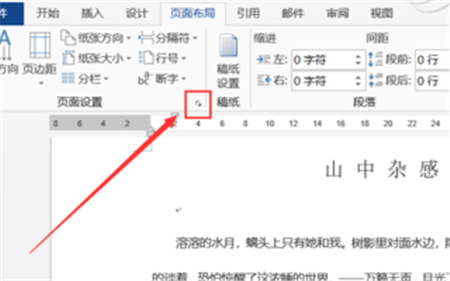
4、点击“行号”命令,可以对行号做一些快捷设置,如每页重编行号、禁止用于当前段落等
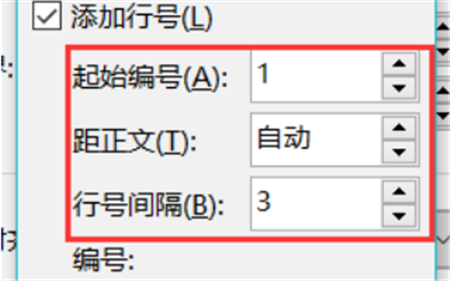
5、如图效果,是选中了“每页重编行号”
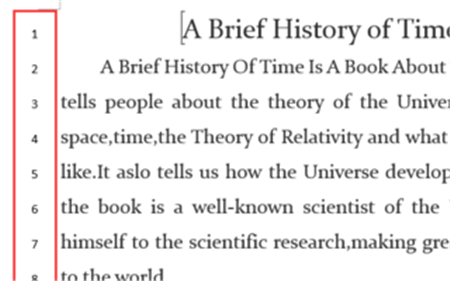
Office 2019增加了很多界面特效动画,其中标签动画便是其中最吸引人的一个。每当我们点击一个Ribbon面板时,Office都会自动弹出一个动画特效。整体感觉很像是Win10特有的窗口淡入与淡出。从实际使用情况来看,新增加的过渡特效不仅没有对性能进行拖累,还给人了一种界面切换流畅的感觉,让人耳目一新。
2、【内置IFS等新函数】
Excel 2019内置了几款新函数,比如IFS多条件判断、CONCAT多列合并、TEXTJOIN多区域合并等等。以IFS举例,条件判断一般我们会选择IF,当条件多于两种时就需要多组IF函数进行嵌套。要是嵌套的层级过多,不仅书写上会有麻烦,后期排错也会相当繁琐。
相比之下,IFS则是将多个条件并列展示,语法结构类似于IFS(条件1,结果,条件2,结果,条件3,结果,),最多可支持127个不同条件,算得上是给IF函数开挂了。其实这些函数之前在Office 365中也曾出现过,但Office 2016一直未能享受,有了这些函数后,你的办公效率就如同开挂般事半功倍了。
3、【在线插入图标】
制作PPT时我们常会使用一些图标,大多数图标结构简单、传达力强,却并不好找。最新版Office 2019则增加了在线图标插入功能,让我们可以像插入图片一样一键插入图标。从试用情况看,Office 2019的在线图标库还是蛮丰富的,分为人物、技术与电子、通讯、商业、分析、商贸、教育等数十组门类。最关键的是,所有的图标都可以借助PowerPoint填色功能直接换色,甚至拆分后分项填色!
4、【沉浸式学习模式】
Word 2019在视图面板下增加了一项沉浸式学习模式,能够通过调整页面色彩、文字间距、页面幅宽等,让文件变得更易读。同时这项功能还融合了Win10的语音转换技术,由微软讲述人直接将文件内容朗读出来,大大提高了学习与阅读效率。
5、【像翻书一样的横版翻页】
类似于之前的阅读视图,Office 2019此次新增加了一项横版翻页模式。勾选翻页按钮后,Word页面会自动变成类似于图书一样的左右式翻页。这显然是为提高平板用户体验,做出的一次改进。
6、【双屏显示兼容性改进】
在Office 2019的选项面板中,你会看到一项新增加的多显示器显示优化功能。现在很多人的桌面上都摆放了两台显示器,或者将笔记本与一台桌面显示器相联。通常情况下,当我们将一个Office窗口从高分辨率显示器移动到低分辨率显示器时,微软都会自动使用一种叫动态缩放DPI的技术,来保证窗口在不同显示器间仍保持适合的大小。但如果你的文档中嵌入了一些老旧控件,则可能在移动时出现比例太大或比例太小的异常现象。有了这个选项,就可以通过切换到针对兼容性优化,关闭这一功能。
7、【自带中文汉仪字库】
在Office 2019中,我发现微软又新增加了几款内置字体。这些字体全部属于汉仪字库,都是一些书法感很强的字体风格。狗年到了!用Word写个对联,你会发现比以前方便多了。
8、【增加墨迹书写】
PowerPoint 2019增加了墨迹书写功能,你可以随意使用笔、色块等,在幻灯片上涂鸦。软件内置了各种笔刷,也允许用户自行调整笔刷的色彩及粗细。除了在已有图像上涂鸦以外,用户甚至可以将墨迹直接转换为形状,以便后期编辑使用
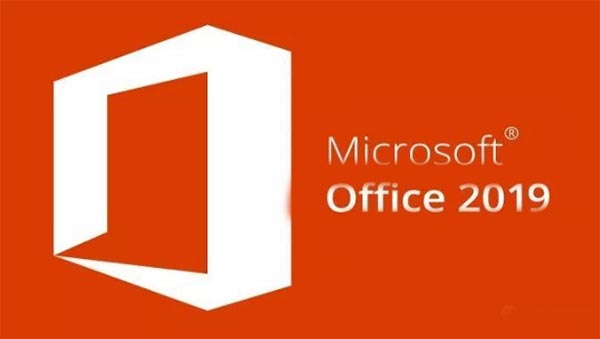
1、单倍行距 Ctrl+1
2、双倍行距 Ctrl+2
3、1.5倍行距 Ctrl+5
4、在段前添加一行间距 Ctrl+0
5、段落居中 Ctrl+E
6、分散对齐 Ctrl+Shift+D
7、查找文字、格式和特殊项 Ctrl+F
8、使字符变为粗体 Ctrl+B
9、为字符添加下划线 Ctrl+U
10、删除段落格式 Ctrl+Q
11、粘贴文本或对象 Ctrl+V
12、撤消上一操作 Ctrl+Z
13、重复上一操作 Ctrl+Y
14、取消左侧段落缩进 Ctrl+Shift+M
15、创建悬挂缩进 Ctrl+T
16、减小悬挂缩进量 Ctrl+Shift+T
17、取消段落格式 Ctrl+Q
18、创建与当前或最近使用过的文档类型相同的新文档 Ctrl+N
19、Excel表格中常用快捷键:
20、向右移动一屏 Alt+page down
21、向左移动一屏 Alt+page up
22、移动到文件首 ctrL+home
23、移动到文件尾 ctrL+end
24、移动到工作薄中的下一张工作表 CTRL+Page down
25、移动到工作薄中的上一张工作表或选中其它工作表 ctrl+page up
26、切换到被拆分的工作表中的下一个窗格 F6
27、显示“定位”对话框 F5
28、显示“查找”对话框 shift+F5
29、重复上一次查找操作 shift+F4
30、选中整行 shift+空格
31、选中整张工作表 ctrl+A
32、用当前输入项填充选中的单元格区域 ctrl+enter
33、重复上一次操作 F4或ctrl+y
34、定义名称 ctrl+F3
35、插入超链接 ctrl+k
36、插入时间 ctrl+shift+:
37、显示“样式”对话框 alt+`
38、显示“单元格格式”对话框 ctrl+1
39、应用“常规”数字格式 ctrl+shift+~
40、应用或取消加粗格式 ctrl+B
41、应用或取消字体倾斜格式 ctrl+I
42、应用或取消下划线 ctrl+U
43、应用或取消删除线 ctrl+5
44、隐藏选中行 ctrl+9
45、显示清单的当前列中的数值下拉列表 alt+向下键
Office Tool Plus只是Microsoft Office系列产品的下载工具,因此即便是出现安装问题也与本工具没有关系。目前我们已知的问题包括在精简版系统、GHO系统等无法正常安装,此类问题属于系统问题我们无法解决的。
2、Windows 10预览版无法激活:
请注意,如果您正在使用Windows 10预览版则不要安装Office 2019,安装后会提示未授权因而无法激活的。
3、兼容性与激活问题:
安装Microsoft Office 2019预览版必须先卸载当前系统已经安装的旧版本并且要清除激活信息和数字证书等。如果顺利安装Microsoft Office 2019预览版无法激活的话,即便卸载重装旧版并拥有正确的密钥亦无法激活。所以在操作前必须开启和配置系统还原功能以便在出现问题时直接还原,未配置系统还原必须重新安装系统
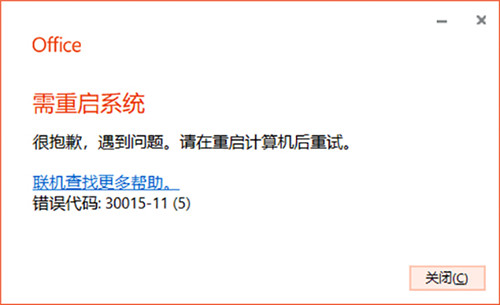
4、如何开启系统还原功能:
- 依次打开控制面板—恢复—配置系统还原,在保护设置中选择系统盘并点击配置按钮:
- 在还原设置中点击启用系统保护,然后在空间使用量里分配一定的空间给还原点使用即可;
- 保存后点击左图的立刻为启用系统保护的驱动器创建还原点,这里就可以手动创建当前状态的还原点

5、正确的操作流程:
开启系统还原功能后请点击创建按钮先创建个系统还原点,还原点的名称可以自定义只要方便你的记忆即可。倘若安装Microsoft Office 2019版后出现影响使用的问题或者无法激活,请立即使用系统还原功能进行回滚。

除此之外,本次小编给大家带来的是office2019永久破解版,此版本不仅内附专业的激活密钥和激活工具,可完美成功激活所有功能权益,且还具备了安全无病毒、已安装易操作的特色亮点,让大家只需一键根据下方提示皆可免费使用,无限制体验效果更佳哦!另外,与之前的版本相比较而言,office2019在微软官方的不懈努力提升和优化下,带来了新增了更专业的功能和内容,其中包含在线插入图标、墨迹书写、横向翻页、新函数、中文汉仪字库、标签的切换动画效果、沉浸式学习、多显示器显示优化等,而且还汇集了当今人们工作中使用的最佳工具,将Excel和Outlook等一流应用与OneDrive和Microsoft Teams等强大的云服务完美相结合,让任何人使用任何设备都可以随时随地创建和共享内容,和允许用户自然制作文件等,大大提高了软件的流畅性、便捷性和舒适,让你不管是专业人士还是初学者都可轻松上手使用。
说明:本站提供的是“office2019永久破解版”此版本内附专业的激活密钥和激活工具,可完美成功激活软件,小编亲测有效,下文还附带详细的图文安装教程可供大家参考,欢迎免费下载体验哈!
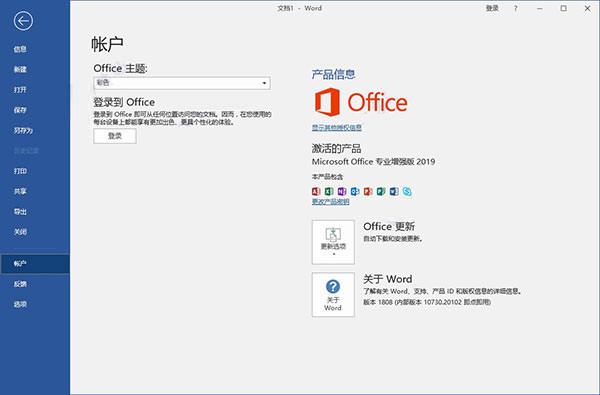
软件特色
1、office2019永久破解版提供了更好的工作环境2、拥有更好的表格设计能力
3、在新版的Excel软件上增加了更好的计算功能
4、可以在添加函数的时候提供更好的插入方式
5、内置的函数更加丰富,计算 过程更轻松
6、对于制作数据模型也是很好用的
7、office2019在设计PPT方面也更新多种功能
8、提供了更好的图标设计方案
9、支持更好的UI界面,滚动查看PPT效果更好
10、在设计PPT的时候提供了在线插入图标的功能
11、也提供了一个图标库,方便您轻松插入需要的图标
12、Word的新版功能也是很多的
13、提供了界面色彩调整功能,编辑Word效果更好
14、提供了新的沉浸式学习模式
15、排版文章功能更好,调整文字间距、页面幅度等更好
16、另外新版的Word也是可以将文章朗读的
17、增加了新的微软语音引擎,轻松将文字转换语音
office2019永久破解版安装教程
特别说明:首先office2019仅支持win10系统,其他的低版本win7系统就不要尝试了。
其次小编测试平台为64位win10专业版通过,win10旗舰版或企业版可自行测试,应该也可以通过,但win10精简版无法正常完成安装
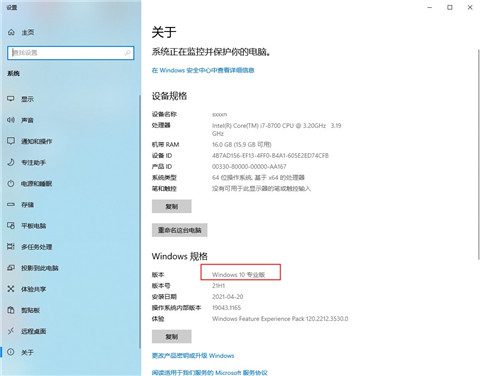
1、下载解压,得到64位的office2019官方原版、激活密钥和激活工具;
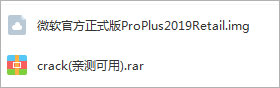
2、将其解压出来,放在G盘根目录下,d盘,e盘都行,关键是解压出来,不要用虚拟光盘加载。另外不能是中文目录,比如小编解压到G:\proplus2019retail即可,中文目录会出未知错误;再双击setup.exe开始安装。
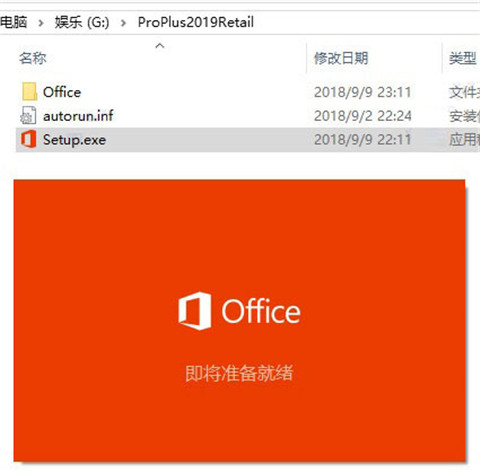
3、正在安装中,请耐心等待一会儿,我用了30分钟安装,i3的电脑;
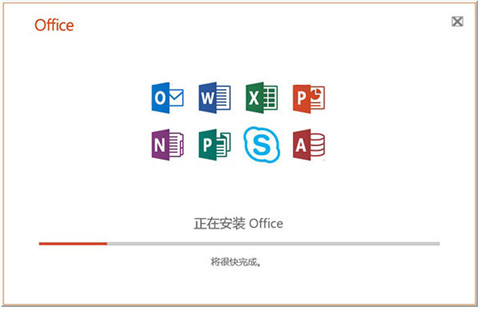
4、如果你的电脑安装了360安全卫士,弹出任何提示,请选择允许,成功安装如下图:
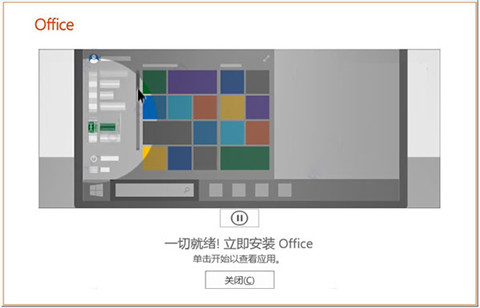
5、office2019包括了word,excel,powerpoint等,以word为例,在搜索输入word打开软件
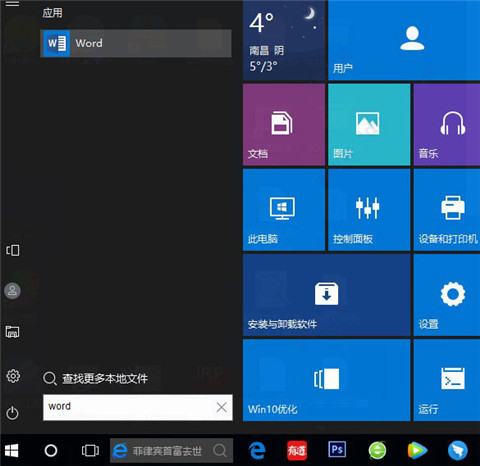
6、出现登陆界面,选择“我不想登陆或创建账户”;
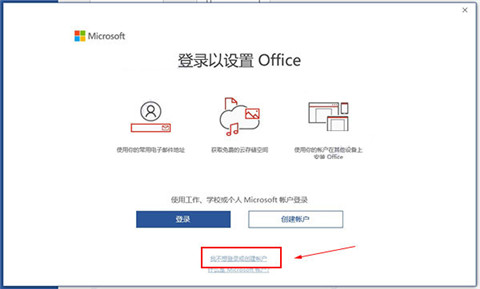
7、弹出输入office产品密钥,再输入office2019激活密钥【GRBR4-J4N3M-KTX9C-JM4PJ-J8HPT】
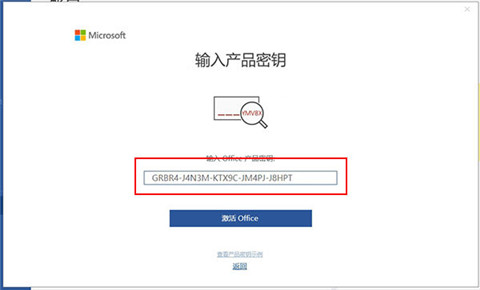
8、接受并启动word软件
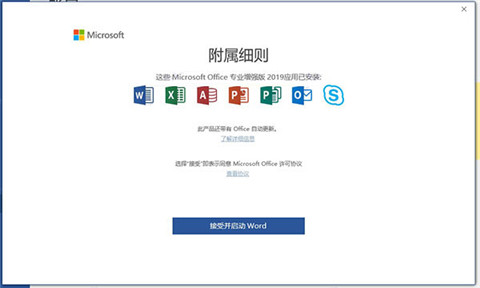
9、然后你会发现word可以使用,但只有30天的试用期,产品信息显示为需要激活;
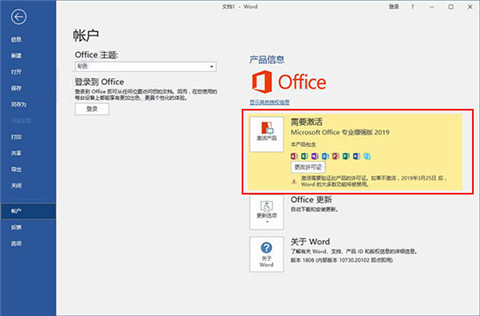
10、这里关闭office2019,打开软件包中的crack文件夹,双击激活工具“Office Tool Plus.exe”;
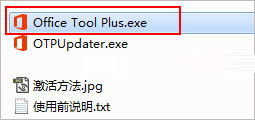
11、选择激活栏,选择一个证书“office 2019 volume”再点击安装许可证;
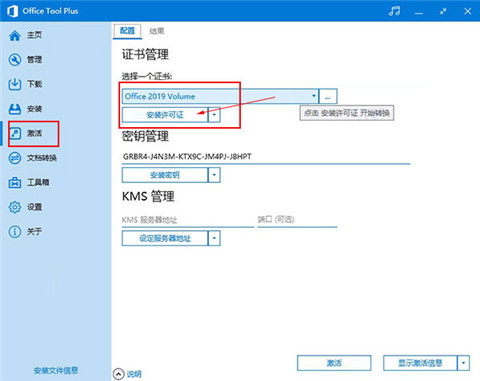
12、可以看到许可证成功安装;
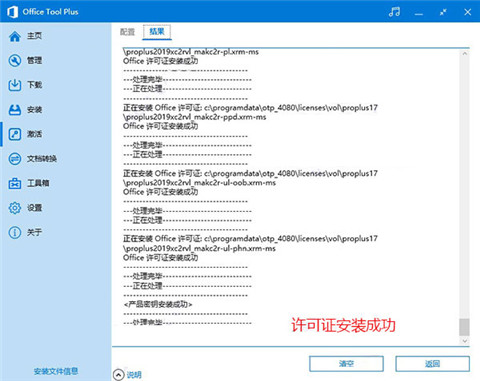
13、再次打开软件,查看产品信息,可以看到office2019已经成功激活,至此就是office2019永久激活版安装激活教程,希望对你有帮助。
office2019如何更改文档样式?
1、首先运行word2019文档,打开“样式”窗格。打开原始文件,单击“开始”选项卡下“样式”组的对话框启动器,如图所示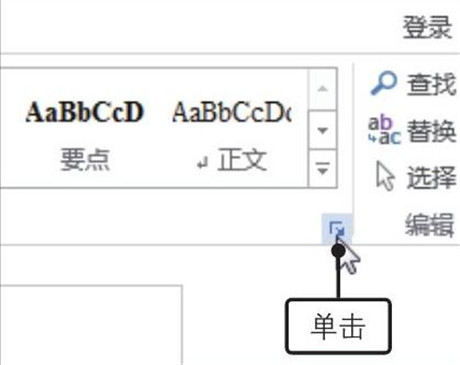
2、打开“修改样式”对话框。弹出“样式”窗格,将鼠标指针指向要修改的样式,?然后单击该样式右侧的下三角按钮,?在展开的下拉列表中单击“修改”选项,如图所示
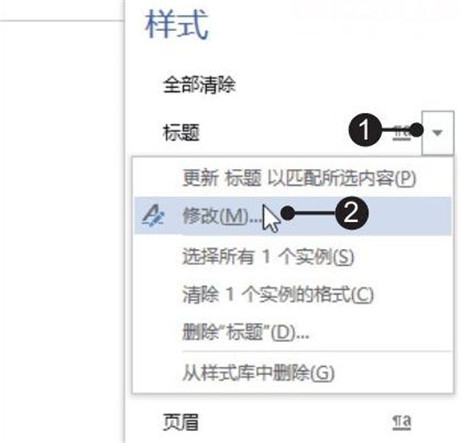
3、输入样式名称并设置字体。弹出“修改样式”对话框,?在“名称”文本框中输入修改后的样式名称,?然后单击“格式”区域内“字体”框右侧的下拉按钮,?在展开的下拉列表中单击要使用的字体,如图所示
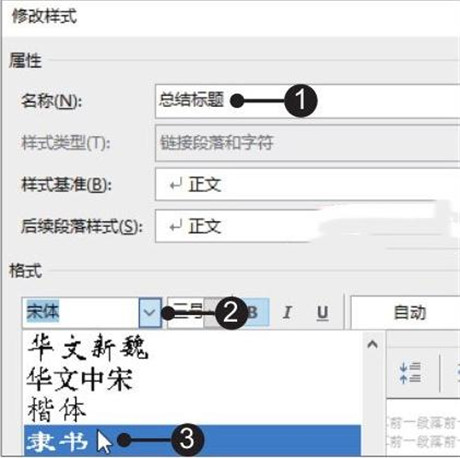
修改样式时,打开“修改样式”对话框后,单击左下角的“格式”按钮,在弹出的下拉列表中选择相应选项后可打开相对应的对话框,在打开的对话框中即可进行更多格式的修改。
4、设置段落对齐方式。设置了样式的字体后,单击段落对齐方式区域内的“居中”按钮,如图所示,最后单击“确定”按钮
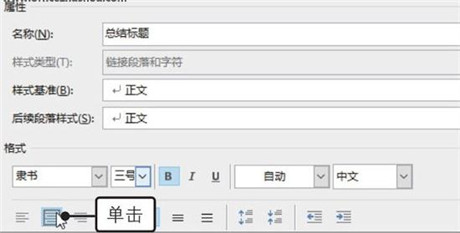
5、显示更改样式后的效果。返回“样式”窗格,在其中就可以看到修改后的样式,文档中应用了该样式的内容也进行了相应的修改,如图所示

如何使用office2019剪贴画
1、首先,新建并打开一个需要添加剪贴画的word文档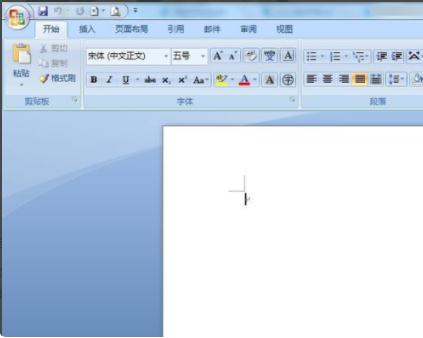
2、接下来需要选择菜单栏“插入”中的“剪贴画”
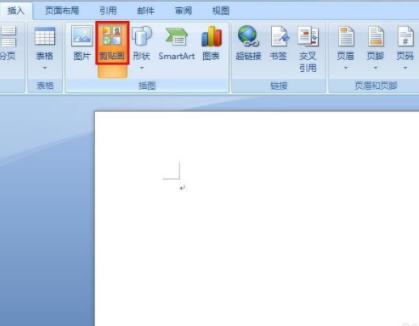
3、如下图所示,操作界面右侧会弹出“剪贴画”操作面板
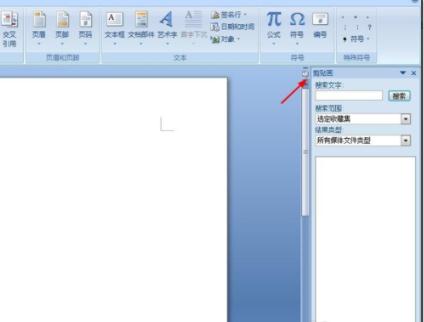
4、可以根据自己的需要,在搜索框中输入要查找的内容,单击“搜索”按钮,就会出来很多剪贴画
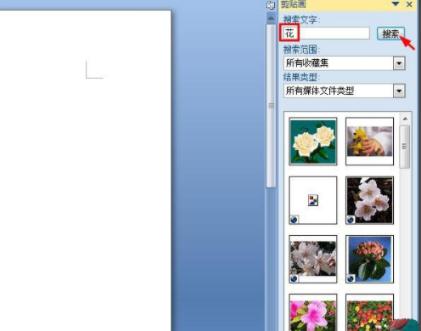
5、在搜索出的剪贴画素材中,单击选择需要的剪贴画

6、可以拖动剪贴画的边框,将剪贴画调整成合适的大小,最终效果如下图所示
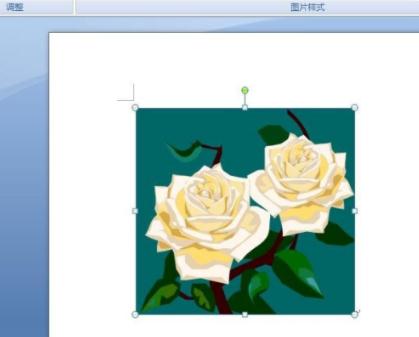
Word文档如何添加行号?
1、打开需要添加行号的Word文档,切换到“页面布局”选项卡,找到“行号”命令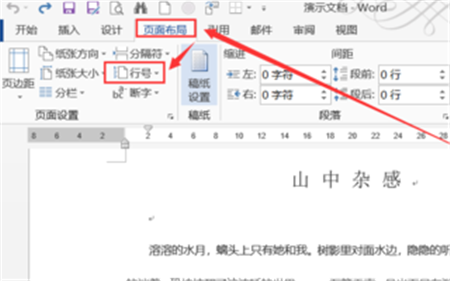
2、在下拉菜单中选中“行编号选项”
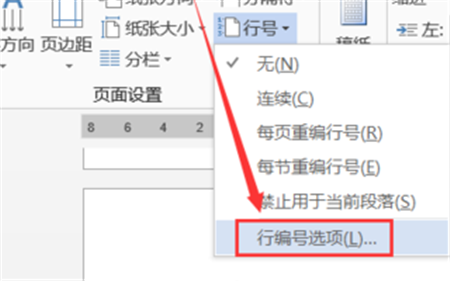
3、或者点击“页面设置”区域右下角斜向下箭头,唤起“页面设置”对话框
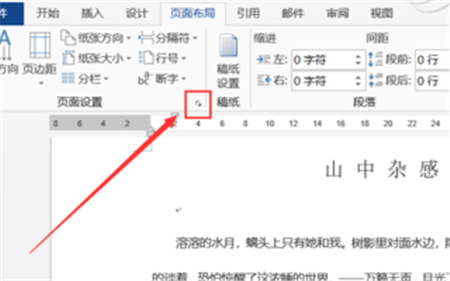
4、点击“行号”命令,可以对行号做一些快捷设置,如每页重编行号、禁止用于当前段落等
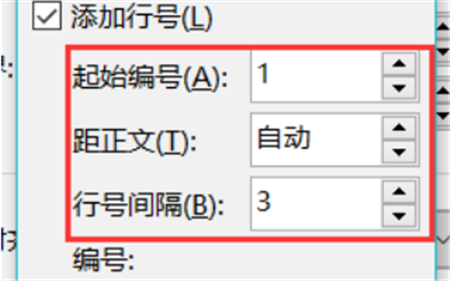
5、如图效果,是选中了“每页重编行号”
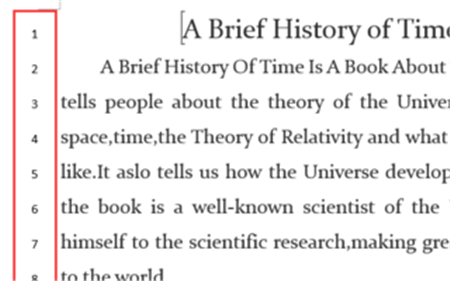
软件功能
1、【标签切换动画】Office 2019增加了很多界面特效动画,其中标签动画便是其中最吸引人的一个。每当我们点击一个Ribbon面板时,Office都会自动弹出一个动画特效。整体感觉很像是Win10特有的窗口淡入与淡出。从实际使用情况来看,新增加的过渡特效不仅没有对性能进行拖累,还给人了一种界面切换流畅的感觉,让人耳目一新。
2、【内置IFS等新函数】
Excel 2019内置了几款新函数,比如IFS多条件判断、CONCAT多列合并、TEXTJOIN多区域合并等等。以IFS举例,条件判断一般我们会选择IF,当条件多于两种时就需要多组IF函数进行嵌套。要是嵌套的层级过多,不仅书写上会有麻烦,后期排错也会相当繁琐。
相比之下,IFS则是将多个条件并列展示,语法结构类似于IFS(条件1,结果,条件2,结果,条件3,结果,),最多可支持127个不同条件,算得上是给IF函数开挂了。其实这些函数之前在Office 365中也曾出现过,但Office 2016一直未能享受,有了这些函数后,你的办公效率就如同开挂般事半功倍了。
3、【在线插入图标】
制作PPT时我们常会使用一些图标,大多数图标结构简单、传达力强,却并不好找。最新版Office 2019则增加了在线图标插入功能,让我们可以像插入图片一样一键插入图标。从试用情况看,Office 2019的在线图标库还是蛮丰富的,分为人物、技术与电子、通讯、商业、分析、商贸、教育等数十组门类。最关键的是,所有的图标都可以借助PowerPoint填色功能直接换色,甚至拆分后分项填色!
4、【沉浸式学习模式】
Word 2019在视图面板下增加了一项沉浸式学习模式,能够通过调整页面色彩、文字间距、页面幅宽等,让文件变得更易读。同时这项功能还融合了Win10的语音转换技术,由微软讲述人直接将文件内容朗读出来,大大提高了学习与阅读效率。
5、【像翻书一样的横版翻页】
类似于之前的阅读视图,Office 2019此次新增加了一项横版翻页模式。勾选翻页按钮后,Word页面会自动变成类似于图书一样的左右式翻页。这显然是为提高平板用户体验,做出的一次改进。
6、【双屏显示兼容性改进】
在Office 2019的选项面板中,你会看到一项新增加的多显示器显示优化功能。现在很多人的桌面上都摆放了两台显示器,或者将笔记本与一台桌面显示器相联。通常情况下,当我们将一个Office窗口从高分辨率显示器移动到低分辨率显示器时,微软都会自动使用一种叫动态缩放DPI的技术,来保证窗口在不同显示器间仍保持适合的大小。但如果你的文档中嵌入了一些老旧控件,则可能在移动时出现比例太大或比例太小的异常现象。有了这个选项,就可以通过切换到针对兼容性优化,关闭这一功能。
7、【自带中文汉仪字库】
在Office 2019中,我发现微软又新增加了几款内置字体。这些字体全部属于汉仪字库,都是一些书法感很强的字体风格。狗年到了!用Word写个对联,你会发现比以前方便多了。
8、【增加墨迹书写】
PowerPoint 2019增加了墨迹书写功能,你可以随意使用笔、色块等,在幻灯片上涂鸦。软件内置了各种笔刷,也允许用户自行调整笔刷的色彩及粗细。除了在已有图像上涂鸦以外,用户甚至可以将墨迹直接转换为形状,以便后期编辑使用
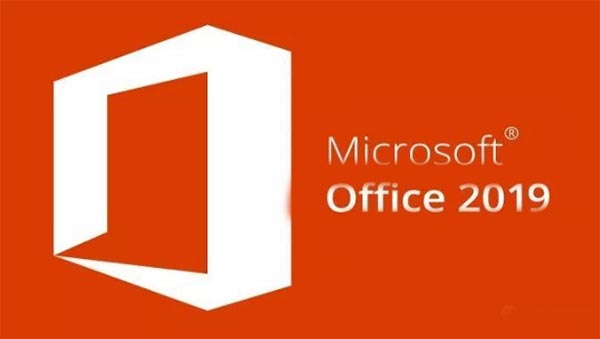
常用快捷键大全
Word文档中常用快捷键:1、单倍行距 Ctrl+1
2、双倍行距 Ctrl+2
3、1.5倍行距 Ctrl+5
4、在段前添加一行间距 Ctrl+0
5、段落居中 Ctrl+E
6、分散对齐 Ctrl+Shift+D
7、查找文字、格式和特殊项 Ctrl+F
8、使字符变为粗体 Ctrl+B
9、为字符添加下划线 Ctrl+U
10、删除段落格式 Ctrl+Q
11、粘贴文本或对象 Ctrl+V
12、撤消上一操作 Ctrl+Z
13、重复上一操作 Ctrl+Y
14、取消左侧段落缩进 Ctrl+Shift+M
15、创建悬挂缩进 Ctrl+T
16、减小悬挂缩进量 Ctrl+Shift+T
17、取消段落格式 Ctrl+Q
18、创建与当前或最近使用过的文档类型相同的新文档 Ctrl+N
19、Excel表格中常用快捷键:
20、向右移动一屏 Alt+page down
21、向左移动一屏 Alt+page up
22、移动到文件首 ctrL+home
23、移动到文件尾 ctrL+end
24、移动到工作薄中的下一张工作表 CTRL+Page down
25、移动到工作薄中的上一张工作表或选中其它工作表 ctrl+page up
26、切换到被拆分的工作表中的下一个窗格 F6
27、显示“定位”对话框 F5
28、显示“查找”对话框 shift+F5
29、重复上一次查找操作 shift+F4
30、选中整行 shift+空格
31、选中整张工作表 ctrl+A
32、用当前输入项填充选中的单元格区域 ctrl+enter
33、重复上一次操作 F4或ctrl+y
34、定义名称 ctrl+F3
35、插入超链接 ctrl+k
36、插入时间 ctrl+shift+:
37、显示“样式”对话框 alt+`
38、显示“单元格格式”对话框 ctrl+1
39、应用“常规”数字格式 ctrl+shift+~
40、应用或取消加粗格式 ctrl+B
41、应用或取消字体倾斜格式 ctrl+I
42、应用或取消下划线 ctrl+U
43、应用或取消删除线 ctrl+5
44、隐藏选中行 ctrl+9
45、显示清单的当前列中的数值下拉列表 alt+向下键
安装常见问题
1、无法安装的常见问题:Office Tool Plus只是Microsoft Office系列产品的下载工具,因此即便是出现安装问题也与本工具没有关系。目前我们已知的问题包括在精简版系统、GHO系统等无法正常安装,此类问题属于系统问题我们无法解决的。
2、Windows 10预览版无法激活:
请注意,如果您正在使用Windows 10预览版则不要安装Office 2019,安装后会提示未授权因而无法激活的。
3、兼容性与激活问题:
安装Microsoft Office 2019预览版必须先卸载当前系统已经安装的旧版本并且要清除激活信息和数字证书等。如果顺利安装Microsoft Office 2019预览版无法激活的话,即便卸载重装旧版并拥有正确的密钥亦无法激活。所以在操作前必须开启和配置系统还原功能以便在出现问题时直接还原,未配置系统还原必须重新安装系统
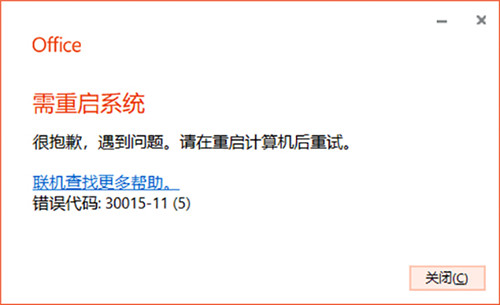
4、如何开启系统还原功能:
- 依次打开控制面板—恢复—配置系统还原,在保护设置中选择系统盘并点击配置按钮:
- 在还原设置中点击启用系统保护,然后在空间使用量里分配一定的空间给还原点使用即可;
- 保存后点击左图的立刻为启用系统保护的驱动器创建还原点,这里就可以手动创建当前状态的还原点

5、正确的操作流程:
开启系统还原功能后请点击创建按钮先创建个系统还原点,还原点的名称可以自定义只要方便你的记忆即可。倘若安装Microsoft Office 2019版后出现影响使用的问题或者无法激活,请立即使用系统还原功能进行回滚。

∨ 展开






 小小诺亚修改器 V1.0 CE版
小小诺亚修改器 V1.0 CE版
 YaeAchievement(原神成就记录导出工具) V3.5 最新免费版
YaeAchievement(原神成就记录导出工具) V3.5 最新免费版
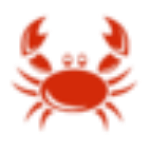 螃蟹剪辑v8.2.6免费安装版
螃蟹剪辑v8.2.6免费安装版
 EximiousSoft Banner Makerv3.23破解版(附破解补丁)
EximiousSoft Banner Makerv3.23破解版(附破解补丁)
 九雷文档转换器 V1.1.3.0 官方版
九雷文档转换器 V1.1.3.0 官方版
 BIM2018中文破解版 32/64位 汉化免费版
BIM2018中文破解版 32/64位 汉化免费版
 VRay6.0 for SketchUp中文补丁 V6.0 最新免费版
VRay6.0 for SketchUp中文补丁 V6.0 最新免费版
 功夫足球队长v1.0中文版
功夫足球队长v1.0中文版
 方方格子FFCellv3.6.6中文破解版(含注册机)
方方格子FFCellv3.6.6中文破解版(含注册机)
 村美小站条码生成器v2021电脑版
村美小站条码生成器v2021电脑版
 亿图图示9.4密钥(附激活教程)
亿图图示9.4密钥(附激活教程)
 office2016三合一精简版
office2016三合一精简版
 Microsoft office 2021专业增强版
Microsoft office 2021专业增强版
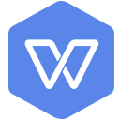 WPS绿色版免安装版 2023 V11.8.2.11734 纯净优化版
WPS绿色版免安装版 2023 V11.8.2.11734 纯净优化版
 亿图图示(Edraw Max) 11注册机
亿图图示(Edraw Max) 11注册机
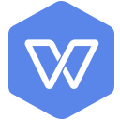 WPS政府定制版2023 V11.1.0.10700 官方版
WPS政府定制版2023 V11.1.0.10700 官方版