BWMeter是一款通用性强的带宽计量器,监视器,流量控制器和防火墙,该软件可以侧脸并显示和控制出入计算机或者网络所使用的流量。该软件与其他产品不同的是它可以分析使用哪个端口和协议的数据包,能够让用户看到电脑上的流量数据使用情况,图形状的界面让用户更直观的看到流量的波动情况,该软件还能设置各种连接网速限制和或者限制一些程序访问某些战点来控制流量。BWMeter可以为用户网络中所有的计算机创建并统计信息,测量和显示所有的流量以及从因特网下载和上传。用户还可以设置过滤器,来显示用户使用的地址进行转移。该软件非常适用于家庭以及小型企业,因为可以直观的了解到他们使用了多少的带宽,一台计算机就可以维护网络中所有计算机数据的统计。该软件使用简单,为用户提供了丰富多样的选项和功能。有需要的小伙伴赶快来下载吧。
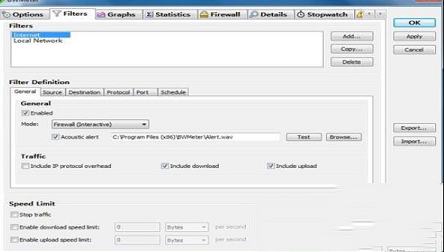

2、双击BMSetup.exe运行, 选择软件安装路径
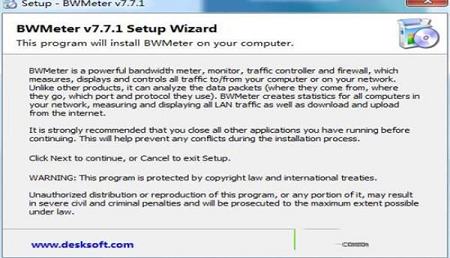
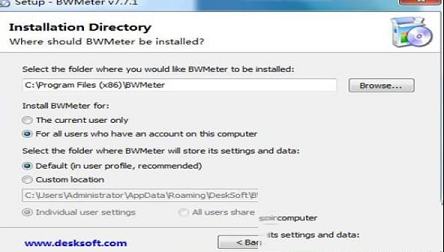
3、安装完成,如图所示,点击finish退出向导
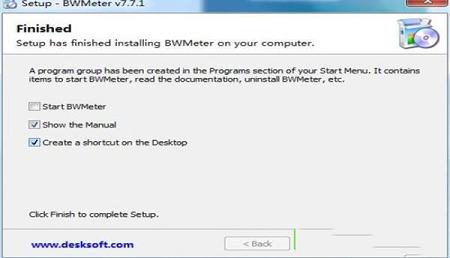
4、运行破解补丁,如图所示,点击patch按钮
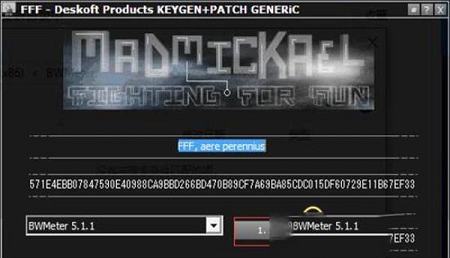
5、如图所示,选择安装目录中的BWMeter.exe,点击打开
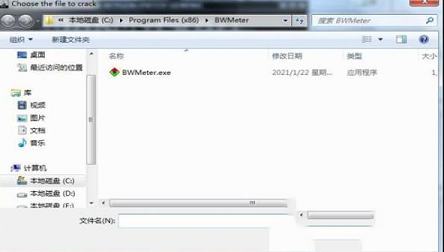
6、提示补丁修补成功
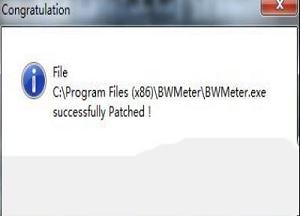
7、点击Save the keyfile按钮
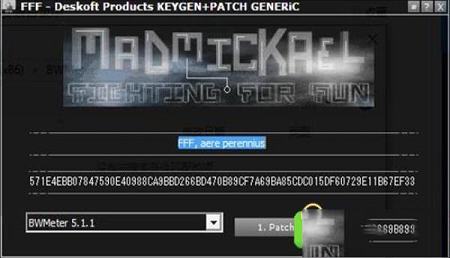
8、如图所示,将license.dlc保存在软件安装目录中

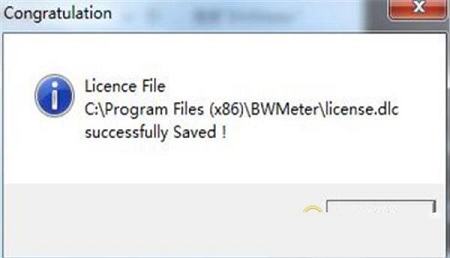
2、用户可定义的滤波器,用于测量带宽
3、用户可定义的图形可视化带宽
4、可以监控所有网络接口/适配器
5、可以监控和显示网络上的所有流量
6、按网络地址,端口,应用程序等过滤
7、防火墙模式(交互式和静音)
8、交通控制,访问控制和速度限制
9、创建每日,每周,每月和每年的统计数据
10、显示运行其他计算机的统计信息
11、警报和通知
12、显示恶意的互联网流量(黑客,病毒等)
13、可以导出/导入统计信息
14、Ping支持监控Web服务器,Internet连接等。
15、使用默认选项轻松安装和配置
16、支持LAN,WAN,ADSL,xDSL,调制解调器,拨号等
17、总体灵活性
18、完全自定义的许多选项
19、大规模部署的无提示安装和卸载
首次安装BWMeter时,它被配置为监视计算机中的所有网络接口,并分别测量和显示本地网络流量和Internet流量。将显示两个图形窗口,一个显示计算机和本地网络之间的流量,另一个显示计算机和Internet之间的流量(互联网下载和上载)。这是基本方案,适用于大多数希望与其局域网(LAN)流量分开检查其互联网使用情况的家庭用户。互联网过滤器默认以交互式防火墙模式运行,这意味着会在每次程序想要访问互联网时询问您。如果您不需要此防火墙功能,只需将预定义“Internet”过滤器的过滤模式设置为“正常”(在常规过滤器选项中)。
安装后,您应该检查主选项中的“本地网络”设置。如果您有一台连接到互联网的独立PC,则应将“本地网络的IP地址”设置为您计算机的完整IP地址。如果您的PC是LAN的一部分,请输入LAN的地址掩码,并使用*表示0到255之间的范围。如果您的家庭局域网的地址介于192.168.0.0和192.168.255.255之间,则应将IP地址选项设置为192.168。*。*正确配置此选项非常重要,这样软件可以区分局域网内的流量和来自互联网。
配置和优化应用的下一步是从受监视接口列表中删除所有不需要的网络接口。此列表可在主对话框的选项中找到。如果双击图形窗口或从上下文菜单中选择“选项”,将显示主对话框,右键单击图形窗口或托盘图标时会显示该选项。您可以在列表中标记所有不需要的接口,然后按“删除”将其从列表中删除。如果您不确定要监视哪些接口,只需将所有接口保留在列表中,并在熟悉程序及其功能后删除不需要的接口。
主要组件是“过滤器”,它根据为过滤器定义的规则来测量和控制网络流量。您可以为任何端口,协议或应用程序的任何源或目标计算机,子网,网络等创建过滤器。这些选项应由有经验的用户使用-如果您不熟悉这些网络术语和概念,软件的默认配置应足以为您收集所有重要数据。
第二个主要组成部分是“图”。您可以定义许多图形窗口,这些窗口将显示一个或多个过滤器的活动。此概念允许最大的灵活性,您可以自定义每个图形以满足您的需求。
“统计信息”标签显示每个过滤器的总转移,按天,周,月或年分组。“概览”按钮将显示所选时间段内所有过滤器的概览。
默认情况下,以本地模式监视您的网络接口,这意味着只会监视发往/从计算机发送的数据包。一些网卡还支持所谓的“混杂”模式,在这种模式下,无论发送到何处,它们都可以看到网络上的所有数据包。要使用此模式,请切换相应的网络接口以监控“所有流量”(在主对话框的选项选项卡上)。此模式可用于从一台中央计算机监视网络中所有PC的活动。但是,这仅在所有计算机位于本地网络的同一段中时有效,例如,通过集线器连接。如果使用交换机或路由器连接PC,则每台PC都无法监控所有数据包,因为交换机和路由器会在网络数据包传递到计算机之前对其进行过滤(即,只有发往计算机的数据包才会传递到其网络接口)。在这种情况下,您可以在所谓的“Sniffer”PC上安装应用,它可以访问所有网段或将网络接口连接到交换机或路由器的嗅探器端口。如果这不可用,您可以在要监控的所有PC上安装软件,并使用“远程统计”功能查看一台集中式计算机上所有PC的统计信息。
基本和高级模式:默认情况下,在高级模式下工作,可以启用防火墙功能,流量整形和带宽控制。为此,它需要检查到达或离开计算机网络接口的每个网络数据包。这需要大量的CPU能力,并且可能导致较慢的计算机上的网络性能降低。如果您不需要防火墙功能或流量整形,则可以将切换到“基本”模式,在该模式下,它不需要单独处理每个网络数据包。这显着降低了CPU负载,但仍然保持所有功能完整,除了提到的防火墙,流量整形和带宽控制。您可以在以下情况下轻松地在基本模式和高级模式之间切换需要防火墙功能进行一些测试等,完成后,切换回基本模式,以便在较慢的计算机上节省系统资源。请注意,对于基本模式,需要以管理权限运行。因此,在启动程序时(在基本模式下),Windows用户帐户控制将要求您以管理员身份运行程序。
直观且易于配置,并且预先配置以满足大多数人的需求。不过,我们建议阅读本手册的所有章节,以了解该程序的所有概念和功能。
二、图Windows
图形窗口可视化网络的活动。根据您配置图表的方式,它们将显示互联网下载,上传或本地数据传输。每个图形窗口都可以单独配置。有关图形及其配置的详细信息,请参见下面的“图形”一章。
要移动图形窗口,只需在窗口内单击鼠标左键,按住它并移动鼠标即可。这样,您可以将图形窗口拖动到桌面上,就像通常的窗口一样。要更改图形的大小,请将角落或侧面拖动到所需位置。处理图形窗口就像处理通常的窗口一样。
双击图形窗口将打开主对话框,右键单击图形将打开上下文菜单,该菜单直接提供软件的许多功能。
可以使用上下文菜单的“窗口”菜单项来定义图形窗口的一些视觉方面。只需右键单击图形窗口并导航到“窗口”项。在那里你可以选择窗口是否应该总是在其他窗口之上,如果它应该包含在任务栏中,如果它应该有一个标题等等。你也可以“锁定”窗口,这意味着它不能移动,调整大小或关闭。如果你想让它始终保持在同一个地方,这是实用的,防止意外移动,关闭等.Windows也可以锁定到分辨率变化,这意味着如果你的显示分辨率改变,窗口大小和位置将不会调整。
您还可以通过从上下文菜单中选择透明度级别使图形窗口透明。一旦图形是透明的,您也可以“重影”它,这意味着所有鼠标点击都将通过图形窗口传递到图形下方的对象。一旦重影模式处于活动状态,您就无法直接将其关闭,因为图形不再对鼠标点击做出反应。因此,要再次禁用重影模式,您需要在主对话框的图形选项中将其关闭,或者只需再次启动BWMeter(当它正在运行时)。
三、上下文菜单
右键单击图形窗口或托盘图标时,将显示软件的上下文菜单。分隔符之前的项目用于打开主对话框并选择相应的选项卡(请参阅下面的主对话框一章)。
“停止流量”会立即停止图表显示的所有过滤器的所有流量。例如,这对于在保持LAN流量启用的同时暂时禁用互联网连接非常有用。如果在软件的主托盘图标的上下文菜单中选择此项,则将禁用所有受监视接口的网络流量。仅适用于软件的“高级”模式。
“速度限制”启用/禁用图表显示的所有过滤器的速度限制。例如,这对于暂时限制互联网连接的速度同时保持LAN流量全速非常有用。如果在软件的主托盘图标的上下文菜单中选择此项,则所有过滤器监控的网络流量将受速度限制。重要信息:默认情况下,所有过滤器的速度限制均设置为每秒0字节。如果启用速度限制,则将停止所有流量。因此,在使用此选项之前,请务必在所有过滤器中设置所需的速度限制。此外,此上下文菜单项将始终启用下载和上载速度限制,因此请将两者设置为合理的值。仅适用于软件的“高级”模式。
使用“隐藏”,您可以隐藏选定的图形。如果隐藏了所有图形,则托盘图标的上下文菜单将包含“显示”项,可用于再次显示所有图形窗口。
“清除”清除图形和最大值(如果选择自动或动态缩放)。过滤器和统计信息不会受到影响。
“窗口”子菜单包含用于更改图形窗口的视觉样式的项目。仅当您右键单击图形或其托盘图标时,才会显示此项目。它不存在于主托盘图标的上下文菜单中。
“帮助”和“关于”用于显示程序手册和程序信息。
“退出”退出该计划。
四、托盘图标
返回介绍上一页下一页
软件的托盘图标可用于打开主对话框或访问常用功能。托盘图标是可选的,可以在主选项中取消激活。
单击或双击托盘图标将打开主对话框,显示/隐藏图形窗口或停止/启动网络流量,具体取决于您选择的配置。
右键单击托盘图标将打开上下文菜单(参见上文)。
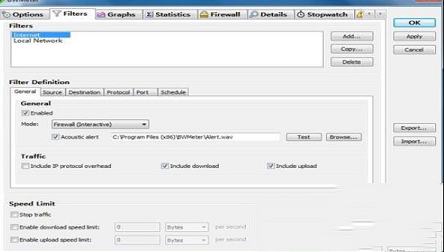
安装教程
1、在本站下载并解压,如图所示,得到BMSetup.exe安装程序和破解补丁
2、双击BMSetup.exe运行, 选择软件安装路径
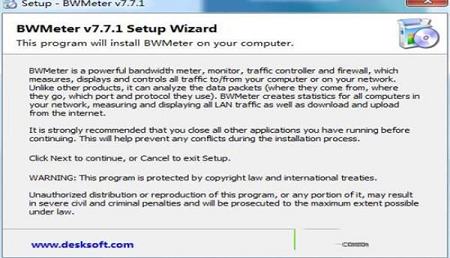
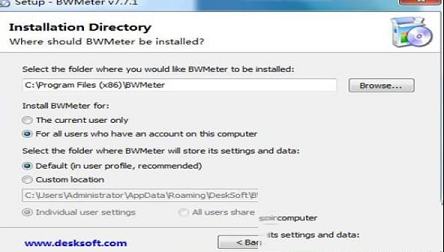
3、安装完成,如图所示,点击finish退出向导
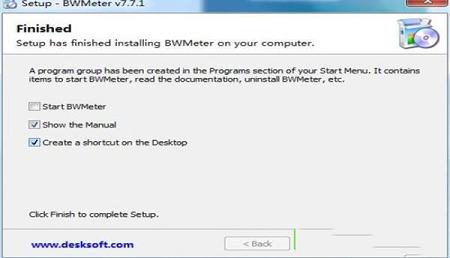
4、运行破解补丁,如图所示,点击patch按钮
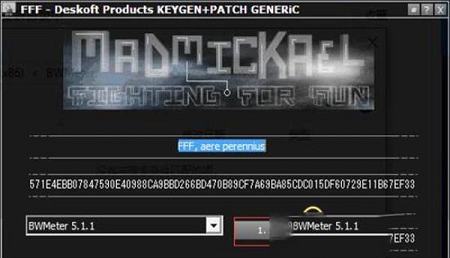
5、如图所示,选择安装目录中的BWMeter.exe,点击打开
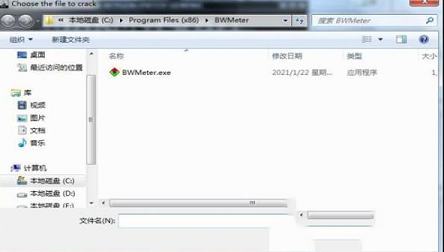
6、提示补丁修补成功
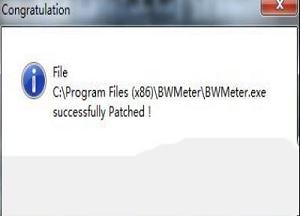
7、点击Save the keyfile按钮
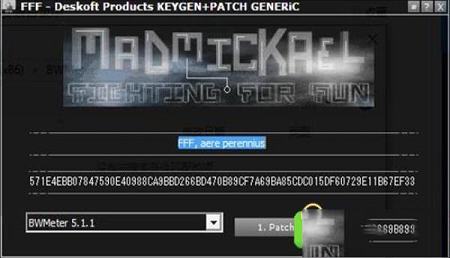
8、如图所示,将license.dlc保存在软件安装目录中

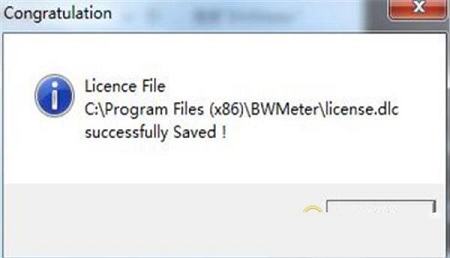
功能介绍
1、带宽的图形和数字显示2、用户可定义的滤波器,用于测量带宽
3、用户可定义的图形可视化带宽
4、可以监控所有网络接口/适配器
5、可以监控和显示网络上的所有流量
6、按网络地址,端口,应用程序等过滤
7、防火墙模式(交互式和静音)
8、交通控制,访问控制和速度限制
9、创建每日,每周,每月和每年的统计数据
10、显示运行其他计算机的统计信息
11、警报和通知
12、显示恶意的互联网流量(黑客,病毒等)
13、可以导出/导入统计信息
14、Ping支持监控Web服务器,Internet连接等。
15、使用默认选项轻松安装和配置
16、支持LAN,WAN,ADSL,xDSL,调制解调器,拨号等
17、总体灵活性
18、完全自定义的许多选项
19、大规模部署的无提示安装和卸载
软件使用说明
一、入门首次安装BWMeter时,它被配置为监视计算机中的所有网络接口,并分别测量和显示本地网络流量和Internet流量。将显示两个图形窗口,一个显示计算机和本地网络之间的流量,另一个显示计算机和Internet之间的流量(互联网下载和上载)。这是基本方案,适用于大多数希望与其局域网(LAN)流量分开检查其互联网使用情况的家庭用户。互联网过滤器默认以交互式防火墙模式运行,这意味着会在每次程序想要访问互联网时询问您。如果您不需要此防火墙功能,只需将预定义“Internet”过滤器的过滤模式设置为“正常”(在常规过滤器选项中)。
安装后,您应该检查主选项中的“本地网络”设置。如果您有一台连接到互联网的独立PC,则应将“本地网络的IP地址”设置为您计算机的完整IP地址。如果您的PC是LAN的一部分,请输入LAN的地址掩码,并使用*表示0到255之间的范围。如果您的家庭局域网的地址介于192.168.0.0和192.168.255.255之间,则应将IP地址选项设置为192.168。*。*正确配置此选项非常重要,这样软件可以区分局域网内的流量和来自互联网。
配置和优化应用的下一步是从受监视接口列表中删除所有不需要的网络接口。此列表可在主对话框的选项中找到。如果双击图形窗口或从上下文菜单中选择“选项”,将显示主对话框,右键单击图形窗口或托盘图标时会显示该选项。您可以在列表中标记所有不需要的接口,然后按“删除”将其从列表中删除。如果您不确定要监视哪些接口,只需将所有接口保留在列表中,并在熟悉程序及其功能后删除不需要的接口。
主要组件是“过滤器”,它根据为过滤器定义的规则来测量和控制网络流量。您可以为任何端口,协议或应用程序的任何源或目标计算机,子网,网络等创建过滤器。这些选项应由有经验的用户使用-如果您不熟悉这些网络术语和概念,软件的默认配置应足以为您收集所有重要数据。
第二个主要组成部分是“图”。您可以定义许多图形窗口,这些窗口将显示一个或多个过滤器的活动。此概念允许最大的灵活性,您可以自定义每个图形以满足您的需求。
“统计信息”标签显示每个过滤器的总转移,按天,周,月或年分组。“概览”按钮将显示所选时间段内所有过滤器的概览。
默认情况下,以本地模式监视您的网络接口,这意味着只会监视发往/从计算机发送的数据包。一些网卡还支持所谓的“混杂”模式,在这种模式下,无论发送到何处,它们都可以看到网络上的所有数据包。要使用此模式,请切换相应的网络接口以监控“所有流量”(在主对话框的选项选项卡上)。此模式可用于从一台中央计算机监视网络中所有PC的活动。但是,这仅在所有计算机位于本地网络的同一段中时有效,例如,通过集线器连接。如果使用交换机或路由器连接PC,则每台PC都无法监控所有数据包,因为交换机和路由器会在网络数据包传递到计算机之前对其进行过滤(即,只有发往计算机的数据包才会传递到其网络接口)。在这种情况下,您可以在所谓的“Sniffer”PC上安装应用,它可以访问所有网段或将网络接口连接到交换机或路由器的嗅探器端口。如果这不可用,您可以在要监控的所有PC上安装软件,并使用“远程统计”功能查看一台集中式计算机上所有PC的统计信息。
基本和高级模式:默认情况下,在高级模式下工作,可以启用防火墙功能,流量整形和带宽控制。为此,它需要检查到达或离开计算机网络接口的每个网络数据包。这需要大量的CPU能力,并且可能导致较慢的计算机上的网络性能降低。如果您不需要防火墙功能或流量整形,则可以将切换到“基本”模式,在该模式下,它不需要单独处理每个网络数据包。这显着降低了CPU负载,但仍然保持所有功能完整,除了提到的防火墙,流量整形和带宽控制。您可以在以下情况下轻松地在基本模式和高级模式之间切换需要防火墙功能进行一些测试等,完成后,切换回基本模式,以便在较慢的计算机上节省系统资源。请注意,对于基本模式,需要以管理权限运行。因此,在启动程序时(在基本模式下),Windows用户帐户控制将要求您以管理员身份运行程序。
直观且易于配置,并且预先配置以满足大多数人的需求。不过,我们建议阅读本手册的所有章节,以了解该程序的所有概念和功能。
二、图Windows
图形窗口可视化网络的活动。根据您配置图表的方式,它们将显示互联网下载,上传或本地数据传输。每个图形窗口都可以单独配置。有关图形及其配置的详细信息,请参见下面的“图形”一章。
要移动图形窗口,只需在窗口内单击鼠标左键,按住它并移动鼠标即可。这样,您可以将图形窗口拖动到桌面上,就像通常的窗口一样。要更改图形的大小,请将角落或侧面拖动到所需位置。处理图形窗口就像处理通常的窗口一样。
双击图形窗口将打开主对话框,右键单击图形将打开上下文菜单,该菜单直接提供软件的许多功能。
可以使用上下文菜单的“窗口”菜单项来定义图形窗口的一些视觉方面。只需右键单击图形窗口并导航到“窗口”项。在那里你可以选择窗口是否应该总是在其他窗口之上,如果它应该包含在任务栏中,如果它应该有一个标题等等。你也可以“锁定”窗口,这意味着它不能移动,调整大小或关闭。如果你想让它始终保持在同一个地方,这是实用的,防止意外移动,关闭等.Windows也可以锁定到分辨率变化,这意味着如果你的显示分辨率改变,窗口大小和位置将不会调整。
您还可以通过从上下文菜单中选择透明度级别使图形窗口透明。一旦图形是透明的,您也可以“重影”它,这意味着所有鼠标点击都将通过图形窗口传递到图形下方的对象。一旦重影模式处于活动状态,您就无法直接将其关闭,因为图形不再对鼠标点击做出反应。因此,要再次禁用重影模式,您需要在主对话框的图形选项中将其关闭,或者只需再次启动BWMeter(当它正在运行时)。
三、上下文菜单
右键单击图形窗口或托盘图标时,将显示软件的上下文菜单。分隔符之前的项目用于打开主对话框并选择相应的选项卡(请参阅下面的主对话框一章)。
“停止流量”会立即停止图表显示的所有过滤器的所有流量。例如,这对于在保持LAN流量启用的同时暂时禁用互联网连接非常有用。如果在软件的主托盘图标的上下文菜单中选择此项,则将禁用所有受监视接口的网络流量。仅适用于软件的“高级”模式。
“速度限制”启用/禁用图表显示的所有过滤器的速度限制。例如,这对于暂时限制互联网连接的速度同时保持LAN流量全速非常有用。如果在软件的主托盘图标的上下文菜单中选择此项,则所有过滤器监控的网络流量将受速度限制。重要信息:默认情况下,所有过滤器的速度限制均设置为每秒0字节。如果启用速度限制,则将停止所有流量。因此,在使用此选项之前,请务必在所有过滤器中设置所需的速度限制。此外,此上下文菜单项将始终启用下载和上载速度限制,因此请将两者设置为合理的值。仅适用于软件的“高级”模式。
使用“隐藏”,您可以隐藏选定的图形。如果隐藏了所有图形,则托盘图标的上下文菜单将包含“显示”项,可用于再次显示所有图形窗口。
“清除”清除图形和最大值(如果选择自动或动态缩放)。过滤器和统计信息不会受到影响。
“窗口”子菜单包含用于更改图形窗口的视觉样式的项目。仅当您右键单击图形或其托盘图标时,才会显示此项目。它不存在于主托盘图标的上下文菜单中。
“帮助”和“关于”用于显示程序手册和程序信息。
“退出”退出该计划。
四、托盘图标
返回介绍上一页下一页
软件的托盘图标可用于打开主对话框或访问常用功能。托盘图标是可选的,可以在主选项中取消激活。
单击或双击托盘图标将打开主对话框,显示/隐藏图形窗口或停止/启动网络流量,具体取决于您选择的配置。
右键单击托盘图标将打开上下文菜单(参见上文)。
∨ 展开
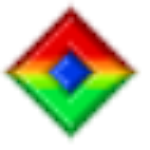
 CADian2020(CAD制图软件) V4.0.33 官方版
CADian2020(CAD制图软件) V4.0.33 官方版
 易文档 V1.2.0 官方版
易文档 V1.2.0 官方版
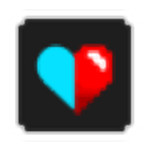 Pixelmash.2.1中文绿色版
Pixelmash.2.1中文绿色版
 OPPO Sans字体v1.00免费版
OPPO Sans字体v1.00免费版
 占领火星修改器 V1.0 Steam版
占领火星修改器 V1.0 Steam版
 AutoScreenRecorder Prov5.0.601专业版
AutoScreenRecorder Prov5.0.601专业版
 伏魔战记v3.9I正式版
伏魔战记v3.9I正式版
 我们的生活游戏升级补丁 V1.7.1.2 免费版
我们的生活游戏升级补丁 V1.7.1.2 免费版
 IP地址修改器v5.0电脑版
IP地址修改器v5.0电脑版
 Winboxv5.25绿色中文版
Winboxv5.25绿色中文版
 网络IP切换器(IPProviders)v1.1.22绿色版
网络IP切换器(IPProviders)v1.1.22绿色版
 网络调试助手(CM精装版)v3.8.2绿色版
网络调试助手(CM精装版)v3.8.2绿色版
 SoftPerfect Network Scannerv7.1.6中文绿色破解版
SoftPerfect Network Scannerv7.1.6中文绿色破解版
 Advanced IP Scanner(高级IP扫描工具)v2.5.3850中文绿色版
Advanced IP Scanner(高级IP扫描工具)v2.5.3850中文绿色版
 SoftPerfect Network Scanner 8(网络扫描软件)v8.0中文破解版
SoftPerfect Network Scanner 8(网络扫描软件)v8.0中文破解版
 DnsPodv1.0绿色免费版
DnsPodv1.0绿色免费版