AVS Audio Editor 10是一款功能极为专业的高级数码音频编辑工具,无论是你录制的音频、还是的音频创作,它都可以帮你进行高效编辑处理音频素材;得益于程序内置的强大的音频编辑工具,可以轻松的进行混音操作,同时还可以加入各种音频特效,可以说功能非常强大。而且,软件还可以通过PLug-In(可插入试)来无限扩充功能,甚至还可自定义功能配置;同时软件还有一个极为直观的频率分析界面,你可以通过该界面进行专业的音频分析或者编辑操作。此外,软件还有领先的音频增强功能,以及内置了20多个音频效果模板以及过滤器,可以轻松实现包括延迟、镶边、合唱、混响等在内的音频效果。不仅如此,本版本作为该系列游戏最新的版本,其支持的输入设备得到了增多,无论是麦克风还是黑胶唱片又或者是其他输入线路现在都支持,几乎没有任何限制!尤其是软件还自带了高级文件压缩功能,可以对你处理好的音频文件保存为高质量的MP3格式文件,可以易于保存。而这次为大家带来的是AVS Audio Editor 10中文破解版,里面所有的功能你都可以免费使用,没有任何限制!


2.选择第一项“I accept the agreement”(我接受许可协议的条款),再点击“next”进入下一步

3.选择安装位置,默认路径为“C:\Program Files (x86)\AVS4YOU\AVSAudioEditor”,建议最好不要安装到系统盘(C盘),

4、勾选“create a dessktop icon”(创建一个桌面图标)

5.软件安装需要一些时间请耐心等待即可

6.当安装结束后先不要运行软件,点击“finish”退出安装向导

7.如果程序已经运行就将其关闭,回到你的电脑桌面鼠标右键点击软件的快捷方式选择“属性”-“打开文件所在的文件”

8.回到刚才下载的数据包中将“Patch.exe”破解补丁复制到上一步打开的软件安装目录中

9.运行“Patch.exe”破解补丁,点击如下图按钮

10.随后便会提示你破解成功,点击:确定

11.最后运行软件即可开始免费使用咯,破解完成!

剪切,连接,修剪,混合,删除部分,拆分,使用时间轴的最大精度和精度,支持多声道音频文件
2、增强的音频
AVS Audio Editor 10超过20个内置的效果和过滤器包括延迟,镶边,合唱,混响和更多,全面支持VST效果和DirectX的过滤器
3、去除背景噪声
使用专门设计的滤波器来消除恼人的听起来像呜呜祖拉,怒吼的球迷嘘声等
4、混合音频
混合几个音频轨道,应用效果,并保存在任何流行的格式输出文件,在播放音频的同时覆盖你的声音
5、支持Windows 7
音频编辑与微软Windows的最新版本兼容
6、视频输出音频
从您的视频文件选择和编辑音频,在PC或外部硬件上保存它们,在这里看到支持的格式的完整列表
7、使用批处理编辑
选择效果和设置,并将其应用到多个音频文件
8、在密钥格式保存音频
编辑和保存在MP3音频文件WAV,WMA,M4A,PCM,FLAC,OGG等
9、从任何输入记录音频
编辑您的音频录音,应用效果,将它们保存为单独的音频文件
10、创建铃声iPhone
编辑音频文件并将其保存到iPhone m4r格式
11、工作快速和容易
使您的收藏面板,选择最常用的功能,并将其添加到您的面板中
2、记录任何输入的音频并将其导入程序以进行进一步编辑;
3、混合几个音轨;
4、将效果和滤镜应用于音频-超过20种可用选项,包括延迟,合唱,淡入/淡出效果,低/高/带通滤镜等;
5、产生声音-该软件支持产生chi声,噪声和DTMF信号;
6、将创建的音频转换为多种现代音频格式;
7、自定义音频编辑器设置以满足您的特定需求。
8、要启动音频编辑器,请转到“开始”菜单,然后选择“所有程序”->“ AVS4YOU”->“音频”->“ 音频编辑器”。
写入:MP3,WMA ,WAV,M4A,M4R,AAC,AMR,OGG,MP2,ALAC,FLAC,AIFF,AU,AVI,IVF,DIV,DIVX,MPG,MPEG,MOD,MPE,MVV,MTS,TOD,MOV,QT,M4V ,MP4、3GP2、3GPP,3GP,3G2,FLV
1、打开音频文件
要打开音频文件进行编辑,请单击功能区命令栏 “ 主页”选项卡上的“ 打开”按钮。在打开的Windows资源管理器窗口中浏览所需的音频文件。

2、设置效果应用区域
您可以将效果应用于整个文件,也可以仅修改音轨的一部分。要选择要在其中添加音频效果的区域,请在“ 波形显示”中单击,然后在不释放鼠标左键的情况下向左或向右移动光标进行选择。

3、选择音效并调整其属性
切换到“ 效果”选项卡,然后选择适当的效果。在音频编辑器程序提供了广泛的音频效果,请点击此处详细了解可使用的效果。单击效果按钮以阅读效果描述并更改其参数。您可以从列表中选择可用的预设之一,也可以根据需要定义参数。使用“ 预览”按钮确保更改正确。要快速比较原始的声音处理的音频检查旁路框,然后按预览 -你会听到没有效果的声音。单击确定以应用更改,或单击取消以放弃更改并关闭对话框窗口。
4、保存生成的音频
现在,如果要更改源文件,请返回“ 主页”选项卡并单击“ 保存”按钮。您还可以单击“ 保存”按钮下的黑色箭头以选择必要的选项:
另存为...以不同的文件名和/或位置保存编辑的音轨;
另存选择为仅将突出显示的选择保存到文件中;
全部保存将所有更改保存到所有编辑的文件中。
程序可以在保存时更改已编辑文件的格式

二、如何使用AVS Audio Editor 10录制音乐?
1、建立新档案
单击功能区命令栏 “ 主页”选项卡上的“ 新建...”按钮。
将打开“ 新文件”窗口,您可以定义包含已录制音频数据的文件属性。提供以下参数:采样率,样本大小,通道数和新文件名。
使用确定按钮保存所选参数并关闭“ 新建文件”窗口。将创建一个新的空文件。
2、调整录音设定
打开“ 记录”选项卡可以调整记录设置。
在这里,您可以快速调整常规录制设置:选择并测试输入设备,设置其平衡和增益。如果按“ 录制选项”组的“ 高级”按钮,则可以配置相同的参数和一些其他的录制设置。
将显示“ 选项”窗口,其中包含打开的“ 录制”选项卡。在“ 输入”下拉列表中选择“ 立体声混音”选项。
注意!注意:您可以使用Windows录制控制按钮从程序界面直接启用或禁用所需的设备并调整其属性,以打开包含Windows录制设备列表的窗口。
选择“ 立体声混音”选项后,您可以调整以下录音设置:
平衡 -设置左右声道之间的音量差异;
增益 -设置设备输入的响度;
录制模式 -选择录制新音频的方式:您可以覆盖原始声音,也可以将其与录制的音频混合;
记录路径 -指定要将记录的音频保存到的文件。选择“ 开始录制到当前文件”选项,以将音乐录制到创建的文件中。
注意!注意:根据计算机和声卡上安装的操作系统,可以禁用某些设置。
意:如果下拉列表不包含“ 立体声混音”选项(主要是Windows Vista),并且您完全确定声卡支持“混音”功能,则:
如果您使用的是Windows Vista或7,请单击此下拉列表下方的Windows录制控制按钮,然后继续进行第5点。
如果使用Windows XP或2003,请单击“ 开始”菜单按钮,然后打开“ 控制面板”。
单击声音图标。
在出现的窗口中打开“ 录制”选项卡。
在“ 录制”空白区域中单击鼠标右键,然后选中“ 显示禁用的设备”选项。
将显示“ 立体声混音”设备,通过在其图标上单击鼠标右键并选中相应的选项来启用它。
单击确定。
3、测试您的设备
为确保原始声音信号的音量足以记录它并且立体声混音正常工作,请单击“ 测试输入”按钮。您将看到一个特殊框内的蓝线移动并改变形状。每行对应一个通道。
完成测试后,请按“ 停止测试”按钮。然后单击确定按钮以应用所做的更改并关闭“ 选项”窗口。
4、录制音乐
要开始录制过程,请单击程序窗口底部的开始录制按钮。不要忘记开始播放应该录制的音乐(例如,加载媒体播放器或Internet广播)。
右侧的音量指示器显示在录制过程中,来自声卡的信号电平是否足够强。一旦完成录制过程,请按程序窗口底部的“ 停止录制”按钮。要播放生成的音频文件,请单击“ 转到上一个标记”按钮从头开始播放曲目,然后按“ 播放”按钮。
注意!注意:您也可以使用程序窗口顶部的“ 录制控件”组中的按钮来管理录制过程。
要保存创建的音频文件,请返回“ 主页”选项卡,然后单击“ 保存”按钮。

安装破解教程
1.在本站下载好数据包后进行解压得到安装程序“AVSAudioEditor.exe”,鼠标双击运行进入安装向导,点击next
2.选择第一项“I accept the agreement”(我接受许可协议的条款),再点击“next”进入下一步

3.选择安装位置,默认路径为“C:\Program Files (x86)\AVS4YOU\AVSAudioEditor”,建议最好不要安装到系统盘(C盘),

4、勾选“create a dessktop icon”(创建一个桌面图标)

5.软件安装需要一些时间请耐心等待即可

6.当安装结束后先不要运行软件,点击“finish”退出安装向导

7.如果程序已经运行就将其关闭,回到你的电脑桌面鼠标右键点击软件的快捷方式选择“属性”-“打开文件所在的文件”

8.回到刚才下载的数据包中将“Patch.exe”破解补丁复制到上一步打开的软件安装目录中

9.运行“Patch.exe”破解补丁,点击如下图按钮

10.随后便会提示你破解成功,点击:确定

11.最后运行软件即可开始免费使用咯,破解完成!

功能介绍
1、编辑音频剪切,连接,修剪,混合,删除部分,拆分,使用时间轴的最大精度和精度,支持多声道音频文件
2、增强的音频
AVS Audio Editor 10超过20个内置的效果和过滤器包括延迟,镶边,合唱,混响和更多,全面支持VST效果和DirectX的过滤器
3、去除背景噪声
使用专门设计的滤波器来消除恼人的听起来像呜呜祖拉,怒吼的球迷嘘声等
4、混合音频
混合几个音频轨道,应用效果,并保存在任何流行的格式输出文件,在播放音频的同时覆盖你的声音
5、支持Windows 7
音频编辑与微软Windows的最新版本兼容
6、视频输出音频
从您的视频文件选择和编辑音频,在PC或外部硬件上保存它们,在这里看到支持的格式的完整列表
7、使用批处理编辑
选择效果和设置,并将其应用到多个音频文件
8、在密钥格式保存音频
编辑和保存在MP3音频文件WAV,WMA,M4A,PCM,FLAC,OGG等
9、从任何输入记录音频
编辑您的音频录音,应用效果,将它们保存为单独的音频文件
10、创建铃声iPhone
编辑音频文件并将其保存到iPhone m4r格式
11、工作快速和容易
使您的收藏面板,选择最常用的功能,并将其添加到您的面板中
软件特色
1、使用AVS Audio Editor 10,您可以快速轻松地执行以下任务:2、记录任何输入的音频并将其导入程序以进行进一步编辑;
3、混合几个音轨;
4、将效果和滤镜应用于音频-超过20种可用选项,包括延迟,合唱,淡入/淡出效果,低/高/带通滤镜等;
5、产生声音-该软件支持产生chi声,噪声和DTMF信号;
6、将创建的音频转换为多种现代音频格式;
7、自定义音频编辑器设置以满足您的特定需求。
8、要启动音频编辑器,请转到“开始”菜单,然后选择“所有程序”->“ AVS4YOU”->“音频”->“ 音频编辑器”。
支持文件格式
读取:MP3,WMA,WAV,M4A,M4R,AAC,AMR,OGG,MP2,ALAC,FLAC,AIFF,AU,AVI,IVF,DIV,DIVX,MTV,AMV,MPG,MPEG,MOD,MPE,MVV, M2V,WMV,ASF,DVR-MS,DAT,IFO,VOB,VRO,M2TS,M2T,MTS,TOD,TS,TP,DV,MKV,OGM,OGV,OGA,OGX,RM,RMVB,RAM,IVR, MOV,QT,M4V,MP4、3GP2、3GPP,3GP,3G2,FLV,SWF,MKA,RAW,PCM,GSM,MID,MIDI,KAR,APE,QCP,MPA,RA,SHN,VOC写入:MP3,WMA ,WAV,M4A,M4R,AAC,AMR,OGG,MP2,ALAC,FLAC,AIFF,AU,AVI,IVF,DIV,DIVX,MPG,MPEG,MOD,MPE,MVV,MTS,TOD,MOV,QT,M4V ,MP4、3GP2、3GPP,3GP,3G2,FLV
使用帮助
一、如何通过AVS音频编辑器在音频文件中使用音频效果?1、打开音频文件
要打开音频文件进行编辑,请单击功能区命令栏 “ 主页”选项卡上的“ 打开”按钮。在打开的Windows资源管理器窗口中浏览所需的音频文件。

2、设置效果应用区域
您可以将效果应用于整个文件,也可以仅修改音轨的一部分。要选择要在其中添加音频效果的区域,请在“ 波形显示”中单击,然后在不释放鼠标左键的情况下向左或向右移动光标进行选择。

3、选择音效并调整其属性
切换到“ 效果”选项卡,然后选择适当的效果。在音频编辑器程序提供了广泛的音频效果,请点击此处详细了解可使用的效果。单击效果按钮以阅读效果描述并更改其参数。您可以从列表中选择可用的预设之一,也可以根据需要定义参数。使用“ 预览”按钮确保更改正确。要快速比较原始的声音处理的音频检查旁路框,然后按预览 -你会听到没有效果的声音。单击确定以应用更改,或单击取消以放弃更改并关闭对话框窗口。
4、保存生成的音频
现在,如果要更改源文件,请返回“ 主页”选项卡并单击“ 保存”按钮。您还可以单击“ 保存”按钮下的黑色箭头以选择必要的选项:
另存为...以不同的文件名和/或位置保存编辑的音轨;
另存选择为仅将突出显示的选择保存到文件中;
全部保存将所有更改保存到所有编辑的文件中。
程序可以在保存时更改已编辑文件的格式

二、如何使用AVS Audio Editor 10录制音乐?
1、建立新档案
单击功能区命令栏 “ 主页”选项卡上的“ 新建...”按钮。
将打开“ 新文件”窗口,您可以定义包含已录制音频数据的文件属性。提供以下参数:采样率,样本大小,通道数和新文件名。
使用确定按钮保存所选参数并关闭“ 新建文件”窗口。将创建一个新的空文件。
2、调整录音设定
打开“ 记录”选项卡可以调整记录设置。
在这里,您可以快速调整常规录制设置:选择并测试输入设备,设置其平衡和增益。如果按“ 录制选项”组的“ 高级”按钮,则可以配置相同的参数和一些其他的录制设置。
将显示“ 选项”窗口,其中包含打开的“ 录制”选项卡。在“ 输入”下拉列表中选择“ 立体声混音”选项。
注意!注意:您可以使用Windows录制控制按钮从程序界面直接启用或禁用所需的设备并调整其属性,以打开包含Windows录制设备列表的窗口。
选择“ 立体声混音”选项后,您可以调整以下录音设置:
平衡 -设置左右声道之间的音量差异;
增益 -设置设备输入的响度;
录制模式 -选择录制新音频的方式:您可以覆盖原始声音,也可以将其与录制的音频混合;
记录路径 -指定要将记录的音频保存到的文件。选择“ 开始录制到当前文件”选项,以将音乐录制到创建的文件中。
注意!注意:根据计算机和声卡上安装的操作系统,可以禁用某些设置。
意:如果下拉列表不包含“ 立体声混音”选项(主要是Windows Vista),并且您完全确定声卡支持“混音”功能,则:
如果您使用的是Windows Vista或7,请单击此下拉列表下方的Windows录制控制按钮,然后继续进行第5点。
如果使用Windows XP或2003,请单击“ 开始”菜单按钮,然后打开“ 控制面板”。
单击声音图标。
在出现的窗口中打开“ 录制”选项卡。
在“ 录制”空白区域中单击鼠标右键,然后选中“ 显示禁用的设备”选项。
将显示“ 立体声混音”设备,通过在其图标上单击鼠标右键并选中相应的选项来启用它。
单击确定。
3、测试您的设备
为确保原始声音信号的音量足以记录它并且立体声混音正常工作,请单击“ 测试输入”按钮。您将看到一个特殊框内的蓝线移动并改变形状。每行对应一个通道。
完成测试后,请按“ 停止测试”按钮。然后单击确定按钮以应用所做的更改并关闭“ 选项”窗口。
4、录制音乐
要开始录制过程,请单击程序窗口底部的开始录制按钮。不要忘记开始播放应该录制的音乐(例如,加载媒体播放器或Internet广播)。
右侧的音量指示器显示在录制过程中,来自声卡的信号电平是否足够强。一旦完成录制过程,请按程序窗口底部的“ 停止录制”按钮。要播放生成的音频文件,请单击“ 转到上一个标记”按钮从头开始播放曲目,然后按“ 播放”按钮。
注意!注意:您也可以使用程序窗口顶部的“ 录制控件”组中的按钮来管理录制过程。
要保存创建的音频文件,请返回“ 主页”选项卡,然后单击“ 保存”按钮。
∨ 展开

 FL Studio 21中文破解版 v21.3.2304
FL Studio 21中文破解版 v21.3.2304 Corel产品注册机190316最新版
Corel产品注册机190316最新版
 拖把更名器v1.98i绿色版
拖把更名器v1.98i绿色版
 H-Playerv0.9.5绿色版
H-Playerv0.9.5绿色版
 和码编程学生端v1.9.2免费版
和码编程学生端v1.9.2免费版
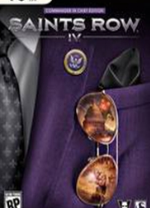 黑道圣徒4破解版
黑道圣徒4破解版
 PhotoDemon绿色版 V9.0 免费版
PhotoDemon绿色版 V9.0 免费版
 Eplan p8 2023破解文件 V2023 绿色免费版
Eplan p8 2023破解文件 V2023 绿色免费版
 时光之帽未加密升级补丁 V1.0 免费版
时光之帽未加密升级补丁 V1.0 免费版
 QVE人声分离v1.0.4破解版
QVE人声分离v1.0.4破解版
 Studio One 6中文破解版 V6.0.2 最新免费版
Studio One 6中文破解版 V6.0.2 最新免费版
 Adobe Audition CCv6.0.732绿色免注册破解版
Adobe Audition CCv6.0.732绿色免注册破解版
 录音啦v5.2免安装绿色破解版
录音啦v5.2免安装绿色破解版
 AutoTune pro 9v9.10破解版
AutoTune pro 9v9.10破解版
 元气音频变声器 V1.0 免费版
元气音频变声器 V1.0 免费版
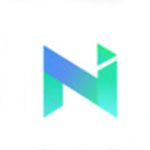 NaturalReader 16v16.1.2破解版
NaturalReader 16v16.1.2破解版