Adobe After Effects 2021破解补丁是一款针对同名软件而制作的破解补丁。这款软件也是现在最新的一个版本,这款软件是一款功能非常强大的视频编辑软件,毫不夸张地说,目前80%的电影特效、动态图形、动画都是由它来完成的,可见它的威力!此外,作为一个基于非线性编辑的软件,它可以直接通过层来有效地控制音频和电影的合成,并有选择地隐藏层和组来管理复杂和混乱的曲目。不仅如此,该软件还可以深入演示如何限制蒙版的效果、创建形状层的元素、使用文本模板、动画旗帜以及创建3D类型的模型。尤其是它还内置了上百个视频特效模板,可以在创作视频时直接应用,非常方便快捷!而且,新版软件给用户带来了前所未有的新功能,比如为用户引入了一种新模式,用户可以直接操作3D设计空间,这样用户就不需要在这个程序和其他3D应用程序之间来回切换了!今天给大家带来这款Adobe After Effects 2021破解补丁,感兴趣的朋友可以到本站下载。
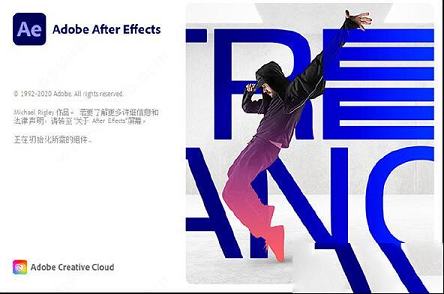
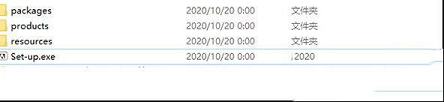
2、用户可以选择安装语言,安装路径
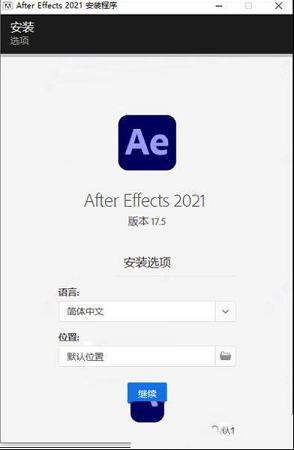
3、点击进行进行安装,稍等片刻
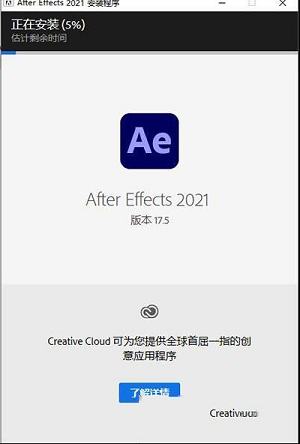
4、安装完成,推出软件向导
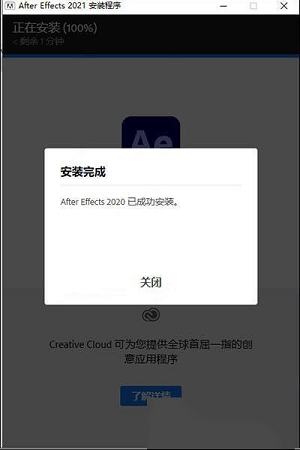
5、打开即可使用
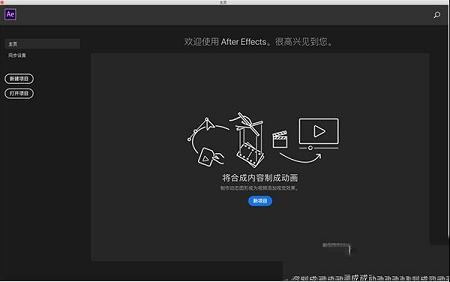
Roto笔刷2是更快、更准确地动态抠像工具,可将前景对象与其背景分离。由Sensei提供技术支持的Roto笔刷2可逐帧选择和跟踪对象,并自动隔离主题。您可以通过在周围绘制粗糙描边来确定主题。After Effects会在边缘周围自动高亮选区,并跟踪对象。如果您不喜欢所选内容,您可以使用直观的键盘命令来添加或删除选区的区域。
尽管UI总体保持原样,Roto笔刷2是不同的,因为它会使用机器学习解决方案在一段时间内传播选区,从而使冗长乏味的抠像过程变的简单快速。
2、使用3D设计空间
开发3D内容是当今运动设计人员的普通工作流程。此版本引入了一个新模式,可帮助您在软件中以本机方式设计和合成3D内容。您不必为了一个动画场景而不断在3D应用程序之间来回跳转。这种模式可帮助您在3D中更快、更轻松地工作。此版本引入了3D变换小工具,并改进了3D设计空间中的摄像机工具。
3、3D变换小工具
3D变换小工具可让您旋转、缩放和定位摄像机。与Dimension类似,3D变换小工具可让您了解摄像机重新定位的距离、应用的旋转量以及缩放的程度。还可以使用新的键盘快捷键来控制摄像机,从而更轻松地在它们之间切换。无需选择特定的小工具,您可以按住键盘上的Option键,并使用不同的鼠标按钮(左、中和右)来环绕、推拉和定位摄像机。完成后,只需放开Option按钮,即可返回到您原来正在使用的工具。
4、改进了用于3D导航的摄像机工具
改进了用于导航3D空间的摄像机工具,让您可以更灵活地控制场景中的对象。与只能环绕屏幕中心的早期版本不同,您现在可以选择焦点并环绕、平移和推拉,从各个角度进行查看。如果您的合成中有一个特定的拍摄帧,这有助于应用摄像机视点来参考。2D图层3D化之后,您就可以立即在3D空间中移动,因为摄像机会自动应用。您现在可以从该视点进行动画制作。当将2D和3D元素组合在一起时,这会使其更加直观和流畅。现在,通过富有活力的键盘和鼠标快捷键,可以更快地访问相机控制,这是艺术家们期望从其他3D应用程序中得到的。您不必直接选择相机工具,而是可以使用键盘上的数字(1、2、3)或按住option/alt键并使用鼠标按钮(左侧、中间和右侧)来轨道、平移和dolly摄像机。
5、性能改进
适用于Windows的AMD和NVIDIA GPU的全新硬件解码可为软件和Premiere Pro中广泛使用的H.264和HEVC格式提供更快的播放和更灵敏的时间轴性能。
文字特效让您的文字变得生动,而这个软件具备创作动态文字所需的资源。运用文字特效和动画标志,使用专业预设和模板开始高效创作。
软件文本动画工具使您的文字动画栩栩如生
1、特色:您的文字特效。
无论是炫目的片头标题,还是简单的片尾滚动字幕,软件中的文字特效工具都能让您的文字生动起来。选择预设或使用简单方便的关键帧功能自己制作动画。
选择便捷要移动的元素、动画文本和预期的动画类型
文字特效制作工具:
选择要移动的元素和预期的动画类型。让字母跳跃、句子浮动或让标志动起来,以及添加动作的位置、透明度、颜色等。
使用Graph Editor“图形编辑器”控制文本动画的速度和场景
图形编辑:
使用Graph Editor控制动画的速度。一边观察变化速度,一边根据场景进行调整。
使用3D文字层或预设增加更多维度和效果
3D文字特效:
使用3D文字层或预设增加更多维度。您可以将文字特效旋转360度,观察文字在图片里面,而不是图片上面的效果。
为您的动画文本沿着创建绘制的蒙版路径运动
蒙版路径:
为文字特效绘制一条路径。创建一条简单的蒙版路径,让文字沿着您选择的任意一条线穿越场景。
2、更快地移动。
文字特效软件已变得更加高效。Motion Graphics模板可以帮助您快速开始,利用保存的预设或自定义预设可以加快流程。
创建和编辑的图形模板与Premiere Pro自行同步,无需来回更新
专业动态图形:
使用移动的文字创建和保存动态图形模板,供Premiere Pro编辑工作者自行编辑。更改一个简单的标题或名称时无需来回更新。
在软件预设中进行选择并创建您喜欢文本动画
利用预设快速开始:
从丰富的软件文字特效预设中任意选择,或创建并保存自己的预设,以便在所有视频中使用。让您最喜爱的动画始终触手可及。
二、软件带您解锁奇幻的视觉效果,以虚拟的场景展现真实的视觉盛宴。
软件视觉特效软件激发您内心的魔幻灵感。在屏幕上移除对象、创建3D动画、控制天气以及产生特殊效果,让一切不可能看起来都栩栩如生。
1、在后期制作中进行完善。
使用软件提升您的镜头效果。移除多余物体并添加令人惊艳的视觉效果—从动态图形到爆炸效果。
使用内容感知填充如此简单的删除对象和干扰
移除错误和多余内容:
使用内容感知填充从实景镜头中剪切轰鸣的麦克风、标识和人物,无需费时的转描工作。将对象从视频镜头中移除从未如此轻松。
加入天气和地平线上的视觉特效让观众身临其境
添加所选天气:
给您的场景添加下雨或刮风效果。给明亮的阳光添加时尚的光斑镜头。或创建飘扬或升起的烟雾给场景增添一种诡异的效果。
vfx营造流畅稳定的视频画面
平稳手持拍摄的镜头:
无需放弃不稳定的镜头。利用动态跟踪,您可以使用Warp Stabilizer VFX制作您的场景动画,弥补意外的移动。
vfx渲染绿色朦胧的森林背景下的3D徽标
添加3D几何形状和深度:
将动画转变为高分辨率的视频。使用Cinema 4D渲染器在3D空间中弯曲图层并将文字和形状图层转化为3D对象。
2、利用强大的Adobe工具集。
将您的作品从Photoshop、Illustrator、Character Animator或Animate中导入。将您的视觉效果导出至Premiere Pro。
制作好莱坞级别的标题序列:
从Illustrator图库导入软件并用Cinema 4D Lite设计,打造大片电影标题。
向可爱的粉色动画角色添加视觉效果
导出动画场景或木偶:
您可以轻松给动画形象添加特效。您只需从Character Animator Project控制板拖放至Project控制板。
三、使用图形软件制作引人注目的动态图形让您的视频脱颖而出
使用Maxon Cinema 4D Lite,生成动画字符和背景,产生视觉效果,将2D动画转为3D模型。使用软件合成和动画软件,让创意无极限。
1、制作移动文字和图像。
使用Mac系统或个人电脑上安装的行业标准动态图形软件生成动画标题、徽标和背景。自定义高品质动态图形设计模板或创建自己的模板,以便在项目中重复使用。
使用软件动态图形软件对徽标和背景进行动画效果设计
使用合成图形制作动画徽标:
从Illustrator、Photoshop、Premiere Pro或其它应用程序中导入文件创建合成图形。您可以定位、缩放并旋转图层记录多个关键帧并创建动画。
让对象和背景产生动画效果:
通过记录关键帧让对象在场景中移动。通过设置并调整锚点微调动画路径。您可以生成从循环图形形状到流动的有机图案等各种背景效果。
生成自定义的过渡转场:
不止于划变和淡化。通过他,您可以制作任何动画形状和颜色,实现动态过渡转场。创建动画遮罩,让您的场景转换锦上添花。
简单操作构建复杂的动画和动态图形:
生成并关联复杂动画无需使用数十—或数百个—关键帧。添加闪烁和摆动效果,让您的文字和对象产生动画效果。
2、在您的编辑和动画制作过程中使用软件。
将您的作品从其它应用程序导入软件,无需在应用程序间来回切换即可微调您的视频。
将动态图形添加到视频:
创建软件动态图形模板用于视频剪辑。在通过Creative Cloud Libraries分享您的模板后,您可以在Premiere Pro中自定义这些模板。
让您的2D字符产生动画效果:
用Photoshop或Illustrator创建字符。然后用Character Animator实时制作动画效果并添加至软件以创建一个合成场景。
四、使用转描机追踪真实的目标对象或捕捉视频中移动的对象实现电影或动画作品。
移除您视频中的要素并添加至实景连续镜头。了解如何使用的转描合成技术将移动要素连接起来—即使不是绿屏镜头。
1、利用数字转描机技术合成视频要素。
利用动画设计师与剪辑师使用的转描工艺去除多余对象或将移动要素加入您的视频镜头。了解如何在制作动画或合成实景连续镜头时高效合成片段。
将对象从其背景中分隔出来:
创建一个哑光将物体从其背景中分隔开来。您只需在要素顶部简单画几笔,即可用转描画笔工具区分出前景和背景。
替换不想要的对象:
使用内容感知填充避免进行繁琐的关键帧间隔编辑工作。您只需轻松遮盖多余对象并用内容感知填充将其替换成其它帧中的新图像细节。
2、编辑视频时如何转描。
了解如何使用软件的转描画笔工具,在您的特效样品库中添加转描作品。
选中
使用转描画笔工具自动选择要移除的对象。
调整
使用画笔工具用细线条手动勾勒出对象的轮廓。
修饰
增加或减少哑光边缘的柔和度。然后,调整不透明度、尺寸或对比度。
微调
使用微调边缘工具调整毛边和其它复杂边缘,并确保遮罩准确覆盖对象,逐帧处理。
3、兼容各种应用程序简化工作。
使用软件在单个片段中添加转描等特效,然后轻松移至Creative Cloud上的其它移动应用中继续编辑您的项目。
导入和导出您的转描片段。
通过Dynamic Link导出软件项目到Premiere Pro,省去应用程序间的中间渲染。
在应用程序间分享项目。
创建Illustrator、Photoshop、XD、Character Animator和Premiere Pro项目并无缝导入软件中
新项目 Ctrl+Alt+N
打开项目 Ctrl+O
打开项目时只打开项目窗口 按住Shift键
打开上次打开的项目 Ctrl+Alt+Shift+P
保存项目 Ctrl+S
选择上一子项 上箭头
选择下一子项 下箭头
打开选择的素材项或合成图像 双击
在AE素材窗口中打开影片 Alt+双击
激活最近激活的合成图像 \
增加选择的子项到最近激活的合成图像中 Ctrl+/
显示所选的合成图像的设置 Ctrl+K
增加所选的合成图像的渲染队列窗口 Ctrl+Shift+/
引入一个素材文件 Ctrl+i
引入多个素材文件 Ctrl+Alt+i
替换选择层的源素材或合成图像 Alt+从项目窗口拖动素材项到合成图像
替换素材文件 Ctrl+H
设置解释素材选项 Ctrl+F
扫描发生变化的素材 Ctrl+Alt+Shift+L
重新调入素材 Ctrl+Alt+L
新建文件夹 Ctrl+Alt+Shift+N
记录素材解释方法 Ctrl+Alt+C
应用素材解释方法 Ctrl+Alt+V
设置代理文件 Ctrl+Alt+P
退出 Ctrl+Q
【合成图像、层和素材窗口】
在打开的窗口中循环 Ctrl+Tab
显示/隐藏标题安全区域和动作安全区域 '
显示/隐藏网格 Ctrl+'
显示/隐藏对称网格 Alt+'
居中激活的窗口 Ctrl+Alt+\
动态修改窗口 Alt+拖动属性控制
暂停修改窗口 大写键
在当前窗口的标签间循环 Shift+,或Shift+.
在当前窗口的标签间循环并自动调整大小 Alt+Shift+,或Alt+Shift+.
快照(多至4个) Ctrl+F5,F6,F7,F8
显示快照 F5,F6,F7,F8
清除快照 Ctrl+Alt+F5,F6,F7,F8
显示通道(RGBA) Alt+1,2,3,4
带颜色显示通道(RGBA) Alt+Shift+1,2,3,4
带颜色显示通道(RGBA) Shift+单击通道图标
带颜色显示遮罩通道 Shift+单击ALPHA通道图标
【显示窗口和面板】
项目窗口 Ctrl+0
项目流程视图 F11
渲染队列窗口 Ctrl+Alt+0
工具箱 Ctrl+1
信息面板 Ctrl+2
时间控制面板 Ctrl+3
音频面板 Ctrl+4
显示/隐藏所有面板 Tab
General偏好设置 Ctrl+
新合成图像 Ctrl+N
关闭激活的标签/窗口 Ctrl+W
关闭激活窗口(所有标签) Ctrl+Shift+W
关闭激活窗口(除项目窗口) Ctrl+Alt+W
时间布局窗口中的移动
到工作区开始 Home
到工作区结束 Shift+End
到前一可见关键帧 J
到后一可见关键帧 K
到前一可见层时间标记或关键帧 Alt+J
到后一可见层时间标记或关键帧 Alt+K
到合成图像时间标记 主键盘上的0---9
滚动选择的层到时间布局窗口的顶部 X
滚动当前时间标记到窗口中心 D
到指定时间 Ctrl+G
合成图像、时间布局、素材和层窗口中的移动
到开始处 Home或Ctrl+Alt+左箭头
到结束处 End或Ctrl+Alt+右箭头
向前一帧 Page Down或左箭头
向前十帧 Shift+Page Down或Ctrl+Shift+左箭头
向后一帧 Page Up或右箭头
向后十帧 Shift+Page Up或Ctrl+Shift+右箭头
到层的入点 i
到层的出点 o
逼近子项到关键帧、时间标记、入点和出点 Shift+ 拖动子项
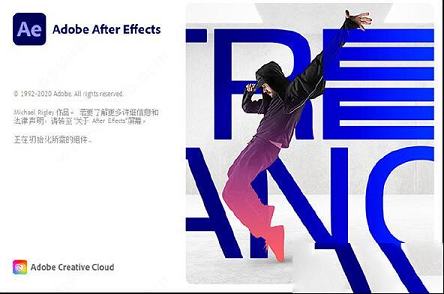
安装教程
1、在本站下载解压压缩包,点击set-up.exe进行安装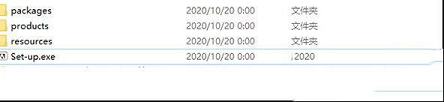
2、用户可以选择安装语言,安装路径
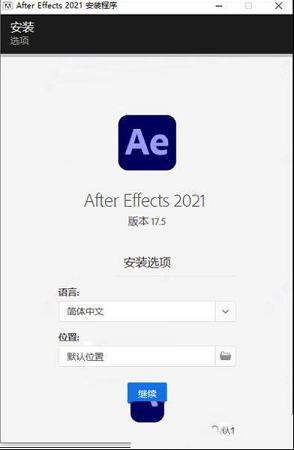
3、点击进行进行安装,稍等片刻
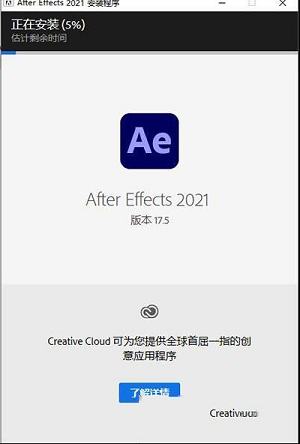
4、安装完成,推出软件向导
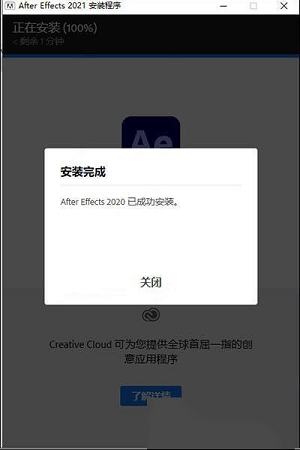
5、打开即可使用
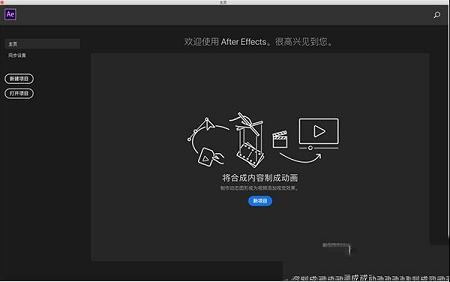
新功能
1、Roto笔刷2Roto笔刷2是更快、更准确地动态抠像工具,可将前景对象与其背景分离。由Sensei提供技术支持的Roto笔刷2可逐帧选择和跟踪对象,并自动隔离主题。您可以通过在周围绘制粗糙描边来确定主题。After Effects会在边缘周围自动高亮选区,并跟踪对象。如果您不喜欢所选内容,您可以使用直观的键盘命令来添加或删除选区的区域。
尽管UI总体保持原样,Roto笔刷2是不同的,因为它会使用机器学习解决方案在一段时间内传播选区,从而使冗长乏味的抠像过程变的简单快速。
2、使用3D设计空间
开发3D内容是当今运动设计人员的普通工作流程。此版本引入了一个新模式,可帮助您在软件中以本机方式设计和合成3D内容。您不必为了一个动画场景而不断在3D应用程序之间来回跳转。这种模式可帮助您在3D中更快、更轻松地工作。此版本引入了3D变换小工具,并改进了3D设计空间中的摄像机工具。
3、3D变换小工具
3D变换小工具可让您旋转、缩放和定位摄像机。与Dimension类似,3D变换小工具可让您了解摄像机重新定位的距离、应用的旋转量以及缩放的程度。还可以使用新的键盘快捷键来控制摄像机,从而更轻松地在它们之间切换。无需选择特定的小工具,您可以按住键盘上的Option键,并使用不同的鼠标按钮(左、中和右)来环绕、推拉和定位摄像机。完成后,只需放开Option按钮,即可返回到您原来正在使用的工具。
4、改进了用于3D导航的摄像机工具
改进了用于导航3D空间的摄像机工具,让您可以更灵活地控制场景中的对象。与只能环绕屏幕中心的早期版本不同,您现在可以选择焦点并环绕、平移和推拉,从各个角度进行查看。如果您的合成中有一个特定的拍摄帧,这有助于应用摄像机视点来参考。2D图层3D化之后,您就可以立即在3D空间中移动,因为摄像机会自动应用。您现在可以从该视点进行动画制作。当将2D和3D元素组合在一起时,这会使其更加直观和流畅。现在,通过富有活力的键盘和鼠标快捷键,可以更快地访问相机控制,这是艺术家们期望从其他3D应用程序中得到的。您不必直接选择相机工具,而是可以使用键盘上的数字(1、2、3)或按住option/alt键并使用鼠标按钮(左侧、中间和右侧)来轨道、平移和dolly摄像机。
5、性能改进
适用于Windows的AMD和NVIDIA GPU的全新硬件解码可为软件和Premiere Pro中广泛使用的H.264和HEVC格式提供更快的播放和更灵敏的时间轴性能。
软件特色
一、要让元素动起来文字特效让您的文字变得生动,而这个软件具备创作动态文字所需的资源。运用文字特效和动画标志,使用专业预设和模板开始高效创作。
软件文本动画工具使您的文字动画栩栩如生
1、特色:您的文字特效。
无论是炫目的片头标题,还是简单的片尾滚动字幕,软件中的文字特效工具都能让您的文字生动起来。选择预设或使用简单方便的关键帧功能自己制作动画。
选择便捷要移动的元素、动画文本和预期的动画类型
文字特效制作工具:
选择要移动的元素和预期的动画类型。让字母跳跃、句子浮动或让标志动起来,以及添加动作的位置、透明度、颜色等。
使用Graph Editor“图形编辑器”控制文本动画的速度和场景
图形编辑:
使用Graph Editor控制动画的速度。一边观察变化速度,一边根据场景进行调整。
使用3D文字层或预设增加更多维度和效果
3D文字特效:
使用3D文字层或预设增加更多维度。您可以将文字特效旋转360度,观察文字在图片里面,而不是图片上面的效果。
为您的动画文本沿着创建绘制的蒙版路径运动
蒙版路径:
为文字特效绘制一条路径。创建一条简单的蒙版路径,让文字沿着您选择的任意一条线穿越场景。
2、更快地移动。
文字特效软件已变得更加高效。Motion Graphics模板可以帮助您快速开始,利用保存的预设或自定义预设可以加快流程。
创建和编辑的图形模板与Premiere Pro自行同步,无需来回更新
专业动态图形:
使用移动的文字创建和保存动态图形模板,供Premiere Pro编辑工作者自行编辑。更改一个简单的标题或名称时无需来回更新。
在软件预设中进行选择并创建您喜欢文本动画
利用预设快速开始:
从丰富的软件文字特效预设中任意选择,或创建并保存自己的预设,以便在所有视频中使用。让您最喜爱的动画始终触手可及。
二、软件带您解锁奇幻的视觉效果,以虚拟的场景展现真实的视觉盛宴。
软件视觉特效软件激发您内心的魔幻灵感。在屏幕上移除对象、创建3D动画、控制天气以及产生特殊效果,让一切不可能看起来都栩栩如生。
1、在后期制作中进行完善。
使用软件提升您的镜头效果。移除多余物体并添加令人惊艳的视觉效果—从动态图形到爆炸效果。
使用内容感知填充如此简单的删除对象和干扰
移除错误和多余内容:
使用内容感知填充从实景镜头中剪切轰鸣的麦克风、标识和人物,无需费时的转描工作。将对象从视频镜头中移除从未如此轻松。
加入天气和地平线上的视觉特效让观众身临其境
添加所选天气:
给您的场景添加下雨或刮风效果。给明亮的阳光添加时尚的光斑镜头。或创建飘扬或升起的烟雾给场景增添一种诡异的效果。
vfx营造流畅稳定的视频画面
平稳手持拍摄的镜头:
无需放弃不稳定的镜头。利用动态跟踪,您可以使用Warp Stabilizer VFX制作您的场景动画,弥补意外的移动。
vfx渲染绿色朦胧的森林背景下的3D徽标
添加3D几何形状和深度:
将动画转变为高分辨率的视频。使用Cinema 4D渲染器在3D空间中弯曲图层并将文字和形状图层转化为3D对象。
2、利用强大的Adobe工具集。
将您的作品从Photoshop、Illustrator、Character Animator或Animate中导入。将您的视觉效果导出至Premiere Pro。
制作好莱坞级别的标题序列:
从Illustrator图库导入软件并用Cinema 4D Lite设计,打造大片电影标题。
向可爱的粉色动画角色添加视觉效果
导出动画场景或木偶:
您可以轻松给动画形象添加特效。您只需从Character Animator Project控制板拖放至Project控制板。
三、使用图形软件制作引人注目的动态图形让您的视频脱颖而出
使用Maxon Cinema 4D Lite,生成动画字符和背景,产生视觉效果,将2D动画转为3D模型。使用软件合成和动画软件,让创意无极限。
1、制作移动文字和图像。
使用Mac系统或个人电脑上安装的行业标准动态图形软件生成动画标题、徽标和背景。自定义高品质动态图形设计模板或创建自己的模板,以便在项目中重复使用。
使用软件动态图形软件对徽标和背景进行动画效果设计
使用合成图形制作动画徽标:
从Illustrator、Photoshop、Premiere Pro或其它应用程序中导入文件创建合成图形。您可以定位、缩放并旋转图层记录多个关键帧并创建动画。
让对象和背景产生动画效果:
通过记录关键帧让对象在场景中移动。通过设置并调整锚点微调动画路径。您可以生成从循环图形形状到流动的有机图案等各种背景效果。
生成自定义的过渡转场:
不止于划变和淡化。通过他,您可以制作任何动画形状和颜色,实现动态过渡转场。创建动画遮罩,让您的场景转换锦上添花。
简单操作构建复杂的动画和动态图形:
生成并关联复杂动画无需使用数十—或数百个—关键帧。添加闪烁和摆动效果,让您的文字和对象产生动画效果。
2、在您的编辑和动画制作过程中使用软件。
将您的作品从其它应用程序导入软件,无需在应用程序间来回切换即可微调您的视频。
将动态图形添加到视频:
创建软件动态图形模板用于视频剪辑。在通过Creative Cloud Libraries分享您的模板后,您可以在Premiere Pro中自定义这些模板。
让您的2D字符产生动画效果:
用Photoshop或Illustrator创建字符。然后用Character Animator实时制作动画效果并添加至软件以创建一个合成场景。
四、使用转描机追踪真实的目标对象或捕捉视频中移动的对象实现电影或动画作品。
移除您视频中的要素并添加至实景连续镜头。了解如何使用的转描合成技术将移动要素连接起来—即使不是绿屏镜头。
1、利用数字转描机技术合成视频要素。
利用动画设计师与剪辑师使用的转描工艺去除多余对象或将移动要素加入您的视频镜头。了解如何在制作动画或合成实景连续镜头时高效合成片段。
将对象从其背景中分隔出来:
创建一个哑光将物体从其背景中分隔开来。您只需在要素顶部简单画几笔,即可用转描画笔工具区分出前景和背景。
替换不想要的对象:
使用内容感知填充避免进行繁琐的关键帧间隔编辑工作。您只需轻松遮盖多余对象并用内容感知填充将其替换成其它帧中的新图像细节。
2、编辑视频时如何转描。
了解如何使用软件的转描画笔工具,在您的特效样品库中添加转描作品。
选中
使用转描画笔工具自动选择要移除的对象。
调整
使用画笔工具用细线条手动勾勒出对象的轮廓。
修饰
增加或减少哑光边缘的柔和度。然后,调整不透明度、尺寸或对比度。
微调
使用微调边缘工具调整毛边和其它复杂边缘,并确保遮罩准确覆盖对象,逐帧处理。
3、兼容各种应用程序简化工作。
使用软件在单个片段中添加转描等特效,然后轻松移至Creative Cloud上的其它移动应用中继续编辑您的项目。
导入和导出您的转描片段。
通过Dynamic Link导出软件项目到Premiere Pro,省去应用程序间的中间渲染。
在应用程序间分享项目。
创建Illustrator、Photoshop、XD、Character Animator和Premiere Pro项目并无缝导入软件中
Adobe After Effects 2021快捷键大全
【项目窗口中的快捷键】新项目 Ctrl+Alt+N
打开项目 Ctrl+O
打开项目时只打开项目窗口 按住Shift键
打开上次打开的项目 Ctrl+Alt+Shift+P
保存项目 Ctrl+S
选择上一子项 上箭头
选择下一子项 下箭头
打开选择的素材项或合成图像 双击
在AE素材窗口中打开影片 Alt+双击
激活最近激活的合成图像 \
增加选择的子项到最近激活的合成图像中 Ctrl+/
显示所选的合成图像的设置 Ctrl+K
增加所选的合成图像的渲染队列窗口 Ctrl+Shift+/
引入一个素材文件 Ctrl+i
引入多个素材文件 Ctrl+Alt+i
替换选择层的源素材或合成图像 Alt+从项目窗口拖动素材项到合成图像
替换素材文件 Ctrl+H
设置解释素材选项 Ctrl+F
扫描发生变化的素材 Ctrl+Alt+Shift+L
重新调入素材 Ctrl+Alt+L
新建文件夹 Ctrl+Alt+Shift+N
记录素材解释方法 Ctrl+Alt+C
应用素材解释方法 Ctrl+Alt+V
设置代理文件 Ctrl+Alt+P
退出 Ctrl+Q
【合成图像、层和素材窗口】
在打开的窗口中循环 Ctrl+Tab
显示/隐藏标题安全区域和动作安全区域 '
显示/隐藏网格 Ctrl+'
显示/隐藏对称网格 Alt+'
居中激活的窗口 Ctrl+Alt+\
动态修改窗口 Alt+拖动属性控制
暂停修改窗口 大写键
在当前窗口的标签间循环 Shift+,或Shift+.
在当前窗口的标签间循环并自动调整大小 Alt+Shift+,或Alt+Shift+.
快照(多至4个) Ctrl+F5,F6,F7,F8
显示快照 F5,F6,F7,F8
清除快照 Ctrl+Alt+F5,F6,F7,F8
显示通道(RGBA) Alt+1,2,3,4
带颜色显示通道(RGBA) Alt+Shift+1,2,3,4
带颜色显示通道(RGBA) Shift+单击通道图标
带颜色显示遮罩通道 Shift+单击ALPHA通道图标
【显示窗口和面板】
项目窗口 Ctrl+0
项目流程视图 F11
渲染队列窗口 Ctrl+Alt+0
工具箱 Ctrl+1
信息面板 Ctrl+2
时间控制面板 Ctrl+3
音频面板 Ctrl+4
显示/隐藏所有面板 Tab
General偏好设置 Ctrl+
新合成图像 Ctrl+N
关闭激活的标签/窗口 Ctrl+W
关闭激活窗口(所有标签) Ctrl+Shift+W
关闭激活窗口(除项目窗口) Ctrl+Alt+W
时间布局窗口中的移动
到工作区开始 Home
到工作区结束 Shift+End
到前一可见关键帧 J
到后一可见关键帧 K
到前一可见层时间标记或关键帧 Alt+J
到后一可见层时间标记或关键帧 Alt+K
到合成图像时间标记 主键盘上的0---9
滚动选择的层到时间布局窗口的顶部 X
滚动当前时间标记到窗口中心 D
到指定时间 Ctrl+G
合成图像、时间布局、素材和层窗口中的移动
到开始处 Home或Ctrl+Alt+左箭头
到结束处 End或Ctrl+Alt+右箭头
向前一帧 Page Down或左箭头
向前十帧 Shift+Page Down或Ctrl+Shift+左箭头
向后一帧 Page Up或右箭头
向后十帧 Shift+Page Up或Ctrl+Shift+右箭头
到层的入点 i
到层的出点 o
逼近子项到关键帧、时间标记、入点和出点 Shift+ 拖动子项
∨ 展开

 必剪电脑版 V2.2.0 官方最新版
必剪电脑版 V2.2.0 官方最新版 camtasia studio 2021中文破解版
camtasia studio 2021中文破解版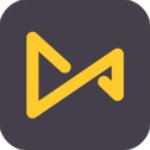

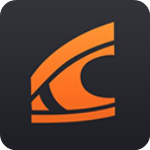
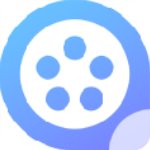




 IDEA StatiCa 21破解补丁
IDEA StatiCa 21破解补丁
 城通网盘电脑版2024 V4.0 官方最新版
城通网盘电脑版2024 V4.0 官方最新版
 网站更新监控工具v7.2 企业版
网站更新监控工具v7.2 企业版
 Jperfv2.0.2中文版
Jperfv2.0.2中文版
 网吧影视v1.0vip无限制破解版
网吧影视v1.0vip无限制破解版
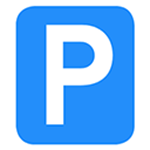 旋风PDF阅读器v1.0.0.3 绿色版
旋风PDF阅读器v1.0.0.3 绿色版
 MuMu模拟器v3.3.13
MuMu模拟器v3.3.13
 FxSound便携版 V1.1.17 免费版
FxSound便携版 V1.1.17 免费版
 CR VideoMate免安装版 V1.7.0.4 免费版
CR VideoMate免安装版 V1.7.0.4 免费版
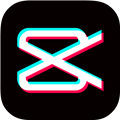 剪映电脑专业版 V3.2.0.8744 官方最新版
剪映电脑专业版 V3.2.0.8744 官方最新版
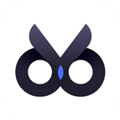 度咔剪辑电脑版 V1.12.0.20 PC免费版
度咔剪辑电脑版 V1.12.0.20 PC免费版
 PreMiere Pro CC 2018注册机(附破解教程)
PreMiere Pro CC 2018注册机(附破解教程)
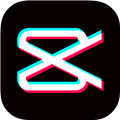 抖音剪映PC版 V3.4.1 Windows版
抖音剪映PC版 V3.4.1 Windows版
 Topaz Video AI 3汉化破解版 V3.0.6 最新免费版
Topaz Video AI 3汉化破解版 V3.0.6 最新免费版
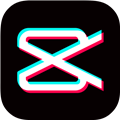 剪映3.0专业版 V3.7.0 官方最新版
剪映3.0专业版 V3.7.0 官方最新版