我们大家平时经常看电影看电视的朋友们肯定都会发现,就是在视频画面底下会有字幕,为了方便那些没有听清或者听不懂别人说什么的朋友们准备的,比如我们常见的美国科幻大片或者韩国电视剧爱情片都是有中文字幕在上面的,因为我们不可能每个人抖动外国人的语言,所以字幕就方便了很多。而小编今天给大家带来的Aegisub就是一款非常强大的字幕编辑器,它可以视觉化音频模式制作、设定与调整字幕时间轴、设计字幕样式以及制作 SSA动态字幕比如卡拉OK字幕等。可以说任何一种视频文件,它都可以替你制作中意的字幕,非常的全面好用!可以同步载入视频预览与音轨配合字幕时间轴,有着简单直观的编辑字幕界面。配合视频与音轨同步基本可以实现字幕与视频中人物的说话口型同步。不过这需要细心。它是一个免费、开源、跨平台的字幕编辑软件。它被广泛应用于字幕组,用来制作翻译非官方非商业性质的字幕作品,提供给不同领域的爱好者。其被各字幕组和字幕制作爱好者广泛应用于演唱会、OP、PV、电视剧、动漫等方面的字幕制作中。Aegisub的标准格式是Advanced SubStation Alpha(即ASS字幕)格式。可以用波形图或是声音频谱图显示语音,方便跳过没有对白的部分以及卡拉OK的音节切割(zsh)。有需要编辑字幕的朋友们可不能错过了这款软件哦!
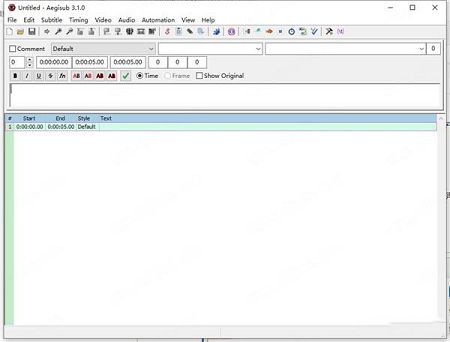
2、可以用波形图或是声音频谱图显示语音。
3、方便跳过没有对白的部分以及卡拉OK的音节切割(zsh)。
4、调整字幕方式是采用音频显示。
5、只要载入影片再载入影片的声音,就会在视窗上显示音讯的波状图。
6、根据波状图可以很直觉的来调整字幕。
7、只要是尖峰状的就代表是对话声音,一般背景声或杂声则是比较平滑,两者很容易分辨。
2、Substation Alpha v4 (.ssa)
3、SubRip 文本 (.srt)
4、MPEG4 Timed Text(情况良好时能够有限兼容,糟糕时则可能发生崩溃),也称 ISO/IEC 14496-17,MPEG-4 Part 17;或者是TTXT (.ttxt)。
5、MicroDVD (.sub)
6、“台本”形式的纯文本文件
在Aegisub中有两块区域可用于编辑字幕:字幕编辑框(您输入和编辑文本的地方)与字幕栏。 在这两处对字幕进行的更改会作用于选定的所有行,而不仅仅是呈现在字幕编辑框中的那一行。
2、字幕编辑框
字幕编辑框是一个单纯的编辑区域,它附有一系列操作功能。分别是:
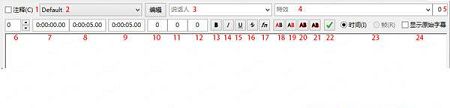
1、将该行标记为注释行。注释行在视频中不会显示。
2、该行的 样式。
3、该行的说话人名称。这对于字幕本身并无影响,但能为编辑的过程提供便利。
4、该行的特效。此处可以应用一些预置的特效,但由于渲染器的支持存在诸多缺陷,因此推荐使用 特效标签。这一项通常应用于自动化脚本的元数据区域。
5、当前字幕中的最长行的字符数。
6、该行的层次编号。如果两行或多行字幕的定位发生重合,导致它们堆叠显示,那么该项将会控制这些行的层次关系;层次编号较大的行拥有更高的优先级,也就是说它会显示在编号较小的字幕的上方。
7、该行的开始时间。
8、该行的结束时间。
9、该行的持续时间。修改此处的数值,该行的结束时间将会随之发生变化。
10、该行的左边距。“0”代表使用样式中设置的数值。
11、该行的右边距。“0”代表使用样式中设置的数值。
12、该行的垂直边距。“0”代表使用样式中设置的数值。
13、在光标位置插入“加粗(Blod)”特效标签(\b1)。如果文本已经被加粗,则会相应地插入“取消加粗”的特效标签(\b0)。
14、在光标位置插入“斜体(Italic)”特效标签(\i1)。如果文本已经是斜体,则会相应地插入“取消斜体”的特效标签(\i0)。
15、在光标位置插入“下划线(Underline)”特效标签(\u1)。如果文本已经带有下划线,则会相应地插入“取消下划线”的特效标签(\u0)。
16、在光标位置插入“删除线(Strikeout)”特效标签(\s1)。如果文本已经有删除线,则会相应地插入“取消删除线”的特效标签(\s0)。
17、打开字体选择窗口,选定字体后将会插入一个“字体名称”特效标签(\fnFontName);同时,字体窗口中所应用的其他属性标签(例如字号、加粗等)也会同时插入。
18、打开 颜色选择器 选择颜色后,在光标位置插入一个“主要颜色”特效标签(\c)。
19、打开 颜色选择器 选择颜色后,在光标位置插入一个“次要颜色”特效标签(\2c)。
20、打开 颜色选择器 选择颜色后,在光标位置插入一个“边框颜色”特效标签(\3c)。
21、打开 颜色选择器 选择颜色后,在光标位置插入一个“阴影颜色”特效标签(\4c)。
22、移动至下一行。若当前选定的是字幕栏中的最后一行,则会创建新的一行。需要注意的是,与先前版本的Aegisub不同,您所作的更改无需手动点击“提交”便会被自动应用。
23、更改时间的定位方式,“按照时间”或是“按照帧数”(后者仅限载入视频之后才可用)。注意,更改此项不会影响已经存储在脚本中的时间码信息。
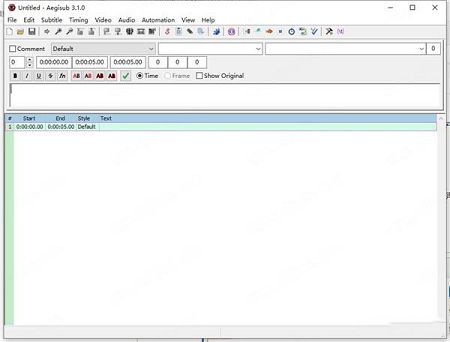
功能特色
1、可以根据影片声音提供字幕在时间轴的插入位置。2、可以用波形图或是声音频谱图显示语音。
3、方便跳过没有对白的部分以及卡拉OK的音节切割(zsh)。
4、调整字幕方式是采用音频显示。
5、只要载入影片再载入影片的声音,就会在视窗上显示音讯的波状图。
6、根据波状图可以很直觉的来调整字幕。
7、只要是尖峰状的就代表是对话声音,一般背景声或杂声则是比较平滑,两者很容易分辨。
支持格式
1、Advanced Substation Alpha,也称SSA v4+ (.ass)2、Substation Alpha v4 (.ssa)
3、SubRip 文本 (.srt)
4、MPEG4 Timed Text(情况良好时能够有限兼容,糟糕时则可能发生崩溃),也称 ISO/IEC 14496-17,MPEG-4 Part 17;或者是TTXT (.ttxt)。
5、MicroDVD (.sub)
6、“台本”形式的纯文本文件
使用说明
1、编辑字幕在Aegisub中有两块区域可用于编辑字幕:字幕编辑框(您输入和编辑文本的地方)与字幕栏。 在这两处对字幕进行的更改会作用于选定的所有行,而不仅仅是呈现在字幕编辑框中的那一行。
2、字幕编辑框
字幕编辑框是一个单纯的编辑区域,它附有一系列操作功能。分别是:
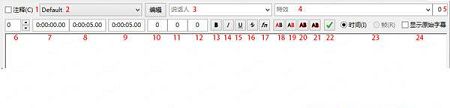
1、将该行标记为注释行。注释行在视频中不会显示。
2、该行的 样式。
3、该行的说话人名称。这对于字幕本身并无影响,但能为编辑的过程提供便利。
4、该行的特效。此处可以应用一些预置的特效,但由于渲染器的支持存在诸多缺陷,因此推荐使用 特效标签。这一项通常应用于自动化脚本的元数据区域。
5、当前字幕中的最长行的字符数。
6、该行的层次编号。如果两行或多行字幕的定位发生重合,导致它们堆叠显示,那么该项将会控制这些行的层次关系;层次编号较大的行拥有更高的优先级,也就是说它会显示在编号较小的字幕的上方。
7、该行的开始时间。
8、该行的结束时间。
9、该行的持续时间。修改此处的数值,该行的结束时间将会随之发生变化。
10、该行的左边距。“0”代表使用样式中设置的数值。
11、该行的右边距。“0”代表使用样式中设置的数值。
12、该行的垂直边距。“0”代表使用样式中设置的数值。
13、在光标位置插入“加粗(Blod)”特效标签(\b1)。如果文本已经被加粗,则会相应地插入“取消加粗”的特效标签(\b0)。
14、在光标位置插入“斜体(Italic)”特效标签(\i1)。如果文本已经是斜体,则会相应地插入“取消斜体”的特效标签(\i0)。
15、在光标位置插入“下划线(Underline)”特效标签(\u1)。如果文本已经带有下划线,则会相应地插入“取消下划线”的特效标签(\u0)。
16、在光标位置插入“删除线(Strikeout)”特效标签(\s1)。如果文本已经有删除线,则会相应地插入“取消删除线”的特效标签(\s0)。
17、打开字体选择窗口,选定字体后将会插入一个“字体名称”特效标签(\fnFontName);同时,字体窗口中所应用的其他属性标签(例如字号、加粗等)也会同时插入。
18、打开 颜色选择器 选择颜色后,在光标位置插入一个“主要颜色”特效标签(\c)。
19、打开 颜色选择器 选择颜色后,在光标位置插入一个“次要颜色”特效标签(\2c)。
20、打开 颜色选择器 选择颜色后,在光标位置插入一个“边框颜色”特效标签(\3c)。
21、打开 颜色选择器 选择颜色后,在光标位置插入一个“阴影颜色”特效标签(\4c)。
22、移动至下一行。若当前选定的是字幕栏中的最后一行,则会创建新的一行。需要注意的是,与先前版本的Aegisub不同,您所作的更改无需手动点击“提交”便会被自动应用。
23、更改时间的定位方式,“按照时间”或是“按照帧数”(后者仅限载入视频之后才可用)。注意,更改此项不会影响已经存储在脚本中的时间码信息。
∨ 展开

 iMean浏览器动作记录插件 V1.0 免费版
iMean浏览器动作记录插件 V1.0 免费版
 Zinemaker 2006破解版v060501
Zinemaker 2006破解版v060501
 中国移动云电脑应用中心 V0.4.7 官方版
中国移动云电脑应用中心 V0.4.7 官方版
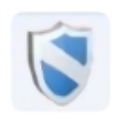 DEP添加工具v2.11.32.06绿色版
DEP添加工具v2.11.32.06绿色版
 Windows Live Mailv14.0.8064.0206简体中文版
Windows Live Mailv14.0.8064.0206简体中文版
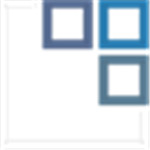 Arclab Web Form Builderv5.33免激活版
Arclab Web Form Builderv5.33免激活版
 iobit driver booster pro 5破解版(附破解补丁) v5.5
iobit driver booster pro 5破解版(附破解补丁) v5.5
 吊装助理吊耳设计 V1.0.4 官方版
吊装助理吊耳设计 V1.0.4 官方版
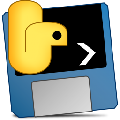 blivechat(OBS直播评论栏插件) V1.6.1 绿色免费版
blivechat(OBS直播评论栏插件) V1.6.1 绿色免费版
 kodi m3u直播源 V2023 最新免费版
kodi m3u直播源 V2023 最新免费版
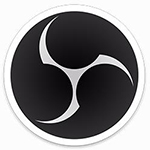 OBS Studio(视频直播录制软件)v24.0.1绿色破解版
OBS Studio(视频直播录制软件)v24.0.1绿色破解版
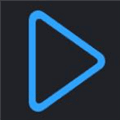 永久m3u8直播源2023 V2023.11 绿色免费版
永久m3u8直播源2023 V2023.11 绿色免费版
 Flash Player电脑破解版v32.0
Flash Player电脑破解版v32.0
 最新港澳台电视直播源 V2023 最新免费版
最新港澳台电视直播源 V2023 最新免费版
 EV录屏v4.0.2会员解锁版
EV录屏v4.0.2会员解锁版
 央视4k超高清频道直播源 V2023 最新免费版
央视4k超高清频道直播源 V2023 最新免费版