audacity相信大家都对这款软件不陌生,没错,它是一款支持linux、macos以及windows等多种平台的快速多轨音频编辑、录制工具,软件支持wav, aiff, ogg和mp3格式音乐文件,提供编辑、混音功能并提供预置效果、插件和无限次反悔操作。而且重要的是它是一款免费的音频处理软件。它是在linux下发展起来的,一款遵循GNU协议的免费软件。有着傻瓜式的操作界面和专业的音频处理效果。软件为我们提供了理想的音乐文件功能自带的声音效果包括回声,更改节拍,减少噪音,而内建的剪辑、复制、混音与特效功能,更可满足一般的编辑需求。通过该款软件,用户能够非常便捷的进行录音、播放、输入输出WAB、AIFF、Ogg Vorbis和MP3文件等操作,并且还支持大部份常用的工具,如剪裁、贴上、混音、升/降音以及变音特效等。我们游戏中常见的变声器,都可以使用本款软件制作出来。audacity还有一个内置的封装编辑器,一个用户可自定义的声谱模版和实现音频分析功能的频率分析窗口,总之非常的好用,有需要编辑音频文件的话,这款软件会是你不错的选择哦!

2.导入与导出 WAV、MP3、Ogg Vorbis或者其他的声音文件格式
3.支持MP4、MOV、WMA、M4A 、AC3档。
4.录音与放音
5.对声音做剪切、复制、粘贴(可撤消无限次数)
6.多音轨混音
7.数字效果与插件
8.波封编辑
9.杂音消除
10.支持多声道模式,采样率最高可至96 kHz,每个取样点可以以24 bits表示
11.支持Nyquist编程语言,让您自行撰写效果器
12.对声音档进行切割
2、从功能看,它可以录音、混音、制作特效,并支持多种音频格式如:wav、mp3、ogg等等;
3、从体积看,它非常小巧,下载安装包20MB稍多,解压安装即可使用;
4、从版权看,它免费且开源。用户无须付费,无须承担盗版之名;如果你会编程,还可以对源代码进行改进;
5、从评价看,它在国外软件站点长期位居同类第一,并且更新迅速,功能日益改进;
6、从实用看,笔者将它装在笔记本上后,培训、会议录音、或者在活动中做一些场景声音都一直用它,非常实用且好用。

2、在“文件”菜单栏中,打开自己想要剪辑的音乐,此处打开的是mp3文件“小小”,如图所示:


3、点击Audacity菜单栏的播放按钮进行音乐试听,确定好要剪辑的音频时间范围


4、拖动鼠标左键,选中想要剪辑的音频部分

5、在菜单栏最左侧,点击“文件”

6、在“文件”菜单栏跳出的下拉菜单中,选择“导出选择的音频”,如下图。需要指出的是在下拉菜单中有“导出音频”和“导出选择的音频”,我们选择和点击后者

7、点击了“导出选择的音频”后,在对话框中更改剪辑了之后音频的文件名,如图所示:

8、点击右下角的“保存”即可

9、保存后会跳出对话框,编辑好相关信息,点击确定

10、自动生成剪辑后的音频文件,如图所示:


2、打开之后点击左上角的【文件】,然后点击【导入】,再点击【音频】,就会进入导入音频文件的页面。


3、在导入音频文件的页面找到想要合成的音频文件,选择了第一首歌之后可以按住【Ctrl】键再选择第二首歌,选择好之后点击【打开】或者【enter】键就会自动导入音频文件。

4、导入音频文件之后可以看到页面有两条音轨,说明导入成功了。导入的时候是默认两个音频文件同时同样的音量进行播放的。如果需要更改两个音频文件的播放音量或者时间,可以自行拉动音频文件下的音量,也可以选择【独奏】效果或者【静音】效果。

5、如果两个音频文件需要更多的操作,页面上方有一行操作栏可以选择。有剪切、复制、粘贴,也有部分裁剪,还有其他的混音效果设置,小编不一一介绍,需要的话直接点击设置就可以了。

6、全部设置完成之后就可以进行导出操作了。点击左上角的【文件】,然后点击【保存其他】,然后点击【导出为MP3】,然后设置文件名和储存路径就可以了。

2.导入完毕,可以看到音频的波形,可以播放,可以用放大镜来观察。点音频轨道左边的文件名会弹出一个下拉式菜单,点“Split Stereo Track”(分离立体声轨道),这样就可以对单个声道进行单独处理了。用鼠标可以选择音轨的范围。全部选取其中一个声道。
3.然后点菜单“Effect/Invert”(效果/反相),这个效果起的作用就是将声音的相位反相。
4.单击轨道左边的文件名,弹出菜单,选“Mono”,把它变成单声道,一次类推,将另外一个声道也变成“Mono”单声道。
5.现在,原先立体声的左右声道变成2个单独的单声道,在此它们就直接混合了。播放一下,可以听出歌曲中的人声明显地受到抑制,变得虚无缥缈、隐隐约约了。如果歌曲文件质量高,则消声效果好,一些劣质的CD是从录音磁带翻录的,消音效果非常差。
6.我们会发现,听上去声音是单声道的,有些闷,高低音几乎都没有了,因为它们同样也被衰减了。又没有办法弥补呢?人耳的可听到的范围是从20Hz 到20KHz,一般音乐的频谱也就按照这个范围来做的。人声的频谱比较窄,大约在300Hz-3000Hz,我们来另外补充一点高低音。

软件功能
1.多语用户界面(切换时必须重新打开)2.导入与导出 WAV、MP3、Ogg Vorbis或者其他的声音文件格式
3.支持MP4、MOV、WMA、M4A 、AC3档。
4.录音与放音
5.对声音做剪切、复制、粘贴(可撤消无限次数)
6.多音轨混音
7.数字效果与插件
8.波封编辑
9.杂音消除
10.支持多声道模式,采样率最高可至96 kHz,每个取样点可以以24 bits表示
11.支持Nyquist编程语言,让您自行撰写效果器
12.对声音档进行切割
软件特色
1、现场录音;将磁带和录音带转录为数字录音或CD;编辑Ogg、MP3及WAV音频文件;剪切、拷贝、接合及混音;改变录音的速率或音高,它都很在行的哟。2、从功能看,它可以录音、混音、制作特效,并支持多种音频格式如:wav、mp3、ogg等等;
3、从体积看,它非常小巧,下载安装包20MB稍多,解压安装即可使用;
4、从版权看,它免费且开源。用户无须付费,无须承担盗版之名;如果你会编程,还可以对源代码进行改进;
5、从评价看,它在国外软件站点长期位居同类第一,并且更新迅速,功能日益改进;
6、从实用看,笔者将它装在笔记本上后,培训、会议录音、或者在活动中做一些场景声音都一直用它,非常实用且好用。
audacity的使用方法
1、点击并打开软件,进入工作界面,如图所示:
2、在“文件”菜单栏中,打开自己想要剪辑的音乐,此处打开的是mp3文件“小小”,如图所示:


3、点击Audacity菜单栏的播放按钮进行音乐试听,确定好要剪辑的音频时间范围


4、拖动鼠标左键,选中想要剪辑的音频部分

5、在菜单栏最左侧,点击“文件”

6、在“文件”菜单栏跳出的下拉菜单中,选择“导出选择的音频”,如下图。需要指出的是在下拉菜单中有“导出音频”和“导出选择的音频”,我们选择和点击后者

7、点击了“导出选择的音频”后,在对话框中更改剪辑了之后音频的文件名,如图所示:

8、点击右下角的“保存”即可

9、保存后会跳出对话框,编辑好相关信息,点击确定

10、自动生成剪辑后的音频文件,如图所示:

audacity怎么合并音乐
1、首先在本站进行软件下载,下载成功后安装就可以了。安装好之后双击打开。
2、打开之后点击左上角的【文件】,然后点击【导入】,再点击【音频】,就会进入导入音频文件的页面。


3、在导入音频文件的页面找到想要合成的音频文件,选择了第一首歌之后可以按住【Ctrl】键再选择第二首歌,选择好之后点击【打开】或者【enter】键就会自动导入音频文件。

4、导入音频文件之后可以看到页面有两条音轨,说明导入成功了。导入的时候是默认两个音频文件同时同样的音量进行播放的。如果需要更改两个音频文件的播放音量或者时间,可以自行拉动音频文件下的音量,也可以选择【独奏】效果或者【静音】效果。

5、如果两个音频文件需要更多的操作,页面上方有一行操作栏可以选择。有剪切、复制、粘贴,也有部分裁剪,还有其他的混音效果设置,小编不一一介绍,需要的话直接点击设置就可以了。

6、全部设置完成之后就可以进行导出操作了。点击左上角的【文件】,然后点击【保存其他】,然后点击【导出为MP3】,然后设置文件名和储存路径就可以了。

怎么消除人声
1.安装并运行Audacity,点“Project/Import Audio...”(项目/导入音频...),即可导入软件,支持mp3、wav等多种格式。2.导入完毕,可以看到音频的波形,可以播放,可以用放大镜来观察。点音频轨道左边的文件名会弹出一个下拉式菜单,点“Split Stereo Track”(分离立体声轨道),这样就可以对单个声道进行单独处理了。用鼠标可以选择音轨的范围。全部选取其中一个声道。
3.然后点菜单“Effect/Invert”(效果/反相),这个效果起的作用就是将声音的相位反相。
4.单击轨道左边的文件名,弹出菜单,选“Mono”,把它变成单声道,一次类推,将另外一个声道也变成“Mono”单声道。
5.现在,原先立体声的左右声道变成2个单独的单声道,在此它们就直接混合了。播放一下,可以听出歌曲中的人声明显地受到抑制,变得虚无缥缈、隐隐约约了。如果歌曲文件质量高,则消声效果好,一些劣质的CD是从录音磁带翻录的,消音效果非常差。
6.我们会发现,听上去声音是单声道的,有些闷,高低音几乎都没有了,因为它们同样也被衰减了。又没有办法弥补呢?人耳的可听到的范围是从20Hz 到20KHz,一般音乐的频谱也就按照这个范围来做的。人声的频谱比较窄,大约在300Hz-3000Hz,我们来另外补充一点高低音。
∨ 展开

 FL Studio 21中文破解版 v21.3.2304
FL Studio 21中文破解版 v21.3.2304 Lformat硬盘低格工具v2.37汉化绿色版
Lformat硬盘低格工具v2.37汉化绿色版
 Acme CAD Converter 2018汉化绿色破解版
Acme CAD Converter 2018汉化绿色破解版
 PassMark ImageUSB(U盘镜像制作工具)v1.5.1003绿色版
PassMark ImageUSB(U盘镜像制作工具)v1.5.1003绿色版
 反射者游戏修改器 V1.0 最新免费版
反射者游戏修改器 V1.0 最新免费版
 Plex Media Serverv1.16.5破解版
Plex Media Serverv1.16.5破解版
 OSS Browser(OSS浏览器)v1.13.0 绿色便携版
OSS Browser(OSS浏览器)v1.13.0 绿色便携版
 Any Video Converter prov7.0.3绿色破解版
Any Video Converter prov7.0.3绿色破解版
 Movavi Video Converter 20v20.0.0免注册版
Movavi Video Converter 20v20.0.0免注册版
 QVE人声分离v1.0.4破解版
QVE人声分离v1.0.4破解版
 Studio One 6中文破解版 V6.0.2 最新免费版
Studio One 6中文破解版 V6.0.2 最新免费版
 Adobe Audition CCv6.0.732绿色免注册破解版
Adobe Audition CCv6.0.732绿色免注册破解版
 录音啦v5.2免安装绿色破解版
录音啦v5.2免安装绿色破解版
 AutoTune pro 9v9.10破解版
AutoTune pro 9v9.10破解版
 元气音频变声器 V1.0 免费版
元气音频变声器 V1.0 免费版
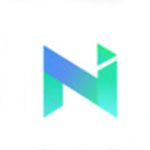 NaturalReader 16v16.1.2破解版
NaturalReader 16v16.1.2破解版