金舟语音聊天录音软件是一款专业性极强的录音软件,软件基于先进的录音技术,能够录制高质量的语音,并且支持多模式录制,无论是电脑内外声源录制还是麦克风、电脑声音、以及系统声音等等都可以轻松录制,用户只需要提前设置相关参数,比如:任务名称、触发模式、开始时间、录制时长等,全程自动录制,解放你的双手。软件支持多种音频格式,mp3、wav、ogg、flac、m4a等等格式轻松解决,音频质量调整软件可以记录高质量的音频,音频质量可以自己调整,非常的方便。软件还支持批量录制,可以同时录制多个音频,并且还不会出现干扰效果,非常实用,能够在工作中给我们带来很大的帮助,本次小编为大家带来的是金舟语音聊天录音软件官方版,欢迎需要的朋友来本站免费下载体验!~
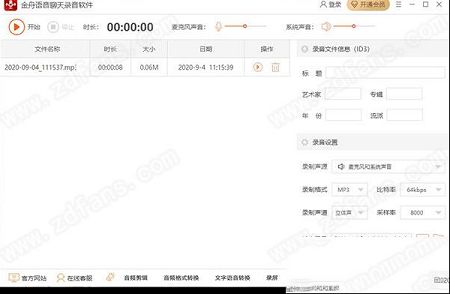
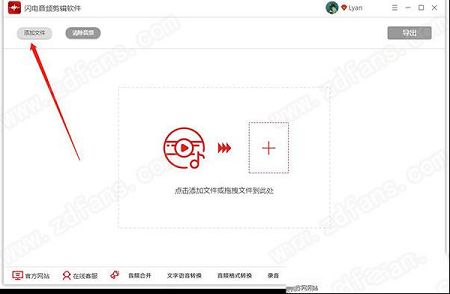
2、在这里,我们可以先将波形展示图放大至适合大小,方便我们更好的处理音频。
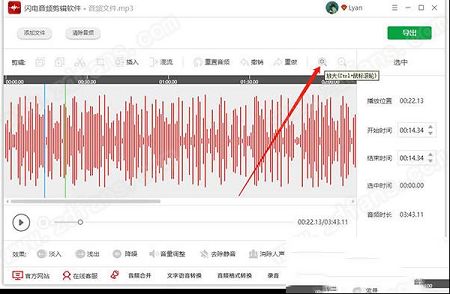
3、选择取音频时,需要注意的是,蓝色线为当前选中位置,绿色线为当前播放位置;选择音频时,按住鼠标左键拖动即可选中内容。
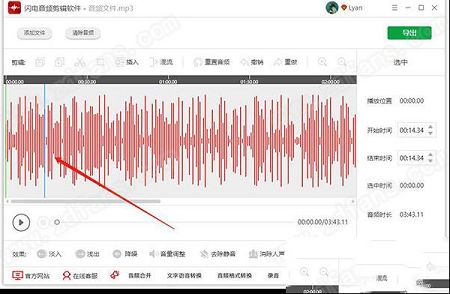
4、点击下方的“播放”按钮可播放音频内容,方便我们知道当前选中的音频内容。
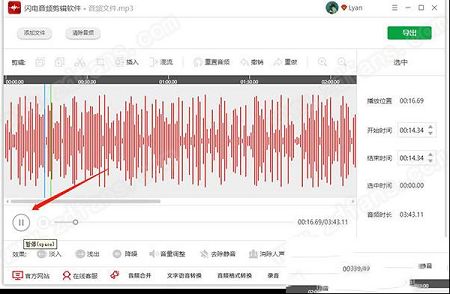
选中一段音频,我们可对其进行复制与粘贴。
2、剪切
选中一段不需要的音频,点击“剪切”就可以删除了。
3、截取
选中只需要保留的音频,点击“截取”就可以将剩余的音频删除掉,只剩选中的一部分。
4、插入
点击“插入”,可在原音频中插入静音或者新的音频。
5、混流
选中需要混音的一段音频,点击“混流”,可对两首不同的音频进行混音,也可在同一首音频中进行部分混音。
6、重置音频
点击“重置音频”,可取消对该音频进行的所有操作,回到音频原始状态。
7、撤销/重做
选择“撤销”可返回上一步操作,选择“重做”可对取消当前操作进行重做。
8、放大/缩小
选择此操作,我们可以对音频波形图进行放大或缩小,以便更精准的剪辑音频。
9、消除人声
选择此效果,我们可根据赫兹的范围(由低至高)按照强度去除,各参数可自定义设置。
10、改变节奏
选择此效果,我们在音高不变的情况下可改变音频的节奏,节拍数和长度可自定义设置(拖动“改变百分比”相对比较便捷哦)。
11、改变音高
如需改变音频的音高,中金舟语音聊天录音软件中可选择此效果;在这里可根据自己的需要,任意的更改每一项参数。
支持麦克风、电脑声音、以及系统声音的录制模式,同时定时录制功能让您使用起来更方便!
2、电脑声音录制
设置录制模式为“本电脑播放声音”就能录制电脑系统中的声音,满足您录制电脑语音通话、课程录制等需求。
3、系统及麦克风同时录制
在软件中设置录制模式为“全部”,就能同时录制电脑系统的声音跟麦克风声音。
4、麦克风录制
设置录制模式为“麦克风”则能够录制会议记录、外部声音等,快速录制,提高您的办公效率。
5、定时录制
定时录制支持设置任务名称、触发模式、开始时间、录制时长等参数,设置完成后会到规定时间会自动启动录制。
6、多音频格式录制
可设置录制音频的格式,如:mp3、wav、ogg、flac、m4a等音频格式,录制轻松方便。
7、音质调整
软件可录制高品质音频,音频质量可自行调整,如:64kbps、128kbps、192kbps、256kbps、320kbps,音频质量任你选择。
8、ID3编辑
启动录制前,编辑ID3内容,再启动录制,录制完成后编辑的ID3内容全部存入。
9、语音聊天录音
语音聊天时启动录制,能可靠的将聊天内容录制下来,录制完成后能直接播放,高效便捷。
10、批量处理
录制多个音频后,支持批量处理已经录制完成的音频,操作方便快捷。
答:金舟语音聊天录音软件操作界面的上方有一个“输出目录”,是在我们添加音频之后,剪辑音频之前需要设置的文件保存位置,软件默认的输出目录为“原文件夹”。
2、如何更改音频文件保存的位置?
答:软件操作界面的上方有一个“输出目录”,是在我们添加视频之后,转换格式之前需要设置的文件存储路径,选择“自定义”可以给转换格式后的视频更改保存位置。
3、为什么导出后的音频文件带有软件前奏?
答:非VIP会员,导出后的音频文件都是带有软件前奏的,升级为VIP会员即可拥有无本软件前奏导出特权。
4、如何获取VIP会员?
答:打开软件后,软件界面的右上方有一个登录按钮,选择登录后再点击头像选择“升级会员”,就可以选择一个月、一年或者永久的套餐,成为会员后即可享受VIP尊享特权。
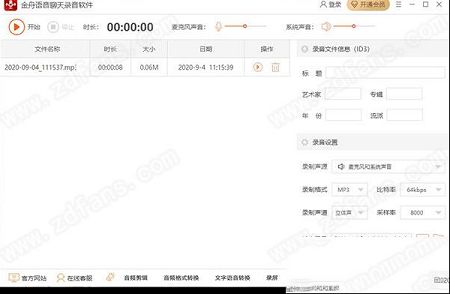
使用教程
1、点击左上方的“添加文件”,然后将需要处理的音频文件上传到软件中。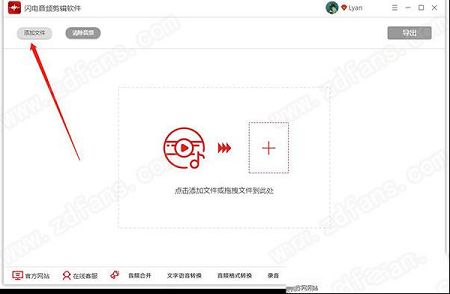
2、在这里,我们可以先将波形展示图放大至适合大小,方便我们更好的处理音频。
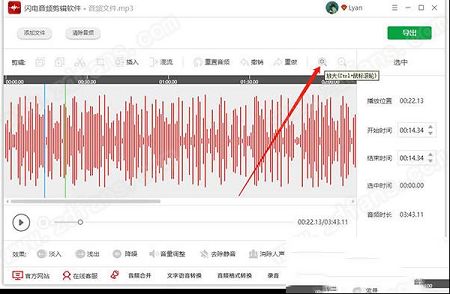
3、选择取音频时,需要注意的是,蓝色线为当前选中位置,绿色线为当前播放位置;选择音频时,按住鼠标左键拖动即可选中内容。
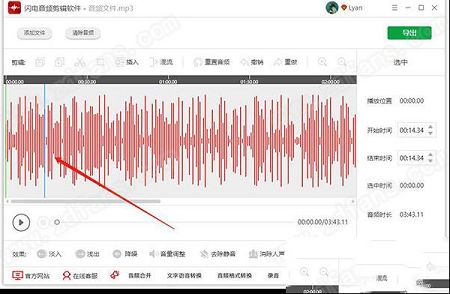
4、点击下方的“播放”按钮可播放音频内容,方便我们知道当前选中的音频内容。
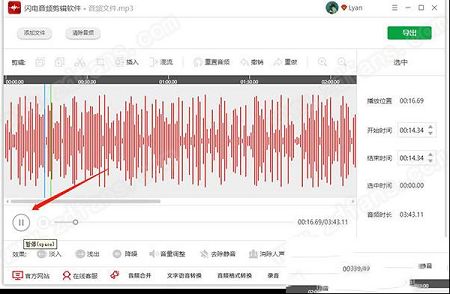
软件功能
1、复制/粘贴选中一段音频,我们可对其进行复制与粘贴。
2、剪切
选中一段不需要的音频,点击“剪切”就可以删除了。
3、截取
选中只需要保留的音频,点击“截取”就可以将剩余的音频删除掉,只剩选中的一部分。
4、插入
点击“插入”,可在原音频中插入静音或者新的音频。
5、混流
选中需要混音的一段音频,点击“混流”,可对两首不同的音频进行混音,也可在同一首音频中进行部分混音。
6、重置音频
点击“重置音频”,可取消对该音频进行的所有操作,回到音频原始状态。
7、撤销/重做
选择“撤销”可返回上一步操作,选择“重做”可对取消当前操作进行重做。
8、放大/缩小
选择此操作,我们可以对音频波形图进行放大或缩小,以便更精准的剪辑音频。
9、消除人声
选择此效果,我们可根据赫兹的范围(由低至高)按照强度去除,各参数可自定义设置。
10、改变节奏
选择此效果,我们在音高不变的情况下可改变音频的节奏,节拍数和长度可自定义设置(拖动“改变百分比”相对比较便捷哦)。
11、改变音高
如需改变音频的音高,中金舟语音聊天录音软件中可选择此效果;在这里可根据自己的需要,任意的更改每一项参数。
软件特色
1、电脑内外声源录制支持麦克风、电脑声音、以及系统声音的录制模式,同时定时录制功能让您使用起来更方便!
2、电脑声音录制
设置录制模式为“本电脑播放声音”就能录制电脑系统中的声音,满足您录制电脑语音通话、课程录制等需求。
3、系统及麦克风同时录制
在软件中设置录制模式为“全部”,就能同时录制电脑系统的声音跟麦克风声音。
4、麦克风录制
设置录制模式为“麦克风”则能够录制会议记录、外部声音等,快速录制,提高您的办公效率。
5、定时录制
定时录制支持设置任务名称、触发模式、开始时间、录制时长等参数,设置完成后会到规定时间会自动启动录制。
6、多音频格式录制
可设置录制音频的格式,如:mp3、wav、ogg、flac、m4a等音频格式,录制轻松方便。
7、音质调整
软件可录制高品质音频,音频质量可自行调整,如:64kbps、128kbps、192kbps、256kbps、320kbps,音频质量任你选择。
8、ID3编辑
启动录制前,编辑ID3内容,再启动录制,录制完成后编辑的ID3内容全部存入。
9、语音聊天录音
语音聊天时启动录制,能可靠的将聊天内容录制下来,录制完成后能直接播放,高效便捷。
10、批量处理
录制多个音频后,支持批量处理已经录制完成的音频,操作方便快捷。
常见问题
1、剪辑后的音频保存到哪里去了,哪里找?答:金舟语音聊天录音软件操作界面的上方有一个“输出目录”,是在我们添加音频之后,剪辑音频之前需要设置的文件保存位置,软件默认的输出目录为“原文件夹”。
2、如何更改音频文件保存的位置?
答:软件操作界面的上方有一个“输出目录”,是在我们添加视频之后,转换格式之前需要设置的文件存储路径,选择“自定义”可以给转换格式后的视频更改保存位置。
3、为什么导出后的音频文件带有软件前奏?
答:非VIP会员,导出后的音频文件都是带有软件前奏的,升级为VIP会员即可拥有无本软件前奏导出特权。
4、如何获取VIP会员?
答:打开软件后,软件界面的右上方有一个登录按钮,选择登录后再点击头像选择“升级会员”,就可以选择一个月、一年或者永久的套餐,成为会员后即可享受VIP尊享特权。
∨ 展开

 网站整站下载器teleport pro 中文破解版v1.65
网站整站下载器teleport pro 中文破解版v1.65
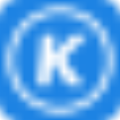 酷狗mp3音乐下载工具 V1.0 绿色免费版
酷狗mp3音乐下载工具 V1.0 绿色免费版
 神州志西游修改器 32位/64位 Steam版
神州志西游修改器 32位/64位 Steam版
 TC Gamesv3.0最新版
TC Gamesv3.0最新版
 知乎问题图片视频下载器v1.1绿色版
知乎问题图片视频下载器v1.1绿色版
 createinstall freev8.6.2官方中文版
createinstall freev8.6.2官方中文版
 libeay32.dll官方版
libeay32.dll官方版
 Quicken WillMaker & Trust 2021(遗嘱管理软件)v21.2.2615破解版
Quicken WillMaker & Trust 2021(遗嘱管理软件)v21.2.2615破解版
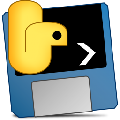 blivechat(OBS直播评论栏插件) V1.6.1 绿色免费版
blivechat(OBS直播评论栏插件) V1.6.1 绿色免费版
 kodi m3u直播源 V2023 最新免费版
kodi m3u直播源 V2023 最新免费版
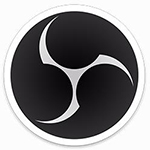 OBS Studio(视频直播录制软件)v24.0.1绿色破解版
OBS Studio(视频直播录制软件)v24.0.1绿色破解版
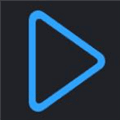 永久m3u8直播源2023 V2023.11 绿色免费版
永久m3u8直播源2023 V2023.11 绿色免费版
 Flash Player电脑破解版v32.0
Flash Player电脑破解版v32.0
 最新港澳台电视直播源 V2023 最新免费版
最新港澳台电视直播源 V2023 最新免费版
 EV录屏v4.0.2会员解锁版
EV录屏v4.0.2会员解锁版
 央视4k超高清频道直播源 V2023 最新免费版
央视4k超高清频道直播源 V2023 最新免费版