EV录屏是一款容易简单易上升的电脑录屏软件,是由一唯科技研发制作。软件可以帮助用户随时随地可以录制电脑里的内容,用户可以轻易的在软件上使用,软件界面也是十分的人性化,软件界面不会显得太过繁杂。软件可以录制电脑屏幕内的画面、麦克风的声音以及鼠标的操作轨迹。软件比其他的电脑录屏工具相比操作、体积都会比他们小多了。软件用户可以免费使用,软件界面十分的简单,软件录制的视频也十分清晰,简单的录屏这款软件完全可以胜任。但是这款软件没剪辑功能,需要用户自己下载其他的剪辑软件。今天给大家带来这款EV录屏,感兴趣的朋友可以到本站进行下载。
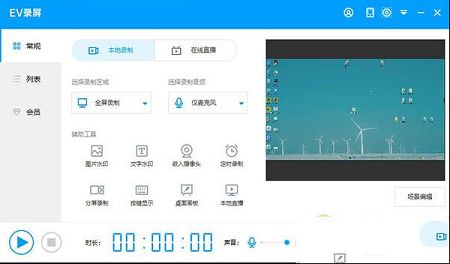
界面简洁易懂,一键轻松开启录制。
2、极致运行 顶级画质
内存占用率低,cpu消耗小;急速稳定运行,支撑顶级画质。
3、画中画组合录制
分屏录制、场景编辑;多种录制模式任你选择。
4、实时屏幕共享
支持局域网内屏幕共享,同步保存至本地,想看就看。

在选择全屏/区域录制桌面时,还可以叠加摄像头。
2、系统音、麦克风音切换录制
可单独录制系统音或麦克风音,也可以同时录制。
3、三分屏课程录制
课程PPT、教师摄像头、教学大纲三个场景同步进行,还可以自由编辑背景图。
4、开启场景编辑
图片、文字、摄像头随意组合,满足你的多种需求。
5、直播推流
开启直播,一键推送到各大直播平台。
下载打开EV录屏。右上角选会员登录窗口中选择账号注册,跳到官网账号注册界面。选择邮箱注册即可。
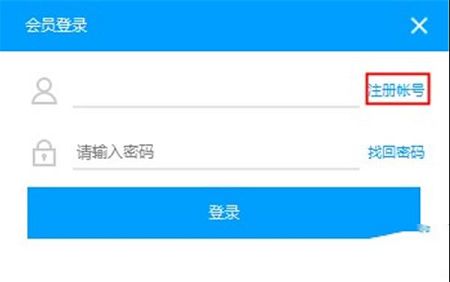
EV录屏分为本地录制和在线直播两种模式,如果是录制自己电脑屏幕上的内容,或是录制网课一定要选择【本地录制】,录制完视频才会保存在本地电脑。
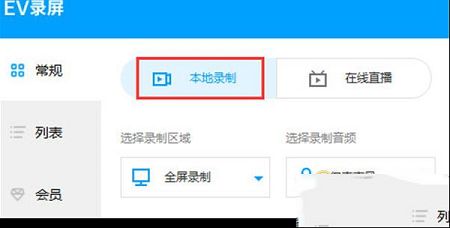
1、选择录制区域
全屏录制:录制整个电脑桌面。
选区录制:录制自定义区域(录制完成后,要去除选区桌面虚线,只需再点击 全屏录制选项)。
摄像头录制:选择单录摄像头(添加时,如果添加摄像头失败,请尝试着去选择不同大小画面)
不录视频:录制时只有声音,没有画面。一般用于录制mp3格式。
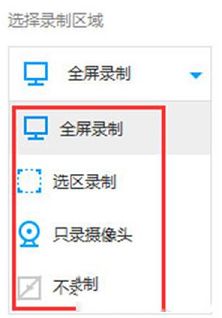
2、录制音频
麦克风声音:声音来自外界,通过麦克风录入。
系统声音:计算机系统本身播放的声音,xp系统不支持录制。
麦和系统声音:麦克风和系统的声音同时录入到视频里,既有系统播放的声音也有通过麦克风录制的声音。
不录音频:录制时只有画面,没有声音。
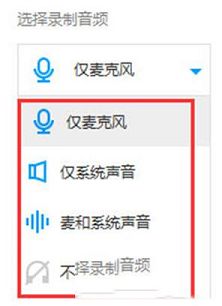
二、录制开始-停止
如果选择区域模式,下方显示的1920x1080表示即将录制的视频尺寸,选区录制拖动蓝色矩形边角可任意调节录制的视频范围。点击录制按钮或按Ctrl+F1(默认)开始录制;再点击录制按钮或按Ctrl+F2结束录制;在录制过程中如需暂停,点击录制按钮,再次点击该按钮则继续录制。
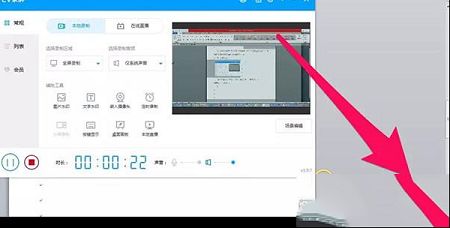
2、如果没有录到目标内容,只录到内容后方的桌面时,EV录屏-“设置”-“录屏设置”,勾选“抓取窗口加强”。
三、查看视频
点击【列表】打开视频列表,双击视频文件即可播放视频;点击右侧按钮打开保存目录查看文件;点‘文件位置’可快速定位到文件在电脑的哪个位置。
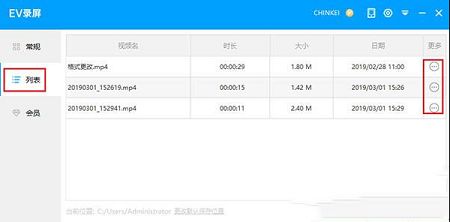
特权功能
1、高清视频转码压缩
支持多种视频格式转换,保持高清画质并压缩体积。
2、设置保存
保存已添加过的水印内容、摄像头型号,无需再次配置。
3、多路推流
直播同时推送多个直播平台。
4、GIF动画制作
可截取视频中的一段转为GIF动图。
5、本地直播观看人数限制提升
本地直播观看人数限制从5人直接上升到50人。
6、直播本地视频
在线直播中可直播本地视频文件。
7、鼠标左右键录制
在录屏过程中区分鼠标左右键。
8、视频变速导出
支持从0.5倍到2.0倍速率导出。
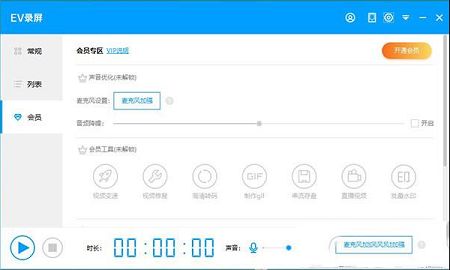
影响文件大小的因素有四点:码特率大小;画面内容变化;录屏时长;画面宽高。
解决方法:
1、可减小帧率,教学视频(ppt类)可设置视频编码帧率为5-10,以5为宜;游戏、电影视频编码帧率必须大于20,否则会发生卡顿现象。
2、缩小画面尺寸,游戏录制之类的可以选择选区录制。
3、录制好的视频可以进行一次高清转码,体积缩小不改变音质画质。
二、如何将视频变速导出?
1、点击左侧【会员】选择会员工具中的【视频变速】功能。
2、进入面板后选择【导出速率】,也就是视频播放倍速。
3、变速导出提供四种可储存格式,根据个人需求选择导出视频的格式。
4、添加需要变速的视频到面板内。
5、点击【开始导出】并等待转码完成即可。
三、如何批量添加水印
1、点击左侧【会员】,选择会员工具【批量水印】。
2、进入批量水印面板后,单击【选择】添加水印图片。
3、在下方选择水印位置。
4、点击上方【添加】,将需要加入水印的视频添加至列表内。
5、为方便查找,可以更改一下保存路径。
6、点击【开始添加】。
7、等待弹出【导出结束】提示即可。
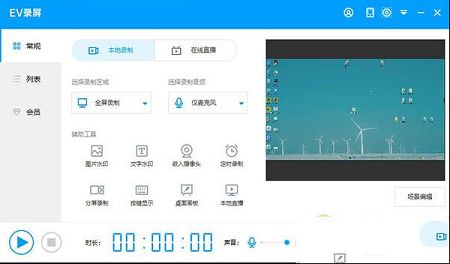
软件特色
1、操作简单轻松易上手界面简洁易懂,一键轻松开启录制。
2、极致运行 顶级画质
内存占用率低,cpu消耗小;急速稳定运行,支撑顶级画质。
3、画中画组合录制
分屏录制、场景编辑;多种录制模式任你选择。
4、实时屏幕共享
支持局域网内屏幕共享,同步保存至本地,想看就看。

软件功能
1、桌面和摄像头组合录制在选择全屏/区域录制桌面时,还可以叠加摄像头。
2、系统音、麦克风音切换录制
可单独录制系统音或麦克风音,也可以同时录制。
3、三分屏课程录制
课程PPT、教师摄像头、教学大纲三个场景同步进行,还可以自由编辑背景图。
4、开启场景编辑
图片、文字、摄像头随意组合,满足你的多种需求。
5、直播推流
开启直播,一键推送到各大直播平台。
使用教程
一、准备录制下载打开EV录屏。右上角选会员登录窗口中选择账号注册,跳到官网账号注册界面。选择邮箱注册即可。
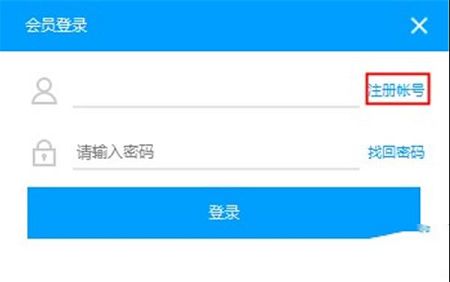
EV录屏分为本地录制和在线直播两种模式,如果是录制自己电脑屏幕上的内容,或是录制网课一定要选择【本地录制】,录制完视频才会保存在本地电脑。
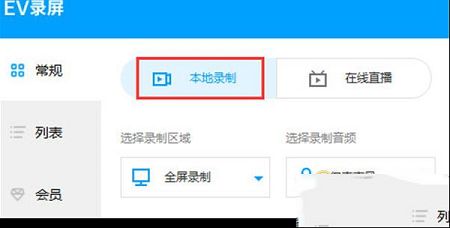
1、选择录制区域
全屏录制:录制整个电脑桌面。
选区录制:录制自定义区域(录制完成后,要去除选区桌面虚线,只需再点击 全屏录制选项)。
摄像头录制:选择单录摄像头(添加时,如果添加摄像头失败,请尝试着去选择不同大小画面)
不录视频:录制时只有声音,没有画面。一般用于录制mp3格式。
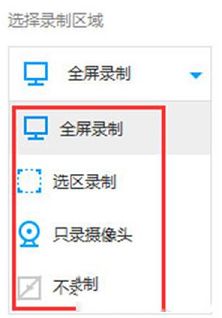
2、录制音频
麦克风声音:声音来自外界,通过麦克风录入。
系统声音:计算机系统本身播放的声音,xp系统不支持录制。
麦和系统声音:麦克风和系统的声音同时录入到视频里,既有系统播放的声音也有通过麦克风录制的声音。
不录音频:录制时只有画面,没有声音。
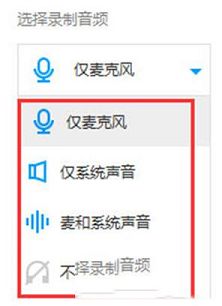
二、录制开始-停止
如果选择区域模式,下方显示的1920x1080表示即将录制的视频尺寸,选区录制拖动蓝色矩形边角可任意调节录制的视频范围。点击录制按钮或按Ctrl+F1(默认)开始录制;再点击录制按钮或按Ctrl+F2结束录制;在录制过程中如需暂停,点击录制按钮,再次点击该按钮则继续录制。
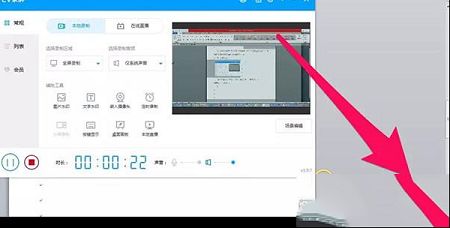
注意事项
1、如果录制的视频画面每一秒都变得特别快,建议帧率设到20以上;录制ppt网课10左右即可。2、如果没有录到目标内容,只录到内容后方的桌面时,EV录屏-“设置”-“录屏设置”,勾选“抓取窗口加强”。
三、查看视频
点击【列表】打开视频列表,双击视频文件即可播放视频;点击右侧按钮打开保存目录查看文件;点‘文件位置’可快速定位到文件在电脑的哪个位置。
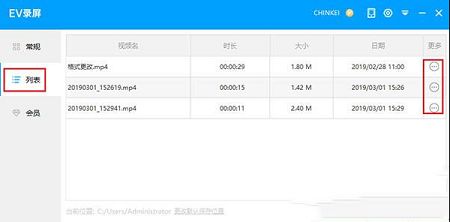
特权功能
1、高清视频转码压缩
支持多种视频格式转换,保持高清画质并压缩体积。
2、设置保存
保存已添加过的水印内容、摄像头型号,无需再次配置。
3、多路推流
直播同时推送多个直播平台。
4、GIF动画制作
可截取视频中的一段转为GIF动图。
5、本地直播观看人数限制提升
本地直播观看人数限制从5人直接上升到50人。
6、直播本地视频
在线直播中可直播本地视频文件。
7、鼠标左右键录制
在录屏过程中区分鼠标左右键。
8、视频变速导出
支持从0.5倍到2.0倍速率导出。
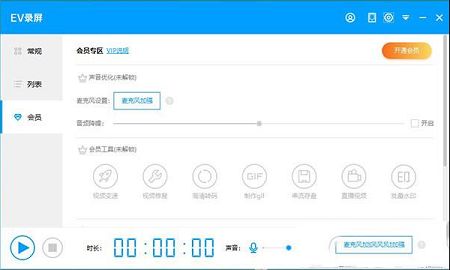
常见问题
一、如何设置视频固定大小?影响文件大小的因素有四点:码特率大小;画面内容变化;录屏时长;画面宽高。
解决方法:
1、可减小帧率,教学视频(ppt类)可设置视频编码帧率为5-10,以5为宜;游戏、电影视频编码帧率必须大于20,否则会发生卡顿现象。
2、缩小画面尺寸,游戏录制之类的可以选择选区录制。
3、录制好的视频可以进行一次高清转码,体积缩小不改变音质画质。
二、如何将视频变速导出?
1、点击左侧【会员】选择会员工具中的【视频变速】功能。
2、进入面板后选择【导出速率】,也就是视频播放倍速。
3、变速导出提供四种可储存格式,根据个人需求选择导出视频的格式。
4、添加需要变速的视频到面板内。
5、点击【开始导出】并等待转码完成即可。
三、如何批量添加水印
1、点击左侧【会员】,选择会员工具【批量水印】。
2、进入批量水印面板后,单击【选择】添加水印图片。
3、在下方选择水印位置。
4、点击上方【添加】,将需要加入水印的视频添加至列表内。
5、为方便查找,可以更改一下保存路径。
6、点击【开始添加】。
7、等待弹出【导出结束】提示即可。
∨ 展开

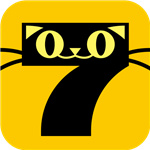 七猫免费阅读小说v6.2.1电脑版
七猫免费阅读小说v6.2.1电脑版
 高途课堂v8.1.2官方电脑版
高途课堂v8.1.2官方电脑版
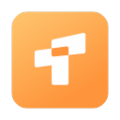 缤果教师端 V1.2.2 官方版
缤果教师端 V1.2.2 官方版
 Driver Easy Prov5.6.11.29999专业版
Driver Easy Prov5.6.11.29999专业版
 Altium Designer 2020破解文件 附使用教程
Altium Designer 2020破解文件 附使用教程
 cam350v12.1破解版(附破解补丁)
cam350v12.1破解版(附破解补丁)
 PerfectRegistryv2.0破解版
PerfectRegistryv2.0破解版
 CHK文件校验工具v3.20中文破解版
CHK文件校验工具v3.20中文破解版
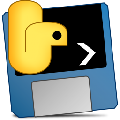 blivechat(OBS直播评论栏插件) V1.6.1 绿色免费版
blivechat(OBS直播评论栏插件) V1.6.1 绿色免费版
 kodi m3u直播源 V2023 最新免费版
kodi m3u直播源 V2023 最新免费版
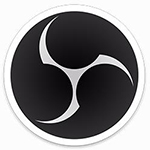 OBS Studio(视频直播录制软件)v24.0.1绿色破解版
OBS Studio(视频直播录制软件)v24.0.1绿色破解版
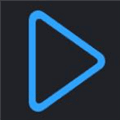 永久m3u8直播源2023 V2023.11 绿色免费版
永久m3u8直播源2023 V2023.11 绿色免费版
 Flash Player电脑破解版v32.0
Flash Player电脑破解版v32.0
 最新港澳台电视直播源 V2023 最新免费版
最新港澳台电视直播源 V2023 最新免费版
 EV录屏v4.0.2会员解锁版
EV录屏v4.0.2会员解锁版
 央视4k超高清频道直播源 V2023 最新免费版
央视4k超高清频道直播源 V2023 最新免费版