Dashcam Viewer是一款强大的行车记录仪播放器,软件可以帮助用户快速查看由您的行车记录仪或动作摄像头记录的电影,GPS数据和震动传感器数据,显示当前位置,速度,方向和时间,对于支持增强型GPS数据采集的仪表板,软件可显示高程,视图中的卫星数量以及信号置信度等等,软件支持70多种相机型号,可以播放由摄像头拍摄的视频,软件您可以在主屏幕上播放视频,一边看你的车辆的速度,距离,位置,以及图表,数据显示,用户可以将GPS轨道信息数据导入进行专业的数据分析,同时还拥有将视频导出进行剪辑或者合并的功能,谷歌地图的轴承更新。您可以将您的GPS轨迹,甚至出口到常见的文件格式,如逗号分隔值(CSV)和GPS交换(GPX),用于进一步的数据分析。

2、地理标记沿着您的路线感兴趣的地点。将这些导出到一个文件。或将其重新导入。
3、将您的GPS轨道导出为通用文件格式,例如逗号分隔值(CSV),Google地球KML和GPS交换(GPX)以进行进一步的数据分析。
4、将部分视频导出到新剪辑
5、将多个视频合并为一个视频
可缩放和可翻译的电影视图。
抬头显示当前日期,时间,速度,距离,位置和方位。
抬头显示高度,HDOP和卫星在视图(一些仪表板模型)。
理标记点在您的路线中,标记它们,并立即跳到这些点。
将地理标记保存到文本文件。将地理标记导入Dashcam查看器。
查看您加载和隐藏不感兴趣的所有影片文件的列表。
所选双摄像头摄像头的前/后摄像头视图切换,以及Mac版中的画中画模式。
在Google / Mapquest Map上“实时”显示车辆的位置,速度和路线。
自动映射平移以保持车辆居中,或者您可以保持地图固定。
点击车辆的地图路线,跳至电影中的该位置。
点击车辆的图形轨迹跳到电影中的那个位置。
图形显示速度,距离,方位,高度,HDOP,卫星视图以及X,Y,Z震动传感器数据。
图形数据的自动缩放。
2、可以将拍摄的文件放到软件播放
3、可以将行车记录仪的文件载入软件中
4、拥有良好的查看操作
5、提供一个回放功能,方便您查看每一个记录细节
6、拥有的控制按钮也是很多的
7、对于GPS的数据也是可以放到Dashcam Viewer查看的
8、也能查看摄像头拍摄的视频文件
9、对于在电脑上查看行车记录仪文件是非常有帮助的
2、双击setup.exe运行,进入软件安装向导,点击next
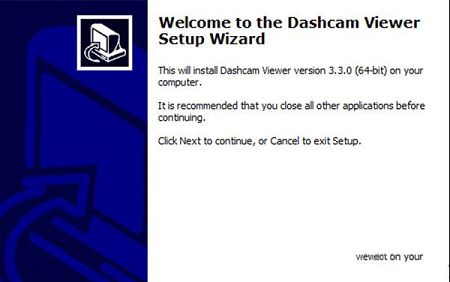
3、点击浏览选择软件安装目录,点击next
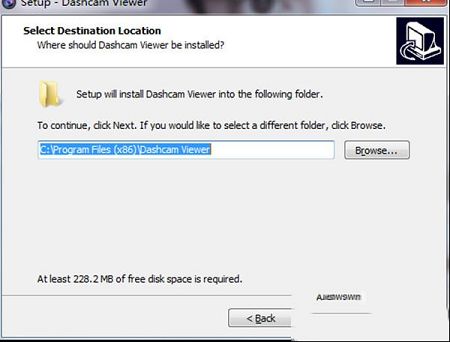
4、点击install安装
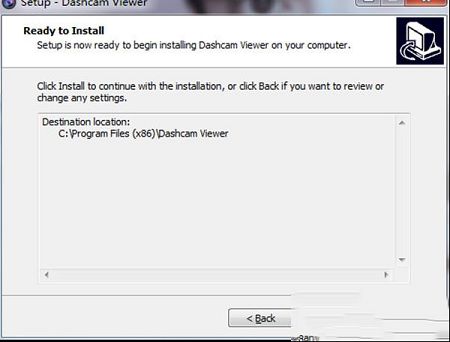
5、安装完成
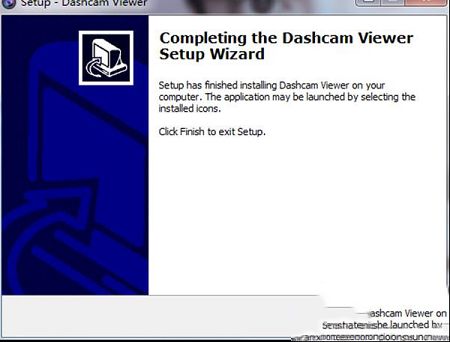
6、成功安装后,打开软件,选中中间的选项输入激活码;
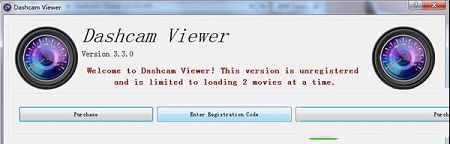
7、激活码在软件包中的Key文件中,复制到窗口中激活;
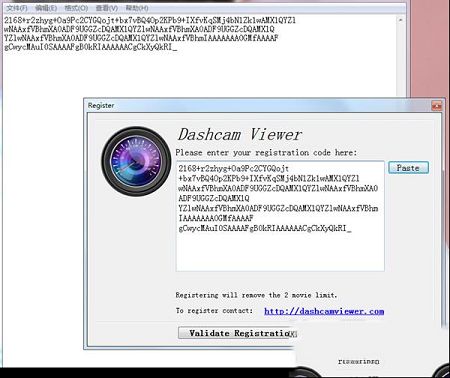
8、成功激活软件,可以看到是英文界面;
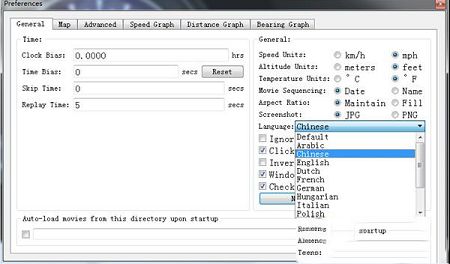
9、设置中文:依次按照此步骤设置 Help >> Preferences >> Language >> Chinese >> 重启软件即可


软件特色
1、在主屏幕上播放您的摄像头视频,同时在图形,数据显示和地图上观看车辆的速度,距离,位置,方位和震动传感器数据更新。2、地理标记沿着您的路线感兴趣的地点。将这些导出到一个文件。或将其重新导入。
3、将您的GPS轨道导出为通用文件格式,例如逗号分隔值(CSV),Google地球KML和GPS交换(GPX)以进行进一步的数据分析。
4、将部分视频导出到新剪辑
5、将多个视频合并为一个视频
软件功能
可调整的主要观看屏幕。可缩放和可翻译的电影视图。
抬头显示当前日期,时间,速度,距离,位置和方位。
抬头显示高度,HDOP和卫星在视图(一些仪表板模型)。
理标记点在您的路线中,标记它们,并立即跳到这些点。
将地理标记保存到文本文件。将地理标记导入Dashcam查看器。
查看您加载和隐藏不感兴趣的所有影片文件的列表。
所选双摄像头摄像头的前/后摄像头视图切换,以及Mac版中的画中画模式。
在Google / Mapquest Map上“实时”显示车辆的位置,速度和路线。
自动映射平移以保持车辆居中,或者您可以保持地图固定。
点击车辆的地图路线,跳至电影中的该位置。
点击车辆的图形轨迹跳到电影中的那个位置。
图形显示速度,距离,方位,高度,HDOP,卫星视图以及X,Y,Z震动传感器数据。
图形数据的自动缩放。
软件亮点
1、查看视频记录更加简单2、可以将拍摄的文件放到软件播放
3、可以将行车记录仪的文件载入软件中
4、拥有良好的查看操作
5、提供一个回放功能,方便您查看每一个记录细节
6、拥有的控制按钮也是很多的
7、对于GPS的数据也是可以放到Dashcam Viewer查看的
8、也能查看摄像头拍摄的视频文件
9、对于在电脑上查看行车记录仪文件是非常有帮助的
安装破解教程
1、在本站下载并解压,得到setup.exe安装程序和key.txt注册码文本2、双击setup.exe运行,进入软件安装向导,点击next
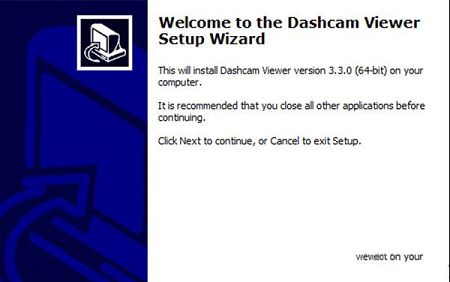
3、点击浏览选择软件安装目录,点击next
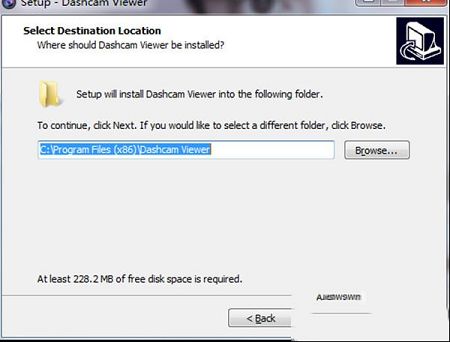
4、点击install安装
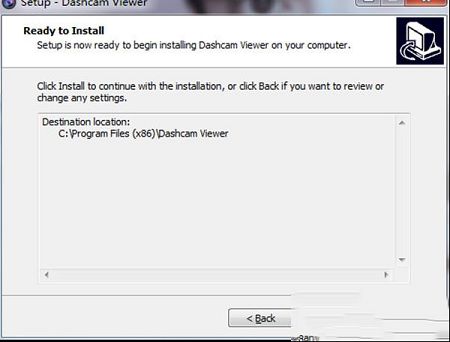
5、安装完成
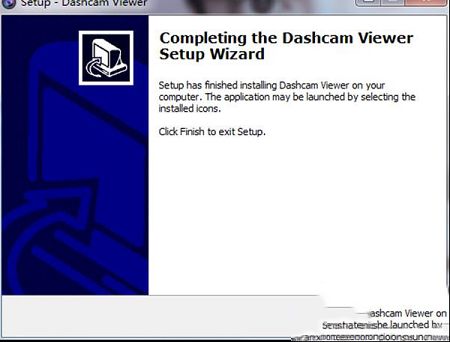
6、成功安装后,打开软件,选中中间的选项输入激活码;
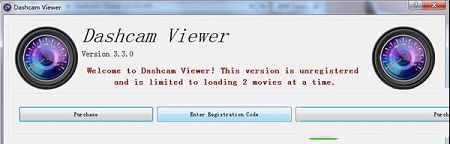
7、激活码在软件包中的Key文件中,复制到窗口中激活;
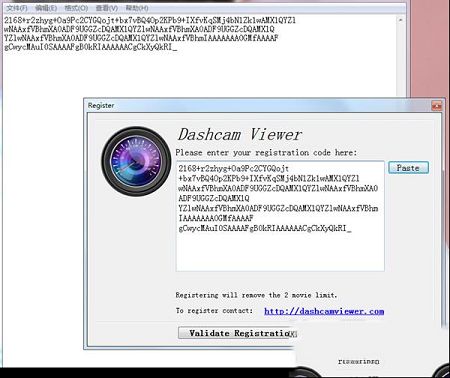
8、成功激活软件,可以看到是英文界面;
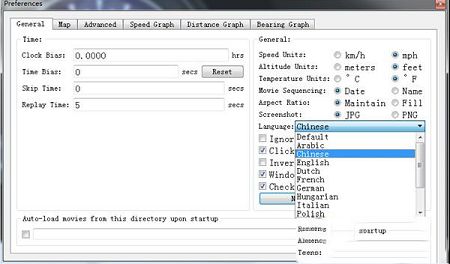
9、设置中文:依次按照此步骤设置 Help >> Preferences >> Language >> Chinese >> 重启软件即可

∨ 展开

 Umi-CUT(图片裁剪去黑边软件) V1.0.2 绿色免费版
Umi-CUT(图片裁剪去黑边软件) V1.0.2 绿色免费版
 kamus(印尼语词典)v2.04官方版
kamus(印尼语词典)v2.04官方版
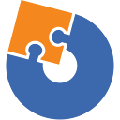 Advanced Installer20免激活注册版 V20.0 绿色便携版
Advanced Installer20免激活注册版 V20.0 绿色便携版
 救赎死神CT表 V1.02 steam版
救赎死神CT表 V1.02 steam版
 中国移动云盘电脑版 V7.2.0 官方最新版
中国移动云盘电脑版 V7.2.0 官方最新版
 列目录文件 V1.03 绿色免费版
列目录文件 V1.03 绿色免费版
 3D LUT Creator Pro V1.52 绿色中文版
3D LUT Creator Pro V1.52 绿色中文版
 Multi Image Kitchen V4.0 最新免费版
Multi Image Kitchen V4.0 最新免费版
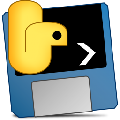 blivechat(OBS直播评论栏插件) V1.6.1 绿色免费版
blivechat(OBS直播评论栏插件) V1.6.1 绿色免费版
 kodi m3u直播源 V2023 最新免费版
kodi m3u直播源 V2023 最新免费版
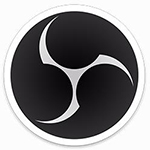 OBS Studio(视频直播录制软件)v24.0.1绿色破解版
OBS Studio(视频直播录制软件)v24.0.1绿色破解版
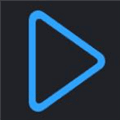 永久m3u8直播源2023 V2023.11 绿色免费版
永久m3u8直播源2023 V2023.11 绿色免费版
 Flash Player电脑破解版v32.0
Flash Player电脑破解版v32.0
 最新港澳台电视直播源 V2023 最新免费版
最新港澳台电视直播源 V2023 最新免费版
 EV录屏v4.0.2会员解锁版
EV录屏v4.0.2会员解锁版
 央视4k超高清频道直播源 V2023 最新免费版
央视4k超高清频道直播源 V2023 最新免费版